Come confrontare due celle in excel?
Per confrontare due celle in Excel, puoi utilizzare l’operatore uguale quando fai riferimento a entrambe le celle. E nel risultato otterrai TRUE se entrambi i valori sono uguali e se i valori non sono gli stessi otterrai FALSE nel risultato.
Nell’esempio seguente, abbiamo due valori rispettivamente nelle celle A1 e B1 e ora devi confrontare le due celle.
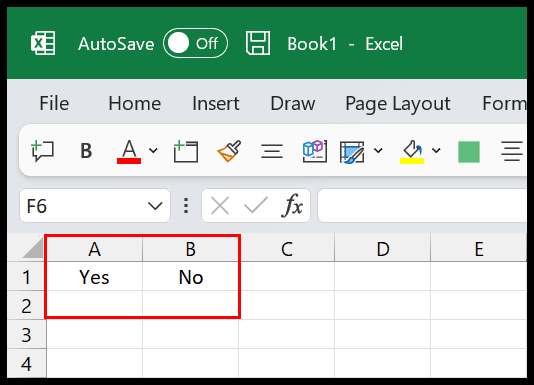
In questo tutorial scopriremo i diversi metodi che puoi utilizzare.
Confronta due celle utilizzando l’operatore uguale
- Innanzitutto, nella cella C1, inserisci l’operatore uguale per avviare la formula.
- Successivamente, fai riferimento alla cella A1 dove abbiamo i primi valori.
- Successivamente, inserisci l’operatore uguale per confrontare i valori delle celle.
- Ora fai riferimento alla cella B1 dove hai il secondo valore.
- Alla fine, premi Invio per ottenere il risultato.
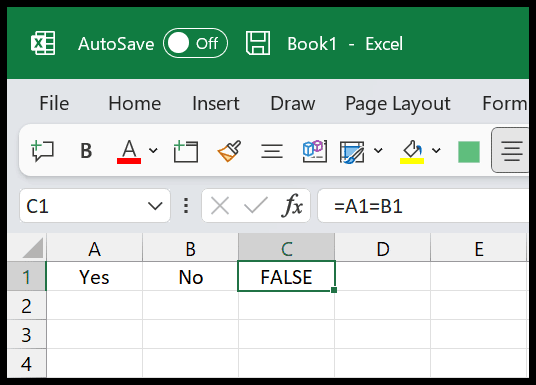
Come puoi vedere, nel risultato abbiamo FALSE, il che significa che i due valori nelle celle non sono uguali. Ma se modifichi il valore della cella B1 in “Sì”, otterrai VERO nel risultato.
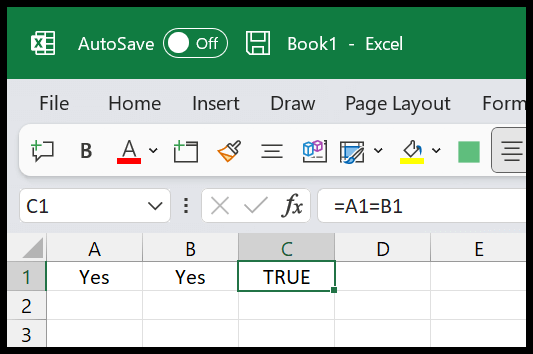
È quindi un modo semplice e veloce per confrontare due celle e ottenere il risultato VERO o FALSO.
=A1=B1Utilizzando la funzione EXACT per abbinare i valori di testo di due celle
C’è anche una funzione in Excel che puoi usare ed è ESATTA. Con la funzione ESATTO, abbina i valori di testo di due celle e puoi fare riferimento alle celle che desideri confrontare e restituirà VERO o FALSO nel risultato.
Usiamo lo stesso esempio:
- Innanzitutto, nella cella C1, inserisci la funzione EXACT.
- Successivamente, fare riferimento alla cella A1.
- Quindi inserisci un comando.
- Ora fai riferimento alla cella B1.
- Alla fine, inserisci le parentesi di chiusura e premi Invio per ottenere il risultato.
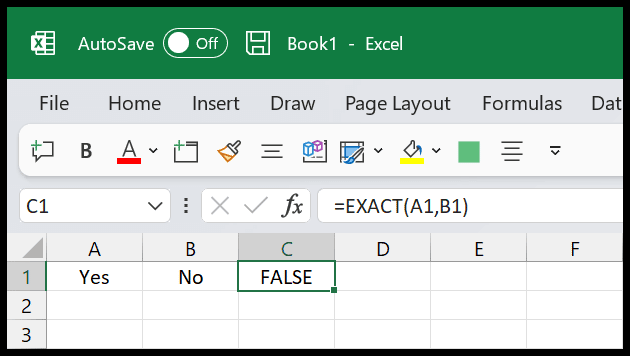
Puoi vedere che abbiamo FALSE nel risultato perché i valori nelle celle A1 e B1 non sono gli stessi.
=EXACT(A1,B1)Utilizzo della funzione SE Crea condizione per confrontare due valori
In entrambi i metodi discussi in precedenza, otteniamo il risultato VERO o FALSO, ma cosa succede se si desidera avere un risultato personalizzato per entrambi i casi? In questo caso, puoi utilizzare la funzione SE per creare una condizione e ottenere un risultato personalizzato.
- Innanzitutto, nella cella C1, inserisci la funzione SE.
- Successivamente, utilizza lo stesso metodo per confrontare le celle che abbiamo utilizzato nel primo metodo.
- Quindi, nel secondo argomento della funzione, inserisci il valore che desideri ottenere se i due valori coincidono.
- Adesso, nel terzo argomento della funzione, inserisci il valore che vuoi ottenere se i due valori non corrispondono.
- Alla fine, inserisci le parentesi di chiusura e chiudi la funzione.
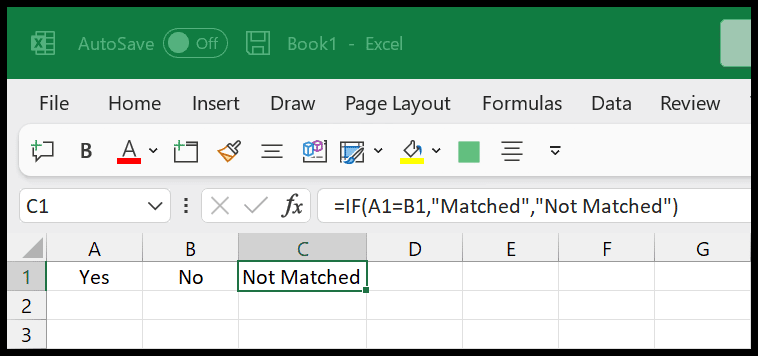
Come puoi vedere, nel risultato abbiamo il valore “No match” perché i valori delle due celle non sono uguali.
=IF(A1=B1,"Matched","Not Matched")