Come bloccare i riquadri in excel?
L’opzione Blocca riquadri ti consente di bloccare righe e colonne mentre scorri il foglio di lavoro ovunque. Quando si lavora con i big data, è difficile confrontarli tra loro.
Puoi però bloccare l’intestazione o alcune righe e colonne specifiche per renderle sempre visibili in alto.
In questo tutorial, vorrei condividere i passaggi per bloccare la riga superiore o la prima colonna e la combinazione di righe e colonne di conseguenza.
Passaggi per bloccare la riga superiore in Excel
- Innanzitutto, seleziona la “riga di intestazione” che desideri bloccare.
- Successivamente, vai alla scheda “Visualizza” sulla barra multifunzione e, nel gruppo “Finestra”, fai clic sul comando “Blocca riquadri”.
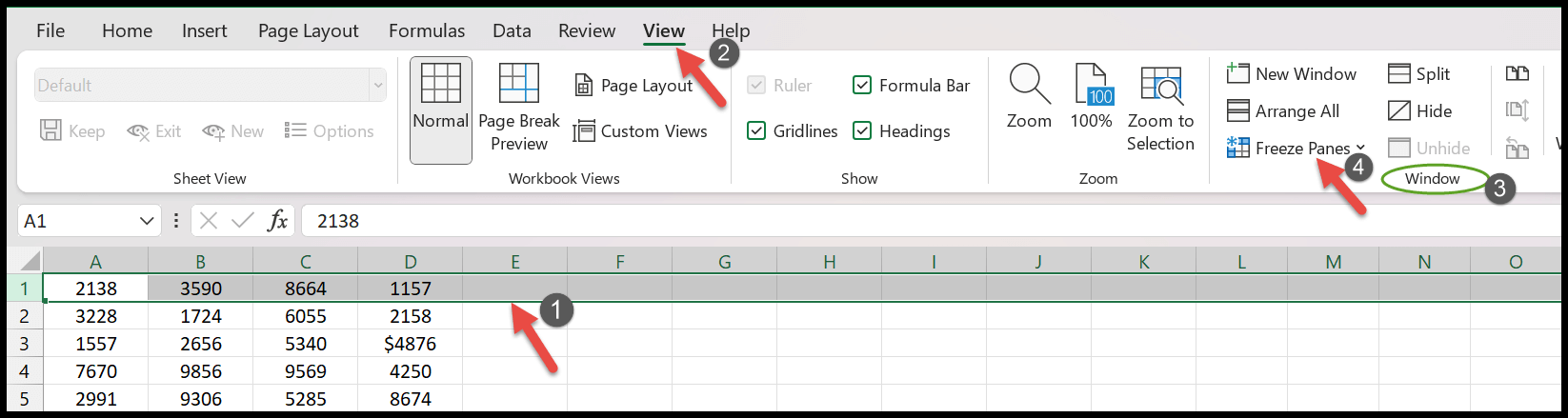
- Ora, dall’elenco a discesa del riquadro Blocca, seleziona l’opzione “Blocca riga superiore” per bloccare la riga.
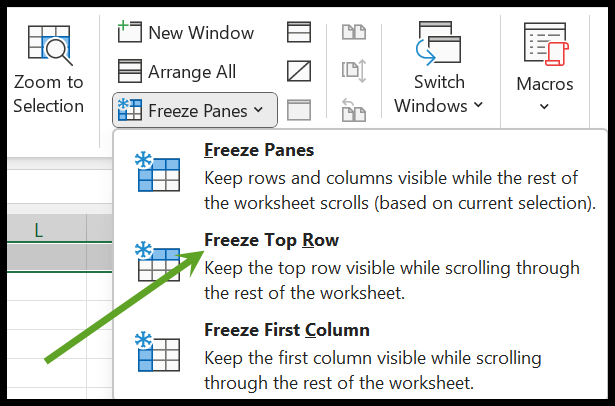
- Qui noterai una sottile linea orizzontale sotto la riga di intestazione che indica che l’area superiore del foglio è bloccata.
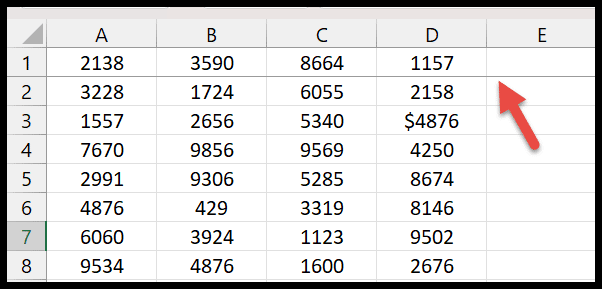
La scorciatoia da tastiera è Alt ⇢ W ⇢ F ⇢ R per bloccare la riga superiore.
Blocca più righe in alto in Excel
In questo puoi anche bloccare più righe nel foglio di calcolo secondo le tue esigenze. Di seguito sono riportati i passaggi da seguire:
- Innanzitutto, passa il cursore sul numero dell’intestazione della riga di destinazione per bloccare l’area sopra. (Ad esempio, se vuoi congelare le prime tre righe, devi selezionare la quarta riga).
- Successivamente, nella scheda “Visualizza”, fai clic sull’elenco a discesa dei riquadri di blocco e seleziona la prima opzione che è “Blocca riquadri”.
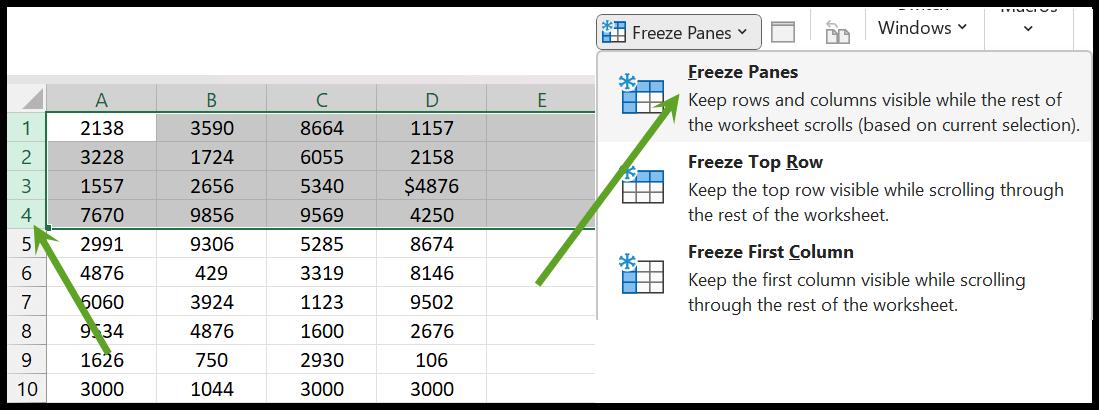
- Ora scorri il foglio verso il basso e noterai che tutte le righe sopra la 4a riga saranno visibili in alto così come sono.
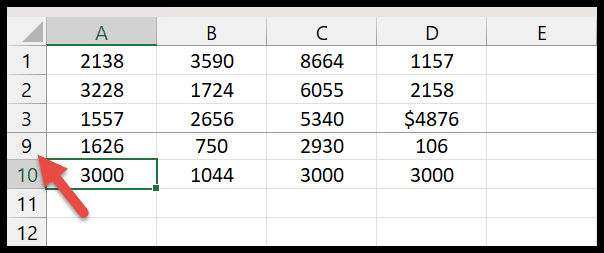
Blocca la prima colonna in Excel
Per sapere come bloccare la prima colonna del foglio di lavoro, è necessario seguire i passaggi seguenti:
- Selezionare la colonna superiore dell’alfabeto “A” che designa la colonna A del foglio.
- Ancora una volta, nel gruppo Finestra, fai clic sul menu a discesa Blocca riquadri.
- Nel passaggio successivo, è necessario fare clic sull’opzione “Blocca prima colonna”.
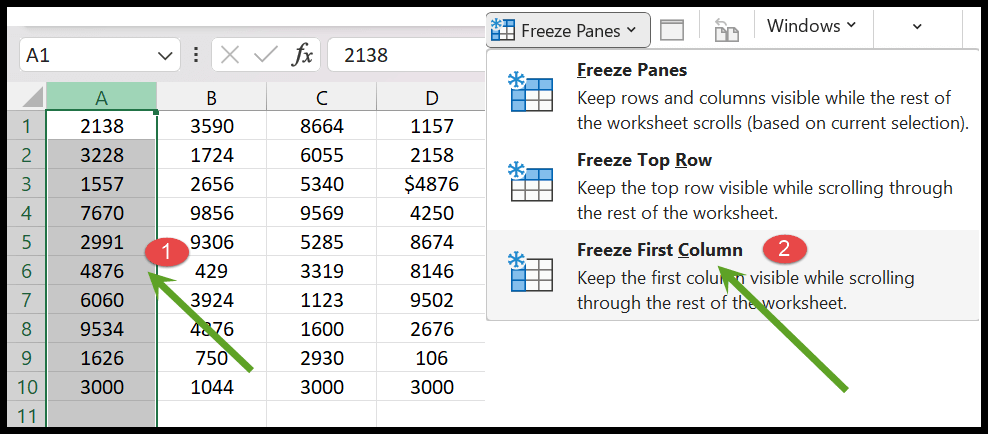
- Alla fine, la prima colonna si blocca, mostrando una linea verticale scura.
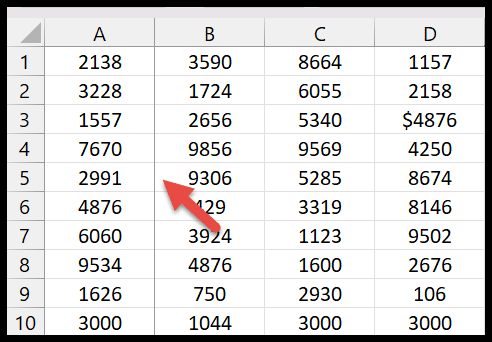
La scorciatoia da tastiera per bloccare la prima colonna è Alt ⇢ W ⇢ F ⇢ C.
Blocca più colonne
- Innanzitutto, devi selezionare la prima colonna in base alla sua intestazione, quindi tenere premuto il tasto Ctrl per selezionare più colonne da bloccare. Ad esempio, se desideri bloccare le prime due colonne (A, B) del tuo foglio, dovrai selezionare anche la colonna C.
- Successivamente, vai alla scheda “Visualizza” > Blocca riquadri > e fai nuovamente clic su Blocca riquadri dall’elenco a discesa.
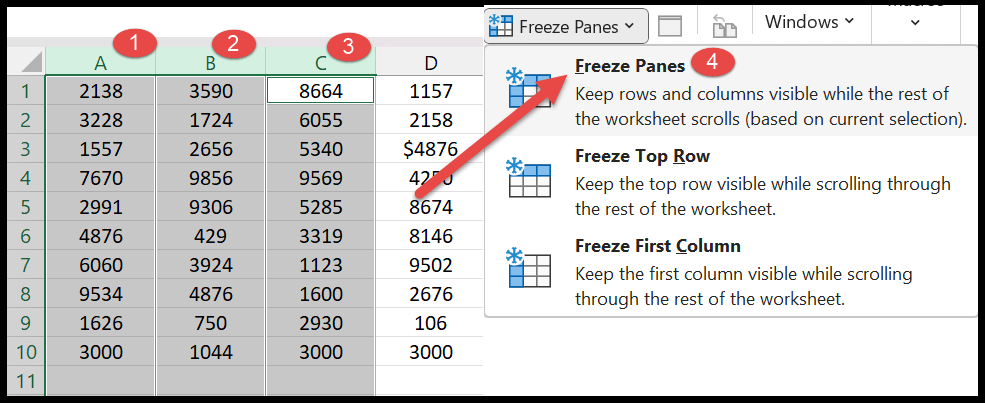
- Dopo aver fatto clic sui contenitori di congelamento, le prime due colonne (A e B) verranno bloccate e separate dalle altre da una linea retta verticale.
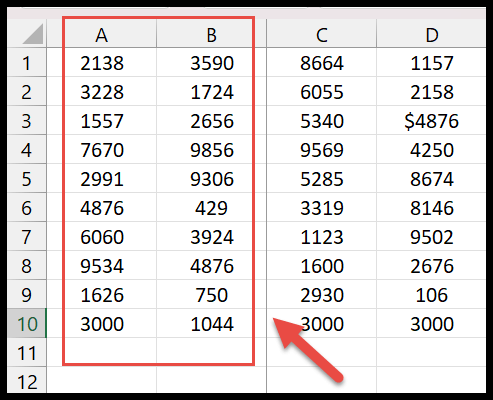
Sblocca i riquadri in Excel
- Basta andare alla scheda “Visualizza” sulla barra multifunzione.
- Successivamente, fai clic sul pulsante “Sblocca riquadri” nelle vaschette di congelamento.
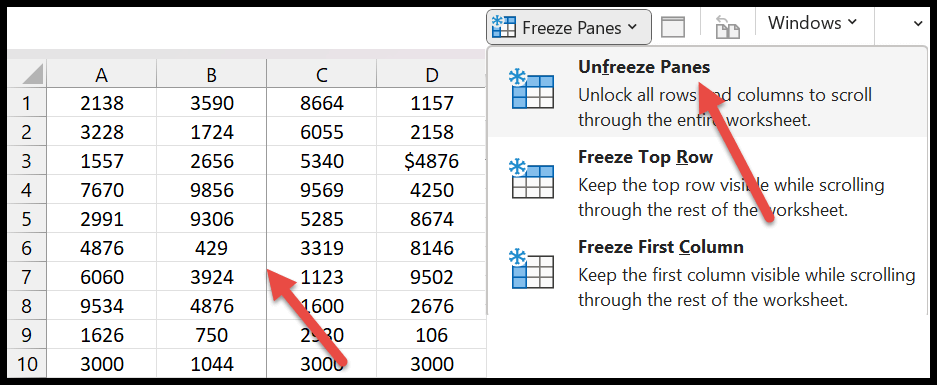
- Entro un secondo vedrai tutte le righe e le colonne bloccate tornare alla normalità.
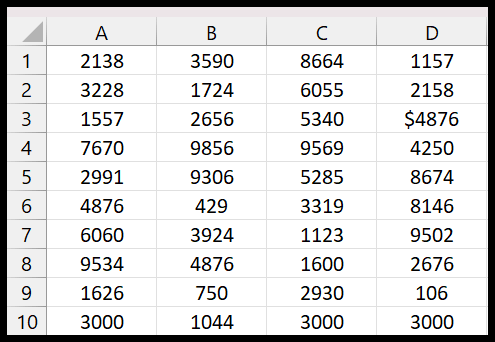
Porta via
- Le colonne o le righe bloccate inizieranno sempre dalla riga superiore e dalla prima colonna. Poiché non è possibile bloccare la riga o la colonna centrale nel foglio.
- Assicurati che tutte le righe e le colonne che desideri bloccare siano visibili nel foglio di lavoro.