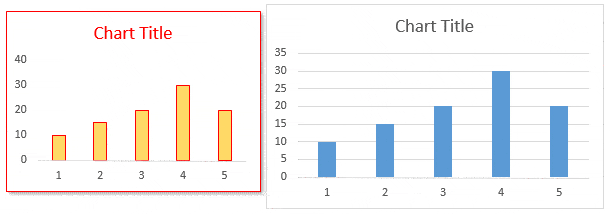100 consigli/trucchi segreti per excel per diventare un professionista
Ma è necessario avere un elenco a cui fare riferimento ogni giorno invece di cercare qua e là. Bene, sono super ORGOGLIOSO di dire che questo è l’ elenco più completo con tutti i suggerimenti di base e avanzati che puoi trovare su INTERNET.
In questo ELENCO ho trattato oltre 100 SUGGERIMENTI e TRUCCHI su Excel che puoi imparare per migliorare le tue competenze su Excel .
I migliori trucchi per Excel (da base ad avanzato)
1. Aggiungi numeri di serie
Se lavori con dati di grandi dimensioni, è meglio aggiungervi una colonna di numeri di serie. Per me il modo migliore per farlo è applicare l’array (Control + T) ai dati e quindi aggiungere 1 nel numero di serie sopra come sotto.
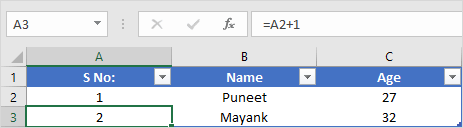
Per fare ciò, aggiungi semplicemente 1 alla prima cella della colonna e quindi crea una formula per aggiungere 1 al valore della cella sopra.
Poiché stai utilizzando una tabella, ogni volta che crei una nuova voce nella tabella, Excel srotolerà automaticamente la formula e otterrai il numero di serie.
2. Inserisci la data e l’ora attuali
Il modo migliore per inserire la data e l’ora correnti è utilizzare la funzione ADESSO che prende la data e l’ora del sistema e le restituisce.
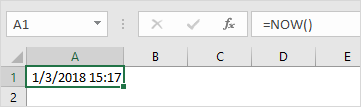
L’unico problema con questa funzione è che è volatile e ogni volta che ricalcoli qualcosa, aggiorna il suo valore. E se non vuoi farlo, il modo migliore è convertirlo in hard value . Puoi anche utilizzare il codice VBA riportato di seguito.
Sub timestamp() Dim ts As Date With Selection .Value = Now .NumberFormat = "m/d/yyyy h:mm:ss AM/PM" End With End SubOppure questi metodi per inserire un timestamp in una cella .
3. Seleziona celle non continue
Normalmente lo facciamo tutti in questo modo, teniamo premuto il tasto control e selezioniamo le celle una per una. Ma ho scoperto che esiste un modo molto migliore per questo. Tutto quello che devi fare è selezionare la prima cella e quindi premere MAIUSC+F8.
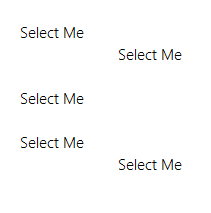
Ciò ti consente di aggiungere o rimuovere una modalità di selezione in cui puoi selezionare le celle semplicemente selezionandole.
4. Ordina i pulsanti
Se hai a che fare con dati che devono essere ordinati frequentemente, è meglio aggiungere un pulsante alla barra di accesso rapido (se non è già presente).

Tutto quello che devi fare è fare clic sulla freccia giù sulla barra di accesso rapido, quindi selezionare “Ordinamento crescente” e “Ordinamento decrescente”. Aggiunge i due pulsanti al QAT.
5. Sposta i dati
Sono sicuro che stai pensando al copia e incolla, ma puoi anche usare il trascina e rilascia per questo.
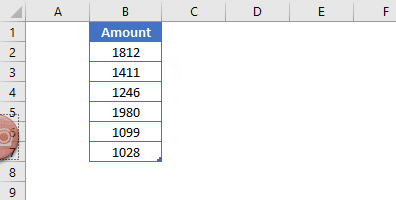
Seleziona semplicemente l’intervallo in cui sono presenti i dati, quindi fai clic sul bordo della selezione. Tenendolo, spostati dove devi metterlo.
6. Barra di stato
La barra di stato è ancora lì ma la usiamo a malapena al massimo. Se fai clic con il pulsante destro del mouse su di esso, puoi vedere che ci sono molte opzioni che puoi aggiungere.

7. Appunti
Si è verificato un problema con il normale copia e incolla che consente di utilizzare solo un valore alla volta.
Ma ecco il bello: quando copi un valore, va negli appunti e se apri gli appunti, puoi incollare tutti i valori che hai copiato. Per aprire gli appunti, fare clic sulla scheda Vai alla home ➜ Modifica, quindi fare clic sulla freccia rivolta verso il basso.
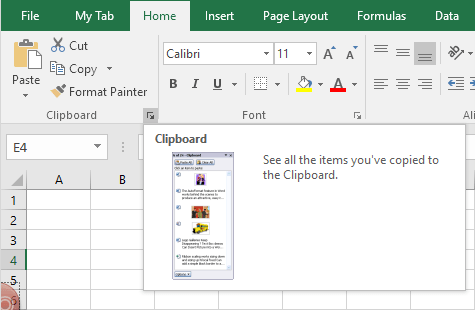
Questo aprirà gli appunti sul lato sinistro e potrai incollare i valori lì.
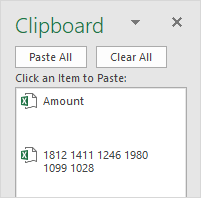
8. Proiettili
Il modo più semplice per inserire punti elenco in Excel è utilizzare la formattazione personalizzata ed ecco i passaggi da seguire:
- Premi Ctrl+1 e otterrai la finestra di dialogo “Formatta cella”.
- Nella scheda Numero, seleziona Personalizzato.
- Nella barra di input, inserisci la seguente formattazione.
- ● Generale; ● Generale; ● Generale; ● Generale
- Alla fine, fare clic su OK.
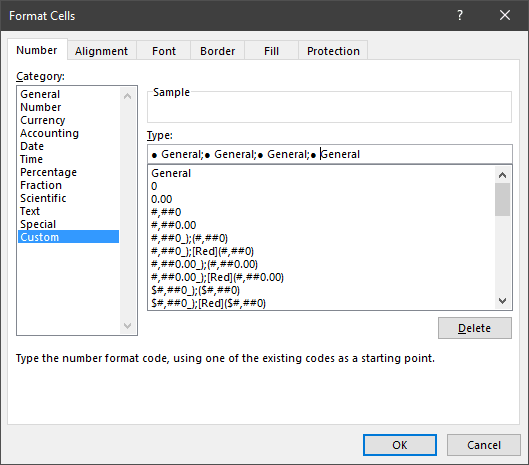
Ora, ogni volta che inserisci un valore nella cella, Excel aggiunge un punto elenco prima di esso.
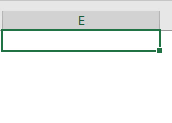
9. Copia del foglio di calcolo
Per creare una copia di un foglio di lavoro nella stessa cartella di lavoro, trascina e rilascia nel modo migliore.

È sufficiente fare clic e tenere premuta la scheda del nome del foglio, quindi trascinarla e rilasciarla, a sinistra o a destra, nel punto in cui desideri crearne una copia.
10. Annulla-Ripeti
Proprio come i pulsanti di ordinamento, puoi anche aggiungere i pulsanti Annulla e Ripeti a QAT. La parte migliore di questi pulsanti è che puoi usarli per annullare una particolare attività senza premere ripetutamente il tasto di scelta rapida .
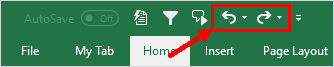
11. Formattazione automatica
Se ti occupi di dati finanziari , il formato automatico può essere uno dei tuoi migliori strumenti. Applica semplicemente il formato a set di dati piccoli e grandi (specialmente quando i dati sono in formato tabellare).
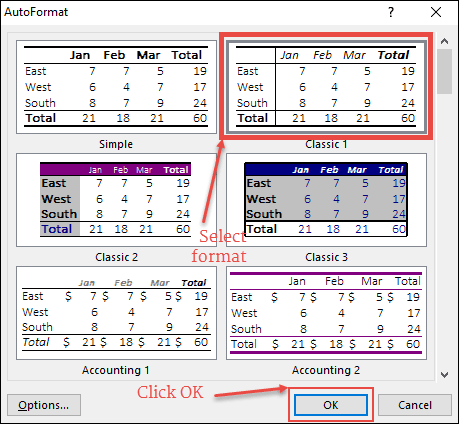
- Innanzitutto, devi aggiungerlo alla barra di accesso rapido ( ecco i passaggi ).
- Successivamente, ogni volta che devi applicare il formato, seleziona semplicemente i dati a cui desideri applicarlo e fai clic sul pulsante FORMATO AUTOMATICO sulla barra degli strumenti ad accesso rapido.
- Ti mostrerà una finestra per selezionare il tipo di formattazione e dopo averlo selezionato, fai clic su OK.
AUTOFORMAT è una combinazione di sei diverse formattazioni e hai la possibilità di disattivarne qualcuna quando la applichi.
12. Copia formato
L’idea semplice con Format Painter è copiare e incollare la formattazione da una sezione all’altra. Supponiamo che tu abbia una formattazione specifica (stile e colore del carattere, colore di sfondo in una cella , grassetto, bordo, ecc.) nell’intervallo B2:D7 e con Format Painter , puoi copiare tale formattazione nell’intervallo B9:D14 con uno clic.
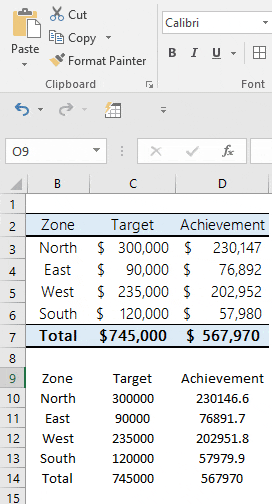
- Innanzitutto, seleziona l’intervallo B2: D7.
- Successivamente, vai alla scheda Home ➜ Appunti, quindi fai clic su “Pittura formato”.
- Ora seleziona la cella C1 e applicherà automaticamente la formattazione su B9: D14.
Format Painter è veloce e semplifica l’applicazione del formato da una sezione all’altra.
Correlati: collegamento a Copia formato
13. Messaggio cellulare
Diciamo che devi aggiungere un messaggio specifico a una cella, come “Non eliminare il valore”, “Inserisci il tuo nome” o qualcosa del genere.
In questo caso, puoi aggiungere un messaggio per quella cella particolare. Quando l’utente seleziona questa cella, verrà visualizzato il messaggio specificato. Ecco i passaggi da seguire:
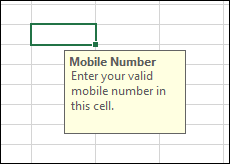
- Innanzitutto, seleziona la cella a cui desideri aggiungere un messaggio.
- Successivamente, vai alla scheda Dati ➜ Strumenti dati ➜ Convalida dati ➜ Convalida dati.
- Nella finestra Convalida dati, vai alla scheda Messaggio di input.
- Inserisci il titolo e il messaggio e assicurati di selezionare “Mostra messaggio di input quando la cella è selezionata”.
- Alla fine, fare clic su OK.
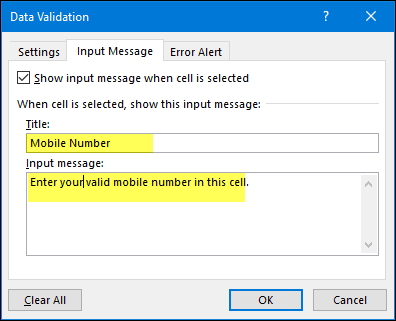
Una volta visualizzato il messaggio, puoi trascinarlo e rilasciarlo per modificarne la posizione.
14. Barrato
A differenza di Word, in Excel non è presente alcuna opzione sulla barra multifunzione per applicare i caratteri barrati . Ma ho scoperto che ci sono 5 modi per farlo e il più semplice di tutti è una scorciatoia da tastiera.
Tutto quello che devi fare è selezionare la cella in cui desideri applicare la barratura e utilizzare la scorciatoia da tastiera di seguito.
CTRL + 5
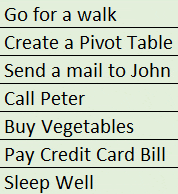
E se usi MAC allora:
⌘ + ⇧ +
Nota rapida: puoi utilizzare gli stessi tasti di scelta rapida se devi farlo per un testo parziale.
15. Aggiungi un codice a barre
Questo è uno di quei suggerimenti segreti che la maggior parte degli utenti di Excel ignora. Per creare un codice a barre in Excel, devi solo installare questo carattere del codice a barre da ID-AUTOMATIC.
Una volta installato questo carattere, dovrai digitare il numero in una cella per la quale desideri creare un codice a barre e quindi applicare lo stile del carattere.
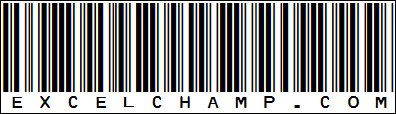
16. Nome del mese
Va bene, supponiamo che tu abbia una data in una cella e desideri che venga visualizzata come un mese o un anno. Per fare ciò, puoi applicare una formattazione personalizzata.
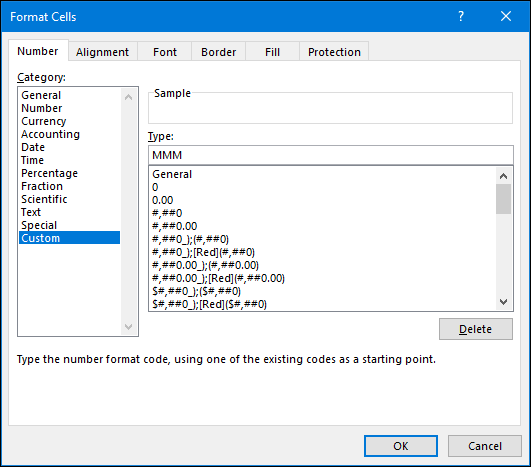
- Innanzitutto, seleziona la cella con una data e apri le opzioni di formattazione (usa Ctrl + 1).
- Seleziona l’opzione “Personalizzato” e aggiungi “MMM” o “MMMMMM” per il mese o “AAAA” per il formato anno.
- Alla fine, fare clic su OK.
La formattazione personalizzata modifica semplicemente la formattazione della cella da data ad anno/mese, ma il valore rimane lo stesso.
17. Evidenzia le celle vuote
Quando si lavora con schede tecniche di grandi dimensioni, è difficile identificare le celle vuote. Quindi, il modo migliore è evidenziarli applicando un colore alla cella.
- Innanzitutto, seleziona tutti i dati nel foglio di lavoro utilizzando il tasto di scelta rapida Ctrl + A.
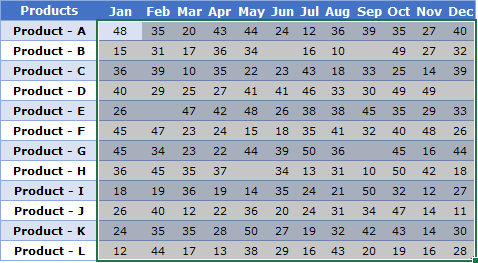
- Successivamente, vai alla scheda Home ➜ Modifica ➜ Trova e seleziona ➜ Vai a Speciale.
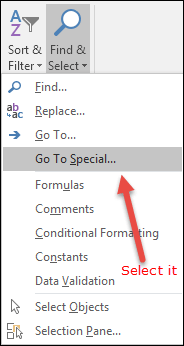
- Nella finestra di dialogo Vai a speciale, selezionare Vuoto e fare clic su OK.
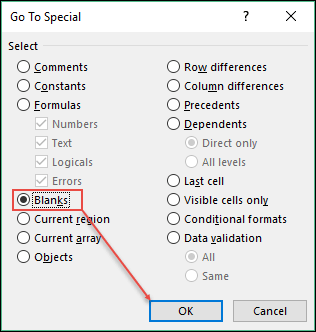
- A questo punto hai selezionato tutte le celle vuote e ora stai applicando un colore alla cella utilizzando le impostazioni del carattere.
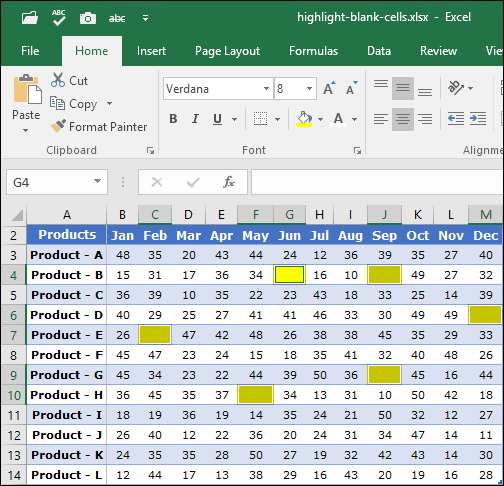
…ma puoi anche usare la formattazione condizionale per questo
18. Colore carattere con formattazione personalizzata
In Excel possiamo applicare la formattazione personalizzata e nella formattazione personalizzata c’è un’opzione per utilizzare i colori dei caratteri (limitata ma utile).
Ad esempio, se desideri utilizzare il colore verde per i numeri positivi e il colore rosso per i numeri negativi, devi utilizzare il formato personalizzato.
[Green]#,###;[Red]-#,###;0;
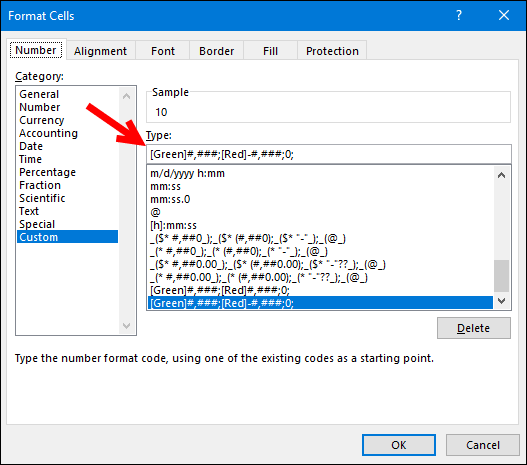
- Innanzitutto, seleziona le celle in cui desideri applicare questo formato.
- Successivamente, apri l’opzione di formato utilizzando la scorciatoia da tastiera Ctrl+1 e vai alla categoria “Personalizzato” e al Formato personalizzato nella finestra di dialogo di input.
- Alla fine, fare clic su OK.
19. Colore del tema
Tutti abbiamo caratteri e colori preferiti che utilizziamo in Excel. Supponiamo che tu abbia ricevuto un file dal tuo collega e ora desideri modificare il carattere e i colori del foglio di lavoro da questo file. Il fatto è che devi farlo uno per uno per ogni foglio di lavoro e ci vuole tempo.
Ma se crei un tema personalizzato con i tuoi colori e caratteri preferiti, puoi modificare lo stile del foglio di calcolo con un solo clic. Per farlo, tutto ciò che devi fare è applicare i tuoi design preferiti alle tabelle, i colori alle forme e ai grafici e lo stile dei caratteri, quindi salvarli come tema personalizzato.
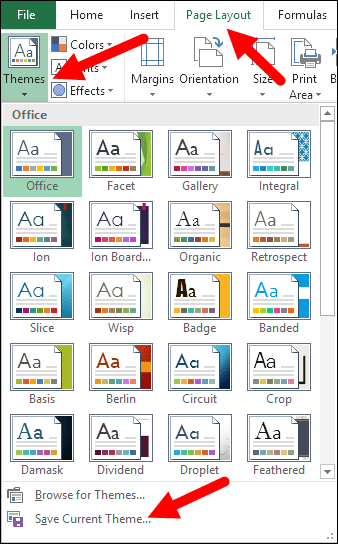
- Vai alla scheda Layout ➜ Temi ➜ Salva il tema corrente. Si apre una finestra di dialogo ” Salva con nome “, assegna un nome al tema e lo salva.
- E ora ogni volta che ti basta un clic per modificare qualsiasi stile di foglio di lavoro nel tuo stile personalizzato.
20. Cancella formattazione
Questa è una semplice scorciatoia da tastiera che puoi utilizzare per cancellare la formattazione di una cella o di un intervallo di celle.
Alt ➜ H ➜ E ➜ F
Altrimenti, puoi anche utilizzare l’opzione Cancella formattazione nella scheda Home (Scheda Home ➜ Modifica ➜ Cancella ➜ Formati).
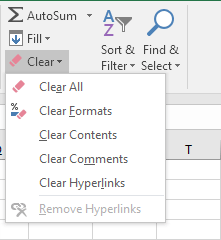
21. Casi penalistici
In Excel abbiamo tre diverse funzioni (INFERIORE, SUPERIORE e CORRETTO) per convertire il testo in casi diversi. Ma non esiste alcuna opzione per convertire il testo in maiuscole e minuscole. Ecco la formula che puoi utilizzare:
=SUPERIORE(SINISTRA(A1,1))&INFERIORE(DESTRA(A1,LUNGHEZZA(A1)-1))
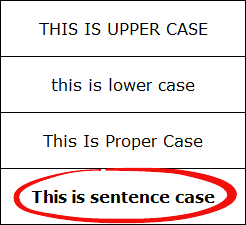
Questa formula converte la prima lettera di una frase in maiuscolo e il resto in minuscolo ( scopri come funziona questa formula ).
22. Numeri casuali
In Excel, ci sono due funzioni specifiche che puoi utilizzare per generare numeri casuali. Il primo è RAND che genera numeri casuali compresi tra 0 e 1.
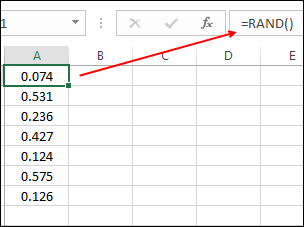
E il secondo è RANDBETWEEN che genera numeri casuali nell’intervallo di due numeri specifici.
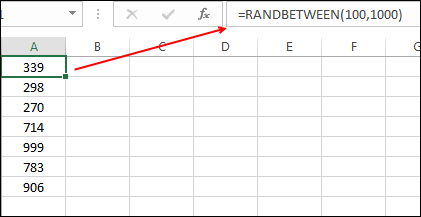
AVVISO: queste funzioni sono volatili, quindi ogni volta che ricalcoli il foglio di calcolo o premi Invio, aggiornano i loro valori, quindi assicurati di usarli con cautela. Puoi anche utilizzare RANDBETWEEN per generare lettere e date casuali .
23. Conta le parole
In Excel non esiste una funzione specifica per contare le parole. Puoi contare i caratteri con LEN ma non le parole. Ma puoi utilizzare la seguente formula che può aiutarti a contare le parole in una cella .
=LUNGHEZZA(A1)-LUNGHEZZA(SOSTITUTO(A1,” “,”))+1
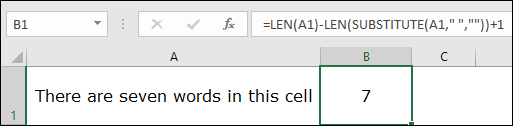
Questa formula conta il numero di spazi in una cella e aggiunge 1 dopo ciò che è uguale al numero totale di parole in una cella.
24. Calcola l’età
Il modo migliore per calcolare l’età di una persona è utilizzare DATEDIF . Questa misteriosa funzione è progettata specificamente per ottenere la differenza tra un intervallo di date .
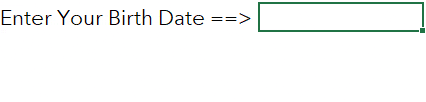
E la formula sarà:
=”La tua età è “& DATEDIF(Data di nascita,Oggi()”,y”) &” Anno(i), “& DATEDIF(Data di nascita,OGGI()”,ym”)& ” MESE(i) e “& DATEDIF(Data di nascita,OGGI()”, md”) e “Giorno(i).”
25. Calcola il rapporto
Ho capito che esistono quattro modi diversi per calcolare il rapporto in Excel, ma utilizzare un metodo di divisione semplice è il più semplice. Tutto quello che devi fare è dividere il numero più grande in numeri più piccoli e concatenarlo con due punti e uno ed ecco la formula che dovresti usare:
=Numero-più grande/Numero-più piccolo&”:”&”1″
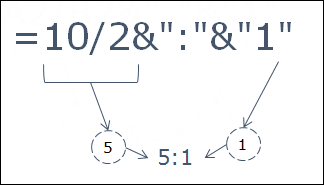
Questa formula divide il numero più grande per quello più piccolo, quindi puoi prendere il numero più piccolo come base (1).
26. Radice del numero
Per calcolare la radice quadrata, la radice cubica o qualsiasi radice di un numero, il modo migliore è utilizzare la formula dell’esponente. Nella formula dell’esponente, puoi specificare l’ennesimo numero di cui vuoi calcolare la radice.
=numero^(1/n)
Ad esempio, se vuoi calcolare la radice quadrata di 625, la formula sarebbe:
=625^(1/2)
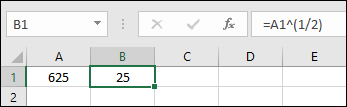
27. Giorni in un mese
Per ottenere dinamicamente il numero totale di giorni in un mese, è possibile utilizzare la seguente formula:
=GIORNO(EOMESE(OGGI(),0))
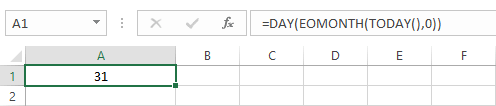
28. Ultimo incontro del mese
Per ottenere semplicemente l’ ultima data di un mese, puoi utilizzare la seguente formula dinamica.
=DATA(ANNO(OGGI()),MESE(OGGI())+1,0)
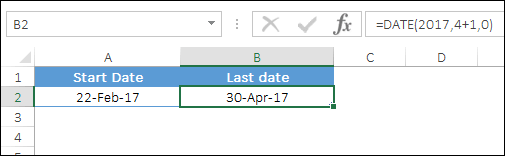
29. CERCA.VERT inversa
Come tutti sappiamo, non è possibile cercare un valore utilizzando CERCA.VERT. Ma se passi a INDEX MATCH, puoi guardare in qualsiasi direzione.

30. SUMPRODOTTO SE
Puoi utilizzare la formula seguente per creare SUMPRODUCT condizionale e valori del prodotto utilizzando una condizione.
= SOMMAPRODOTTO (–(C7:C19=C2),E7:E19,F7:F19)
31. Linea liscia
Se ti piace usare un grafico a linee, allora sei fantastico, ma sarebbe ancora più fantastico se utilizzassi una linea morbida nel grafico. Questo darà un aspetto intelligente al tuo grafico.
- Seleziona la riga di dati nel grafico e fai clic con il pulsante destro del mouse su di essa.
- Seleziona “Formatta serie di dati”.
- Andare su Riempi e linea ➜ Linea ➜ Selezionare “Linea smussata”.
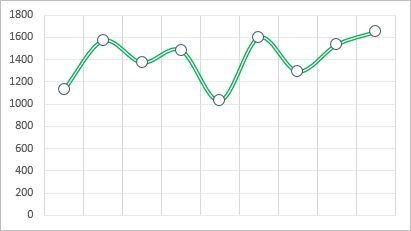
33. Nascondi le etichette degli assi
Questo suggerimento grafico è semplice ma comunque abbastanza funzionale. Se non desideri visualizzare i valori delle etichette degli assi nel grafico, puoi rimuoverli. Ma è meglio nasconderli invece di cancellarli. Ecco i passaggi:
- Seleziona l’asse orizzontale/verticale nel grafico.
- Vai alle etichette “Formato Asse”.
- Nella posizione dell’etichetta, seleziona “Nessuno”.
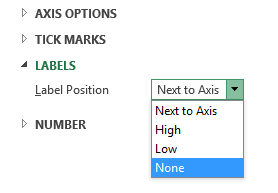
E ancora, se vuoi mostrarlo, seleziona semplicemente “Beside Axis”.
34. Unità espositive
Se hai a che fare con numeri grandi nel grafico, puoi modificare le unità dei valori degli assi.
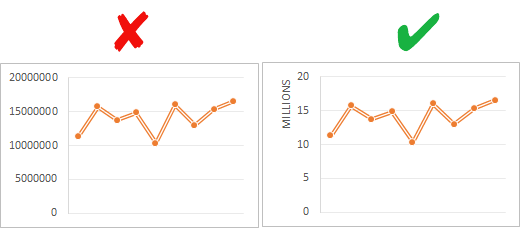
- Seleziona l’asse del grafico e apri le opzioni di formato “Formato asse”.
- Nelle Opzioni asse, vai su “Mostra unità” dove puoi selezionare un’unità per i valori dell’asse.
35. Angolo arrotondato
Utilizzo spesso i grafici Excel con angoli arrotondati e se ti piace utilizzare anche gli angoli arrotondati, ecco i semplici passaggi.
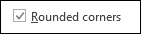
- Seleziona il tuo grafico e apri le opzioni di formattazione.
- Vai a Riempi e allinea ➜ Bordi.
- Nelle sezioni del bordo, controlla gli angoli arrotondati.
36. Nascondi il divario
Supponiamo di avere un grafico con le vendite mensili in cui giugno non ha importi e la cella è vuota. È possibile utilizzare le seguenti opzioni per questa cella vuota.
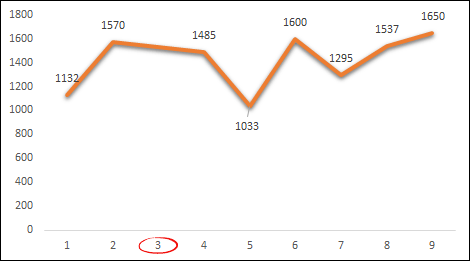
- Mostra lo spazio per la cella vuota.
- Usa zero.
- Collega i punti dati con la linea.
Ecco i passaggi per utilizzare queste opzioni.
- Fai clic con il pulsante destro del mouse sul grafico e seleziona “Seleziona dati”.
- Nella finestra di selezione dei dati, fare clic su “Cella nascosta e vuota”.
- Seleziona l’opzione desiderata in “Mostra cella vuota come”.
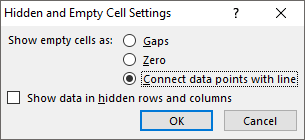
Assicurati di utilizzare “Connetti punti dati con la linea” (consigliato).
37. Pittogramma in Excel
38. Modello grafico
Supponiamo che tu abbia una formattazione del grafico preferita che desideri applicare ogni volta che crei un nuovo grafico. Puoi creare un modello di grafico da utilizzare in qualsiasi momento in futuro e i passaggi sono i seguenti.
- Una volta terminata la formattazione preferita, fai clic con il pulsante destro del mouse e seleziona “Salva come modello”.
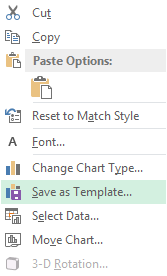
- Utilizzando la finestra di dialogo Salva con nome, salvalo nella cartella del modello.
- Per inserirne uno nuovo con il tuo modello preferito, selezionalo dai modelli nella finestra di dialogo Inserisci grafico.

39. Grafico predefinito
È possibile utilizzare un tasto di scelta rapida per inserire un grafico, ma il problema è che verrà inserito solo il grafico predefinito e in Excel il tipo di grafico predefinito è “Istogramma”. Quindi, se il tuo grafico preferito è un grafico a linee, la scorciatoia è inutile per te. Ma risolviamo questo problema. Ecco i passaggi per risolvere questo problema:
- Vai alla scheda Inserisci ➜ Grafici.
- Fare clic sulla freccia nell’angolo in basso a destra.
- Successivamente, nella finestra di inserimento del grafico, vai su “Tutti i grafici” e seleziona la categoria del grafico.
- Fai clic con il pulsante destro del mouse sullo stile del grafico che desideri impostare come predefinito. Seleziona “Imposta come grafico predefinito”.
- Fare clic su OK.

40. Celle nascoste
Quando nascondi una cella dall’intervallo di dati di un grafico, viene nascosto anche il punto dati dal grafico. Per risolvere questo problema, segui semplicemente questi passaggi.
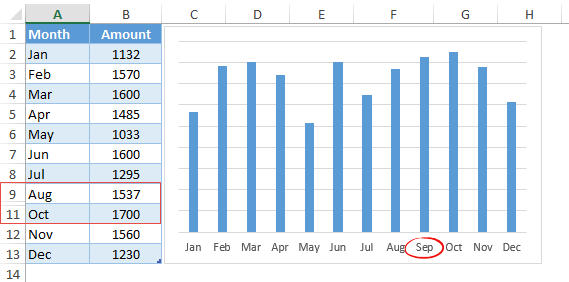
- Seleziona il tuo grafico e fai clic con il pulsante destro del mouse su di esso.
- Vai a ➜ Seleziona dati ➜ Celle nascoste e vuote.
- Nella finestra pop-up, seleziona la casella “Mostra dati in righe e colonne nascoste”.
41. Titoli stampati
Supponiamo che tu abbia delle intestazioni sul tuo tavolo e desideri stamparle su ogni pagina che stampi. In questo caso, puoi impostare “Stampa titoli” per stampare questi titoli su ogni pagina.
- Andare alla “Scheda Layout” ➜ Imposta pagina ➜ Fare clic su Stampa titoli.
- Ora nella finestra di impostazione della pagina, vai alla scheda del foglio e specifica quanto segue.
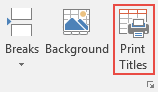
- Area di stampa : seleziona tutti i dati che desideri stampare.
- Righe da ripetere in alto: righe di intestazione che desideri ripetere su ogni pagina.
- Colonne da ripetere a sinistra: colonne che desideri ripetere a sinistra di ogni pagina (se applicabile).
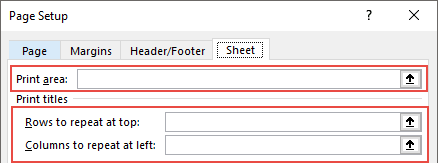
42. Ordine delle pagine
Specificare l’ordine delle pagine è molto utile quando si desidera stampare dati di grandi dimensioni.
- Andare alla scheda File ➜ Stampa ➜ Impostazioni stampa ➜ Scheda Fogli.
- Ora qui hai due opzioni:
- La prima opzione: stampare le pagine utilizzando l’ordine verticale.
- La seconda opzione: stampare le pagine utilizzando un ordine orizzontale.
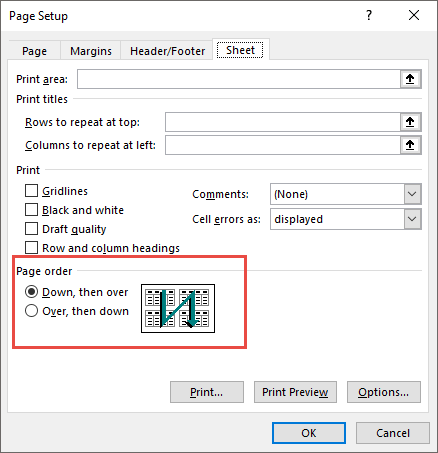
43. Stampa commenti
Se aggiungi commenti ai tuoi report, puoi anche stamparli. Alla fine di tutte le pagine stampate è possibile ottenere un elenco di tutti i commenti.
- Andare alla scheda File ➜ Stampa ➜ Impostazioni stampa ➜ Scheda Fogli.
- Nella sezione Stampa, seleziona “Alla fine del foglio” utilizzando l’elenco a discesa Commenti.
- Fare clic su OK.
44. Scala per adattare
A volte troviamo difficile stampare interi dati su una singola pagina. In questa situazione, puoi utilizzare l’opzione “Scala per adattare” per adattare tutti i dati su un’unica pagina.
- Andare alla scheda File ➜ Stampa ➜ Impostazioni stampa ➜ Scheda Pagina.
- Successivamente, è necessario regolare due opzioni:
- Regola la percentuale della dimensione normale.
- Specifica il numero di pagine in cui desideri inserire tutti i tuoi dati utilizzando larghezza e lunghezza.
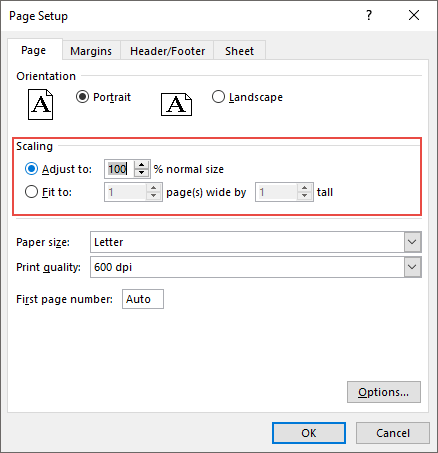
45. Piè di pagina dell’intestazione personalizzata
Invece di utilizzare il numero di pagina nell’intestazione e nel piè di pagina , puoi anche utilizzare un’intestazione e un piè di pagina personalizzati.
- Andare alla scheda File ➜ Stampa ➜ Impostazioni stampa ➜ Intestazione/Piè di pagina.
- Fai clic sul pulsante dell’intestazione o del piè di pagina personalizzato.
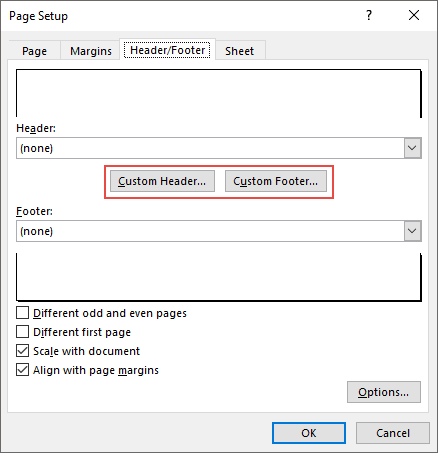
- Qui puoi selezionare l’allineamento dell’intestazione/piè di pagina.
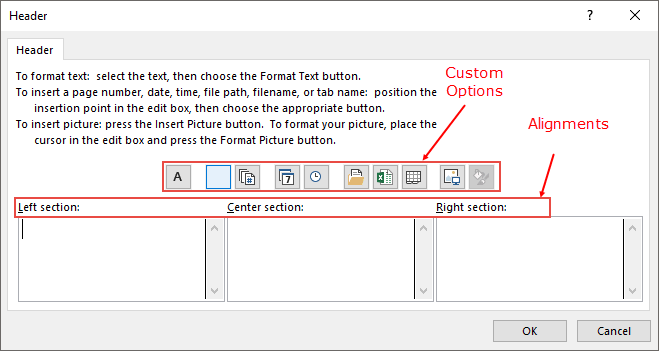
- E possono essere utilizzate le seguenti opzioni:
- Numero di pagina
- Numero di pagina con il numero totale di pagine.
- Data
- Tempo
- Percorso del file
- Nome del file
- Nome del foglio
- Immagine
46. Centro a pag
Immagina di avere meno dati da stampare su una pagina. In questo caso, puoi allinearlo al centro della pagina durante la stampa.
- Andare alla scheda File ➜ Stampa ➜ Impostazioni stampa ➜ Margini.
- In “Centro nella pagina” hai due opzioni da selezionare.
- Orizzontalmente: allinea i dati al centro della pagina.
- Verticalmente: allinea i dati al centro della pagina.
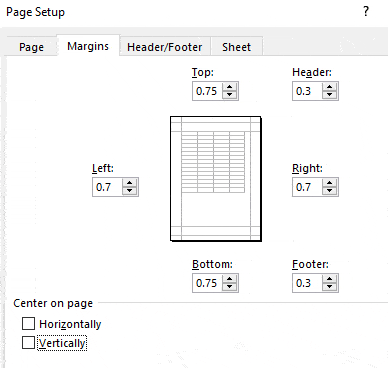
Prima di stampare una pagina, assicurati di vedere le modifiche nell’anteprima di stampa .
47. Area di stampa
Il modo più semplice per stampare un intervallo è selezionare quell’intervallo e utilizzare l’opzione “selezione stampa”. Ma cosa succede se è necessario stampare frequentemente questo intervallo? In tal caso è possibile specificare l’area di stampa e stamparla senza selezionarla ogni volta.
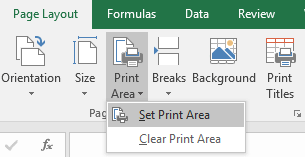
Vai alla scheda Layout, fai clic sul menu a discesa Area di stampa, quindi fai clic sull’opzione Imposta area di stampa.
48. Margine personalizzato
- Andare alla scheda File ➜ Stampa.
- Dopo aver fatto clic su Stampa, otterrai un’anteprima istantanea della stampa.
- Ora, in basso a destra nella finestra, fai clic sul pulsante “Mostra margini”.
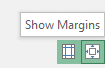
Mostrerà tutti i margini applicati e potrai modificarli semplicemente trascinandoli.
49. Valori di errore
È possibile sostituire tutti i valori di errore durante la stampa con un valore specifico (altri tre valori da utilizzare come sostituzioni).
- Andare alla scheda File ➜ Stampa ➜ Impostazioni di stampa ➜ Foglio.
- Seleziona il valore sostitutivo dall’elenco a discesa “Errore cella come”.
- Hai tre opzioni da utilizzare in sostituzione.
- Bianco
- Doppio segno meno.
- Errore “#N/A” per tutti gli errori.

- Dopo aver selezionato il valore sostitutivo, fare clic su OK.
Penso che utilizzare un “doppio segno meno” sia il modo migliore per presentare errori in un rapporto quando lo si stampa su una pagina.
50. Numero di pagina iniziale personalizzata
Se vuoi iniziare il numero di pagina da un numero personalizzato, ad esempio 5. Puoi specificare questo numero e il resto delle pagine seguirà questa sequenza.
- Andare alla scheda File ➜ Stampa ➜ Impostazioni stampa ➜ Pagina.
- Nel campo di immissione “Numero della prima pagina”, inserisci il numero da cui desideri iniziare il numero di pagina.

- Alla fine, fare clic su OK.
Questa opzione funzionerà solo se hai applicato un’intestazione/piè di pagina nel foglio di calcolo.
51. Monitoraggio delle celle importanti
A volte abbiamo bisogno di tenere traccia di alcune celle importanti in una cartella di lavoro e per questo il modo migliore è utilizzare la finestra di controllo. Nella finestra Osserva, aggiungi queste celle importanti e ottieni informazioni specifiche su di esse in un unico posto (senza navigare in ciascuna cella).
- Innanzitutto, vai alla scheda Formula ➜ Verifica formula ➜ Finestra di monitoraggio.

- Ora, nella finestra di dialogo “Finestra di controllo”, fai clic su “Aggiungi controllo”.
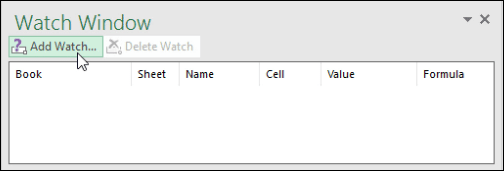
- Successivamente, seleziona la cella o l’intervallo di celle che desideri aggiungere e fai clic su OK.
Dopo aver fatto clic su OK, otterrai informazioni specifiche sulle celle nella finestra di monitoraggio.
52. Riempimento istantaneo
Il riempimento flash è una delle mie opzioni preferite da utilizzare in Excel. È come un imitatore, fai il compito che hai svolto. Lasciate che vi faccia un esempio.
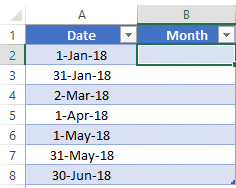
Ecco i passaggi per utilizzarlo: hai date nell’intervallo A1: A10 e ora vuoi ottenere il mese dalle date nella colonna B.
Tutto quello che devi fare è digitare il mese della prima data nella cella B1, quindi spostarti nella cella B2 e premere il tasto di scelta rapida CTRL + E. Una volta terminato, il mese verrà estratto dal resto delle date, proprio come di seguito .
53. Combina fogli di calcolo
Sono sicuro che da qualche parte in passato hai ricevuto un file dal tuo collega in cui hai 12 fogli di calcolo diversi per 12 mesi di dati. In questo caso, la soluzione migliore è combinare tutti questi fogli di lavoro utilizzando l’opzione “Consolida” ed ecco i passaggi da seguire.
- Inizia aggiungendo un nuovo foglio di lavoro, quindi vai alla scheda Dati ➜ Strumenti dati ➜ Consolida.

- Ora nella finestra “Consolida”, fai clic sulla freccia in alto per aggiungere l’intervallo dal primo foglio di lavoro, quindi fai clic sul pulsante “Aggiungi”.
- Successivamente, è necessario aggiungere i riferimenti di tutti i fogli di lavoro utilizzando il passaggio precedente.
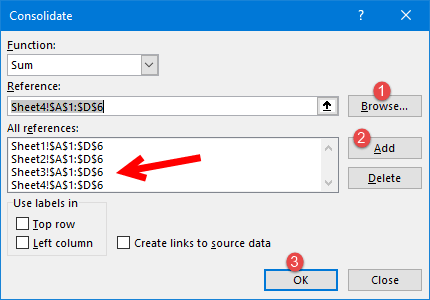
- Alla fine, fare clic su OK.
54. Proteggi un raccoglitore
Aggiungere una password a una cartella di lavoro è abbastanza semplice, ecco i passaggi.
- Quando salvi un file quando apri la finestra di dialogo “Salva con nome”, vai su Strumenti Opzioni generali.
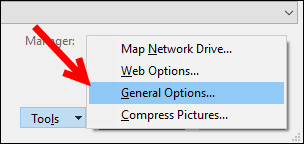
- Aggiungi una password a “Password per aprire” e fai clic su OK.
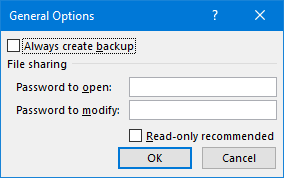
- Immettere nuovamente la password e fare nuovamente clic su OK.
- Alla fine, salva il file.
Ora, ogni volta che riapri questo file, ti verrà chiesto di inserire la password per aprirlo.
55. Immagine dal vivo
In Excel, l’utilizzo di un’immagine live di una tabella può aiutarti a ridimensionarla in base allo spazio e per creare un’immagine live puoi utilizzarla in due modi diversi.
Uno sono gli strumenti della fotocamera e il secondo è l’opzione speciale collage. Ecco i passaggi per utilizzare lo strumento fotocamera e per collage speciali utilizzare i passaggi seguenti.
- Seleziona l’intervallo che desideri incollare come immagine e copialo.
- Vai alla cella e fai clic con il pulsante destro del mouse nel punto in cui desideri incollarla.
- Vai a Collage speciale ➜ Altro collage ➜ Opzioni immagine collegata.
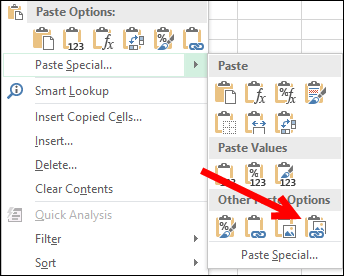
56. Modulo utente
Alcuni utenti di Excel sanno che esiste un modulo di immissione dati predefinito che possiamo utilizzare. E la parte migliore è che non è necessario scrivere una sola riga di codice per questo.
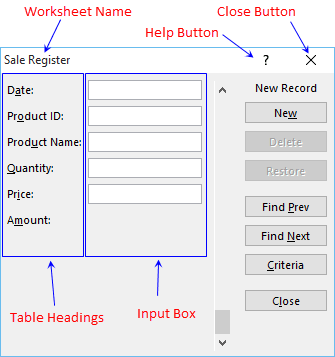
Ecco come usarlo:
- Innanzitutto, assicurati di avere una tabella con le intestazioni in cui desideri inserire i dati.
- Successivamente, seleziona una delle celle in questa tabella e utilizza la scorciatoia da tastiera Alt + D + O + O per aprire il modulo utente.
57. Scheda personalizzata
Tutti noi abbiamo opzioni preferite o opzioni che utilizziamo frequentemente. Per accedere a tutte queste opzioni in un unico posto, crea una scheda e aggiungile.
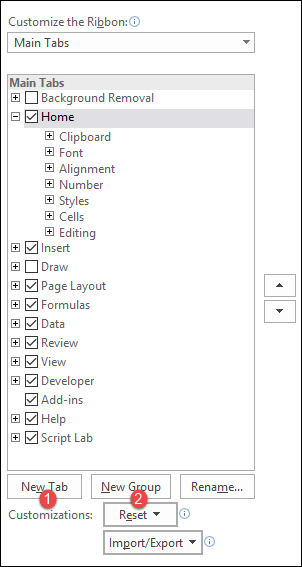
- Innanzitutto, vai alla scheda File ➜ Opzioni ➜ Personalizza barra multifunzione.
- Ora fai clic su “Nuova scheda” (questo aggiungerà una nuova scheda).
- Successivamente, fai clic con il pulsante destro del mouse su di esso e assegnagli un nome, quindi dai un nome al gruppo.
- Infine, dobbiamo aggiungere opzioni alla scheda e, per questo, andare su “Scegli comandi da” e aggiungerli alla scheda uno per uno.
- Alla fine, fare clic su OK.
58. Ricerca di uno scopo
In poche parole, Goal Seek è uno strumento per la risoluzione dei problemi. Ti aiuta a trovare il valore di input dimostrando il valore desiderato nel risultato.
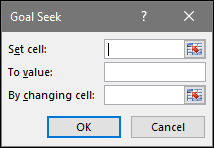
59. Sintesi vocale da testo
Questa è un’opzione per Excel per leggere il testo digitato in una cella o in un intervallo di celle.
60. Spiaggia con nome
Il modo più semplice per creare un intervallo denominato è selezionare l’intervallo e crearlo utilizzando l’opzione “Crea da selezione”. Ecco i passaggi da seguire:
- Seleziona la colonna/riga per la quale desideri creare un intervallo denominato.
- Fare clic con il tasto destro e fare clic su “Imposta nome…”.
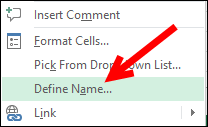
- Selezionare l’opzione per aggiungere il nome dell’intervallo denominato e fare clic su OK.
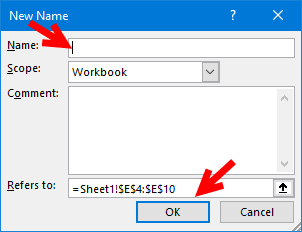
61. Guarnire
TRIM può aiutarti a rimuovere spazi extra da una stringa di testo. Fai semplicemente riferimento alla cella da cui desideri rimuovere gli spazi e restituirà il valore tagliato nel risultato.

62. Rimuovi i duplicati
Una delle cose più comuni che affrontiamo quando lavoriamo con i big data sono i “valori duplicati”. In Excel, rimuovere questi valori duplicati è abbastanza semplice. Ecco come farlo.

- Innanzitutto, seleziona una delle celle nei dati o seleziona tutti i dati.
- Successivamente, vai su Dati ➜ Strumenti dati ➜ Rimuovi duplicati.
- A questo punto, hai la finestra “Rimuovi duplicati” e da questa finestra seleziona/deseleziona le colonne che vuoi considerare/non considerare quando rimuovi i valori duplicati.
- Alla fine, fare clic su OK.
Dopo aver fatto clic su OK, Excel eliminerà tutte le righe nei dati selezionati in cui i valori sono duplicati e visualizzerà un messaggio con il numero di valori eliminati e i valori univoci rimanenti.

63. Combina testo (riempimento giustificato)
Supponiamo che tu abbia parole nell’intervallo A1:A5 e desideri concatenarle tutte in un’unica cella .
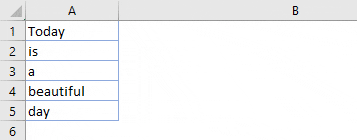
- Innanzitutto, rendi la colonna A sufficientemente larga in modo che tutto il testo possa essere combinato in un’unica cella.
- Successivamente, seleziona l’intero intervallo.
- Ora vai alla scheda Home ➜ Modifica ➜ Riempi ➜ Giustifica .
64. Elimina un carattere specifico
Nell’intervallo A1: A5 e desideri concatenarli tutti in un’unica cella. Ecco come eseguire questa operazione con la giustificazione del riempimento.
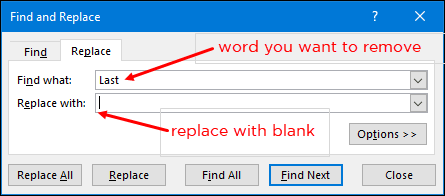
- Tutto quello che devi fare è selezionare questa colonna e aprire la finestra di dialogo Trova e sostituisci.
- Successivamente, fai clic sulla scheda “Sostituisci”.
- Ora qui in “Trova cosa” inserisci il carattere che vuoi sostituire e assicurati di lasciare vuoto “Sostituisci con”.
- Ora fai clic su “Sostituisci tutto”.
Nel momento in cui fai clic su “Sostituisci tutto”, Excel rimuoverà quel particolare carattere dall’intera colonna.
Correlati: rimuovi il primo carattere da una cella in Excel
65. Combina testo
Quindi hai del testo in più celle e vuoi combinare tutto il testo in una singola cella. No, questa volta non con giustificazione del riempimento. Lo facciamo con TEXT JOIN. Se utilizzi Office 365, c’è una nuova funzione TEXTJOIN che rappresenta un punto di svolta quando si tratta di concatenazione di testo.
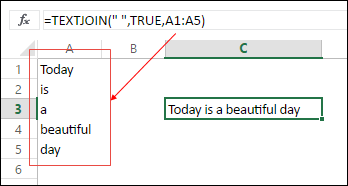
Ecco la sintassi:
TEXTJOIN(delimitatore, ignora_vuoto, testo1, [testo2], …)
Tutto quello che devi fare è aggiungere un delimitatore (se applicabile) e TRUE se vuoi ignorare le celle vuote e alla fine fare riferimento all’intervallo.
66. Dati non ruotati
Guarda la tabella qui sotto, puoi usarla come report, ma non puoi usarla ulteriormente come dati grezzi. No, non puoi. Ma se converti questa tabella in qualcosa di simile a quella qui sotto, puoi usarla facilmente ovunque.
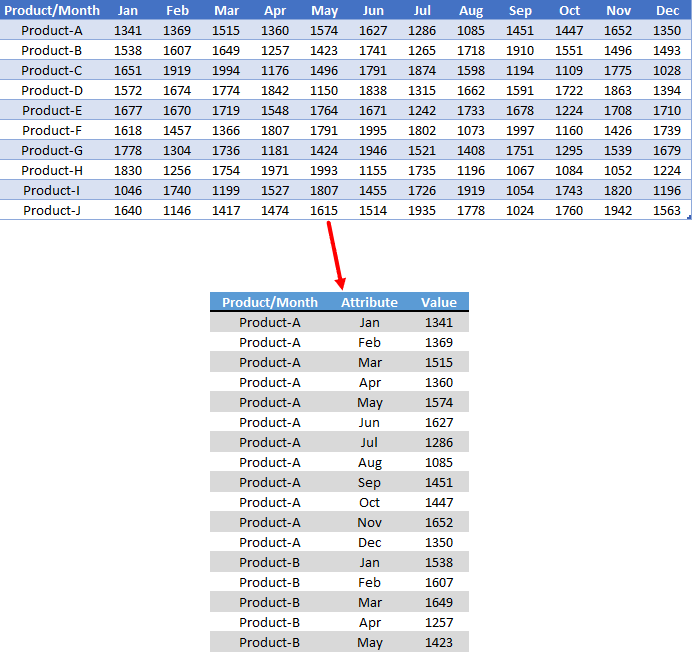
Ma se converti questa tabella in qualcosa di simile a quella qui sotto, puoi usarla facilmente ovunque. Allora come lo fai?
67. Elimina le celle di errore
Nella maggior parte dei casi, quando si lavora con big data, è ovvio avere valori di errore, ma non è bene conservarli. Il modo più semplice per gestire questi valori di errore è selezionarli e rimuoverli. Ecco i semplici passaggi.
- Innanzitutto, vai alla scheda Home ➜ Modifica ➜ Trova e sostituisci ➜ Vai a Speciale.
- Nella finestra di dialogo Vai a, seleziona la formula e controlla gli errori.
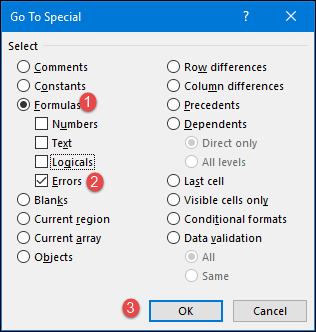
- Alla fine, fare clic su OK.
Dopo aver fatto clic su OK, tutti gli errori verranno selezionati e quindi potrai semplicemente eliminare tutto utilizzando il pulsante “Elimina”.
68. Organizza le colonne
Supponiamo che tu voglia organizzare le colonne dai dati utilizzando un ordine personalizzato. Il modo normale è tagliarli e incollarli uno per uno.
Ma abbiamo anche un metodo pronto all’uso. In Excel, puoi ordinare le colonne come se ordinate le righe e utilizzando gli stessi metodi puoi disporle in un ordine personalizzato.
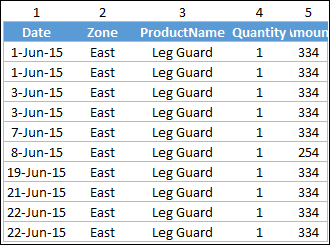
69. Converti ad oggi
A volte hai date che vengono memorizzate come testo e puoi utilizzarle in ulteriori calcoli e analisi. Per riconvertirli semplicemente in date valide, puoi utilizzare la funzione DATEVALUE.
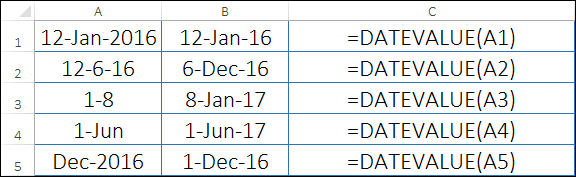
70. Da negativo a positivo
Il modo più semplice per convertire un numero negativo in positivo è utilizzare il comando.
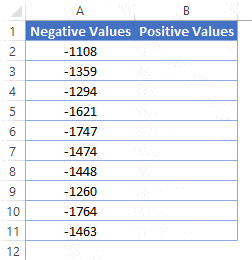
71. Pittore del formato
Prima di iniziare a utilizzare Copia formato per applicare la formattazione delle celle, utilizzavo Incolla speciale con il tasto di scelta rapida.
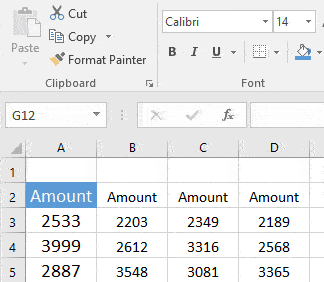
- Seleziona la cella o un intervallo da cui desideri copiare la formattazione della cella.
- Andare a ➜ scheda Home ➜ Appunti.
- Fare doppio clic sul pulsante “Pittura formato”.
- Non appena lo fai, il cursore si trasforma in un pennello.
- Puoi applicare questa formattazione ovunque nel tuo foglio di lavoro, in un altro foglio di lavoro o anche in un’altra cartella di lavoro.
72. Rinominare un foglio di lavoro
L’ho sempre trovato più veloce rispetto all’utilizzo di un tasto di scelta rapida per modificare il nome di un foglio di lavoro . Tutto quello che devi fare è fare doppio clic sulla scheda del foglio e inserire un nuovo nome.

Lascia che ti spieghi perché questo metodo è più veloce rispetto all’utilizzo di una scorciatoia. Supponiamo che tu voglia rinominare più fogli di lavoro utilizzando un tasto di scelta rapida.
Prima di modificare il nome di un foglio di lavoro, è necessario attivarlo. Ma se usi il mouse, attiverà automaticamente questo foglio di lavoro e cambierà il nome in soli due clic.
73. Maniglia di riempimento
Sono sicuro che i drogati delle scorciatoie usano sempre un tasto di scelta rapida per trascinare verso il basso formule e valori nelle celle . Ma usare una maniglia di riempimento è più impressionante che usare un tasto di scelta rapida.
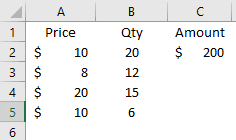
- Seleziona la cella in cui è presente una formula o un valore che desideri trascinare.
- Fare doppio clic sulla piccola casella quadrata in basso a destra del riquadro di delimitazione della cella.
Questo metodo funziona solo se sono presenti valori nella colonna corrispondente e funziona solo nella direzione verticale.
74. Nascondi la barra multifunzione
Se desideri lavorare in modalità senza distrazioni, puoi farlo riducendo a icona la barra multifunzione di Excel.
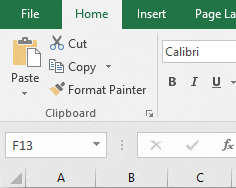
Basta fare doppio clic sulla scheda attiva sulla barra multifunzione e ridurrà a icona la barra multifunzione. E se vuoi espanderlo, fai nuovamente doppio clic su di esso.
75. Modifica una forma
Utilizzi spesso le forme nei nostri fogli di lavoro per presentare determinati messaggi ed è necessario inserire del testo in queste forme. Oltre al metodo tipico, puoi utilizzare il doppio clic per modificare una forma e inserirvi del testo.
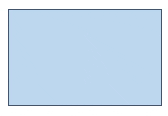
Puoi anche utilizzare questo metodo per modificare e inserire testo in una casella di testo o nel titolo di un grafico .
76. Larghezza colonna
Ogni volta che devi regolare la larghezza della colonna, puoi fare doppio clic sul bordo destro dell’intestazione della colonna. Imposta automaticamente la larghezza della colonna in base ai dati della colonna.
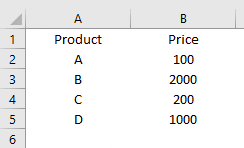
Lo stesso metodo può essere utilizzato per regolare automaticamente la larghezza delle linee.
77. Vai all’ultima cella
Questo suggerimento può essere utile se lavori con un set di dati di grandi dimensioni. Utilizzando il doppio clic è possibile passare all’ultima cella dell’intervallo che contiene dati.
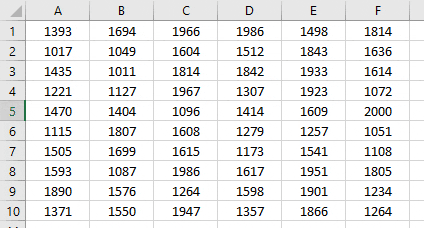
Devi fare clic sul bordo destro della cella attiva per andare a destra e sul bordo sinistro se vuoi andare a sinistra.
78. Formattazione dei grafici
Se usi Control + 1 per aprire le opzioni di formattazione per formattare un grafico, scommetto che adorerai questo suggerimento. Tutto quello che devi fare è fare doppio clic sul bordo del grafico per aprire l’opzione di formattazione.
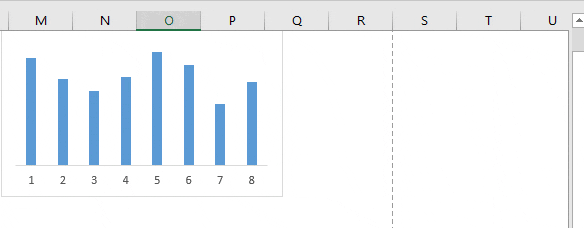
79. Fare doppio clic sulla tabella pivot
Supponiamo che qualcuno ti invii una tabella pivot senza i dati di origine . Come già saprai, Excel memorizza i dati in una cache pivot prima di creare una tabella pivot.
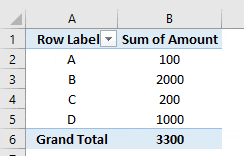
È possibile estrarre i dati da una tabella pivot facendo doppio clic sui valori dei dati. Non appena lo fai, Excel inserisce un nuovo foglio di lavoro con i dati utilizzati nella tabella pivot.
80. Trascina e rilascia il menu
In Excel è presente un menu a discesa visualizzato con il tasto destro del mouse di cui pochi utenti sono a conoscenza. Per utilizzare questo menu, seleziona semplicemente una cella o un intervallo di celle, quindi fai clic con il pulsante destro del mouse e, tenendo premuto, rilascia la selezione altrove.
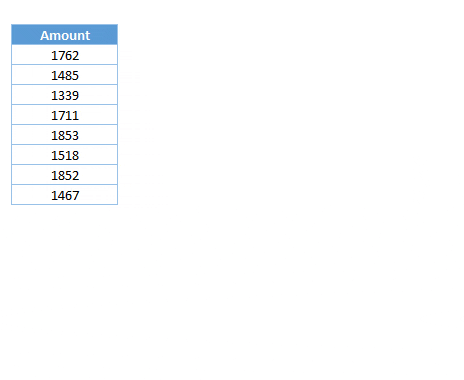
81. Posizione di salvataggio file predefinita
Normalmente quando lavoro su Excel, creo più di 15 file Excel ogni giorno. E, se salvo ciascuno di questi file sul desktop, sembra brutto. Per risolvere questo problema, ho cambiato la mia cartella predefinita per salvare una cartella di lavoro e qui puoi farlo.
- Innanzitutto, vai alla scheda File e apri le opzioni di Excel.
- Nelle opzioni di Excel, vai alla categoria “Salva”.
- Ora c’è una barra di input in cui puoi modificare il percorso del file locale predefinito.
- Da questa barra di input, modifica l’indirizzo della posizione e alla fine fai clic su OK.
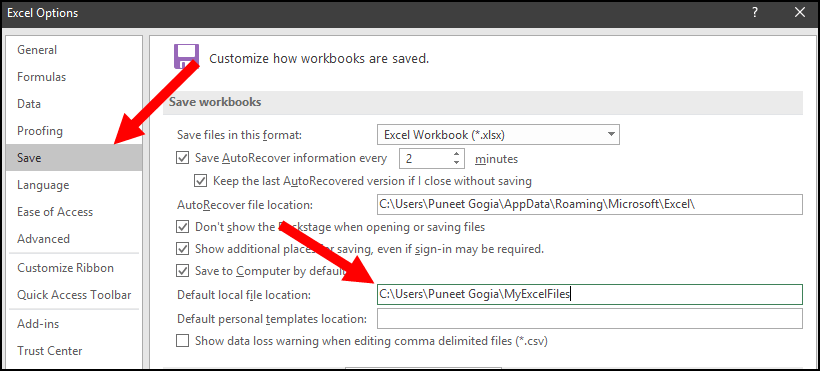
D’ora in poi, quando apri la finestra di dialogo “Salva con nome”, Excel ti mostrerà la posizione che hai specificato.
82. Disabilita schermata iniziale
Sono sicuro che, proprio come me, odi quando apri Microsoft Excel (o qualsiasi altra applicazione di Office) e vedi la schermata pop-up iniziale. Questa operazione richiede tempo a seconda della velocità del tuo sistema e dei componenti aggiuntivi installati. Ecco i passaggi per disabilitare la schermata Start in Microsoft Office.
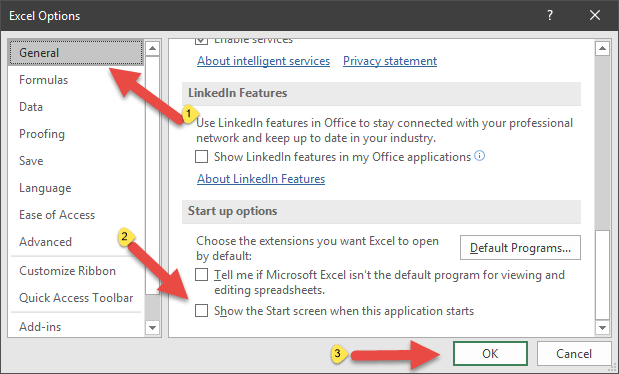
- Innanzitutto, vai alla scheda File e apri le opzioni di Excel.
- Nelle opzioni di Excel, vai alla categoria “Generale”.
- Dall’opzione, vai alle opzioni “Avvio” e deseleziona “Mostra la schermata iniziale all’avvio di questa applicazione”.
- Alla fine, fare clic su OK.
D’ora in poi, ogni volta che avvii Excel, si apre direttamente la cartella di lavoro senza mostrare la schermata iniziale.
83. Scheda Sviluppatore
Prima di iniziare a scrivere codici VBA, la prima cosa che devi fare è attivare la scheda “Sviluppatore” . Quando installi Microsoft Excel per la prima volta, uno sviluppatore non sarebbe presente. Quindi, è necessario abilitarlo dalle impostazioni.
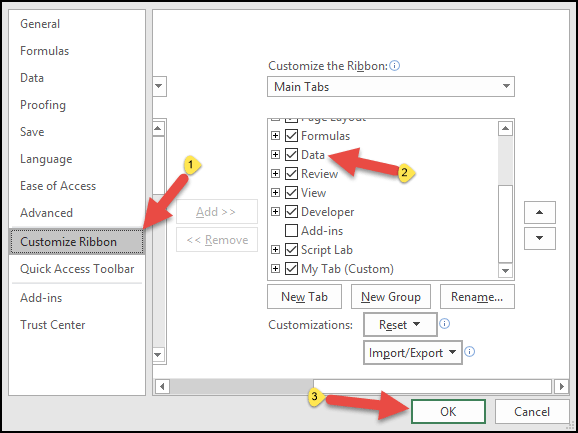
- Innanzitutto, vai alla scheda File e fai clic sulla categoria “Personalizza barra multifunzione”.
- Ora nell’elenco delle schede, controlla la scheda sviluppatore e fai clic su OK.
Ora quando torni alla finestra di Excel, avrai una scheda sviluppatore sulla barra multifunzione.
84. Abilita macro
Quando apri un file abilitato per le macro, devi abilitare le opzioni macro per eseguire codici VBA. Segui questi semplici passaggi:
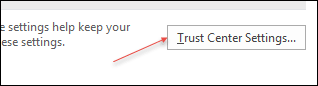
- Innanzitutto, vai alla scheda File e fai clic sulla categoria “Centro protezione”.
- Da lì, fai clic su “Impostazioni Centro protezione”.
- Ora in “Impostazioni Centro protezione” fai clic su Impostazioni macro.
- Successivamente, fai clic su “Abilita tutte le macro con notifiche”.
- Alla fine, fare clic su OK.
85. Opzione di correzione automatica
Se inserisci molti dati in Excel, questa opzione può rappresentare un punto di svolta per te. Con l’opzione Correzione automatica, puoi dire a Excel di modificare una stringa di testo in un’altra mentre la digiti.
Lasciate che vi faccia un esempio:
Il mio nome è “Puneet” ma a volte le persone lo scrivono come “Punit”, ma l’ortografia corretta viene prima. Quindi quello che posso fare è usare la correzione automatica e dire a Excel di cambiare “Punit” in “Puneet”. Segui questi semplici passaggi:
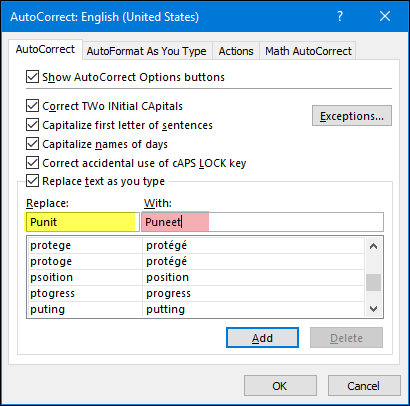
- Prima di tutto, vai sulla scheda File e vai sulle opzioni e fai clic sulla categoria “Proofing” .
- Successivamente, fai clic su “Opzione correzione automatica” e si aprirà la finestra di correzione automatica .
- Qui in questa finestra hai due barre di input per specificare quale testo sostituire e quale testo sostituire.
- Immettere entrambi i valori, quindi fare clic su OK.
86. Elenco personalizzato
Pensa in questo modo, hai un elenco di 10 prodotti che vendi. Ogni volta che è necessario inserire questi nomi di prodotti, è possibile inserirli utilizzando un elenco personalizzato. Lascia che ti dica come farlo:
- Innanzitutto, vai alla scheda File, vai alle opzioni e fai clic sulla categoria “Avanzate”.
- Ora esplora e vai alla sezione “Generale” e fai clic su “Modifica elenco personalizzato…”.
- Ora in questa finestra puoi inserire l’elenco oppure puoi anche importarlo da un intervallo di celle.
Alla fine, fare clic su OK.
Ora, per accedere all’elenco personalizzato appena creato, inserisci la prima voce dell’elenco nella cella, quindi approfondisci la cella utilizzando la maniglia di riempimento.
87. Applica la tabella
Se utilizzi molte tabelle pivot , è importante applicare la tabella ai dati grezzi. Con una tabella, non è necessario aggiornare l’origine dati della tabella pivot e trascina automaticamente le formule quando aggiungi una nuova voce.
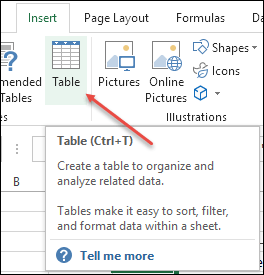
Per applicare la tabella ai dati, utilizza semplicemente la scorciatoia da tastiera Ctrl + T e fai clic su OK.
88. Colore della griglia
Se non sei soddisfatto del colore predefinito della griglia delle celle, puoi semplicemente modificarlo con pochi clic e seguire questi semplici passaggi:
- Innanzitutto, vai alla scheda File e fai clic sulla categoria “Avanzate”.
- Ora vai alla sezione “Opzioni di visualizzazione per questa cartella di lavoro” e seleziona il colore che desideri applicare.
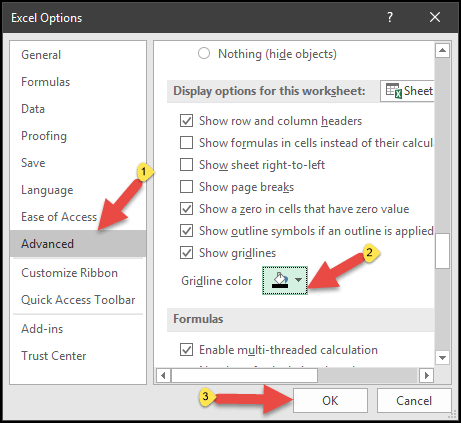
- Alla fine, fare clic su OK.
Correlato – Stampa griglia
89. Aggiungi alla barra delle applicazioni
Questa è una delle mie configurazioni uniche preferite per risparmiare tempo a lungo termine. Il fatto è che, invece di andare al menu Start per aprire Microsoft Excel, il modo migliore è puntarlo sulla barra delle applicazioni.
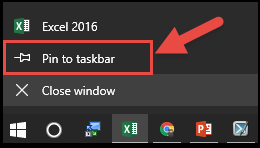
In questo modo puoi aprirlo facendo clic sull’icona sulla barra delle applicazioni.
90. Macro per QAT
Se disponi di un codice macro che devi utilizzare frequentemente. Bene, il modo più semplice per eseguire un codice macro è aggiungerlo alla barra di accesso rapido.
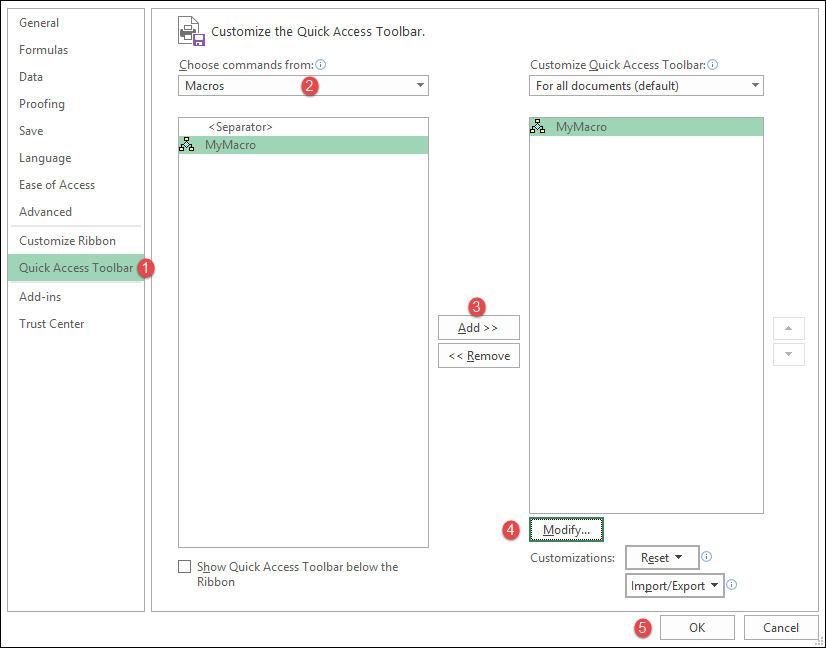
- Innanzitutto, vai alla scheda File e fai clic sulla categoria “Barra degli strumenti di accesso rapido”.
- Successivamente, in “Scegli comando da”, seleziona Macro.
- Ora seleziona la macro (che desideri aggiungere a QAT) e fai clic su Aggiungi.
- Da lì, fai clic su “Modifica” e seleziona un’icona per il pulsante macro.
- Alla fine, fare clic su OK.
Ora hai un pulsante su QAT che puoi utilizzare per eseguire il codice macro che hai appena specificato.
91. Seleziona Celle formula
Supponiamo che tu voglia convertire tutte le formule in valori e che le celle in cui sono presenti le formule non siano adiacenti . Quindi, invece di selezionare ciascuna cella una per una, puoi selezionare tutte le celle in cui è presente una formula. Ecco i passaggi:
- Innanzitutto, vai alla scheda Home ➜ Modifica ➜ Trova e seleziona ➜ Vai a Speciale.
- Nella finestra di dialogo “Vai a speciale”, seleziona le formule e fai clic su OK.
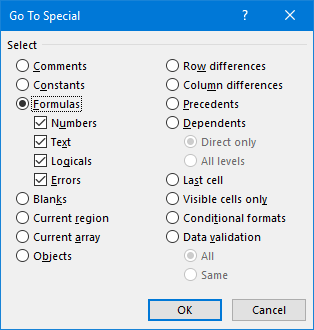
92. Moltiplica usando Paste Special
Per eseguire calcoli una tantum, puoi utilizzare l’opzione speciale incolla ed evitare di scrivere formule.
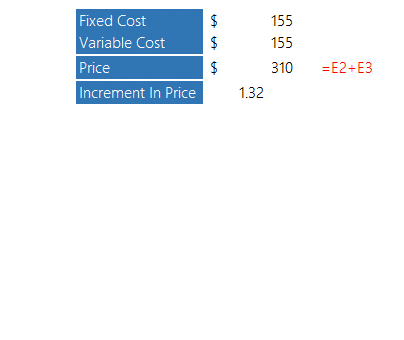
93. Evidenzia i valori duplicati
Bene, puoi utilizzare il codice VBA per evidenziare i valori , ma il modo più semplice è utilizzare la formattazione condizionale. Ecco i passaggi che devi seguire:
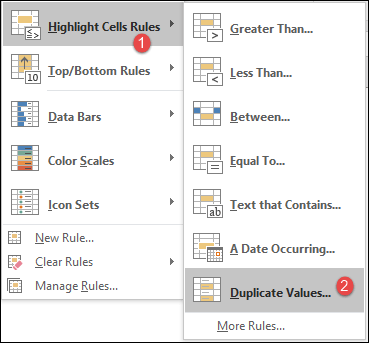
- Innanzitutto, seleziona l’intervallo in cui desideri evidenziare i valori duplicati.
- Successivamente, vai alla scheda Home ➜ Stili ➜ Regola evidenzia celle ➜ Valori duplicati.
- Ora nella finestra di dialogo, seleziona il colore da utilizzare e fai clic su OK.
Dopo aver fatto clic su OK, eventuali valori duplicati verranno evidenziati.
94. Strumento di scansione rapida
Hai mai notato che quando selezioni un intervallo di celle in Excel, nella parte inferiore della selezione appare una piccola icona? Questa icona è chiamata “ Strumento di scansione rapida ” .
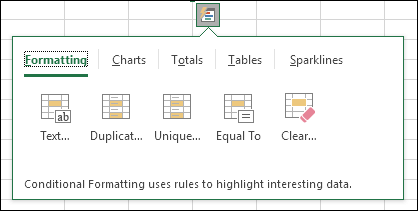
Quando fai clic su questa icona, puoi vedere alcune delle opzioni presenti sulla barra multifunzione che puoi utilizzare direttamente da qui per risparmiare tempo.
95. Comando ESEGUI
Sì, puoi anche aprire l’applicazione Excel utilizzando il comando ESEGUI.
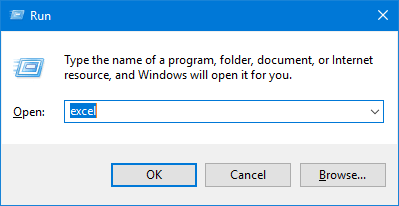
- Per questo, tutto ciò che devi fare è aprire ESEGUI (tasto finestra + R) e quindi digitare “excel”.
- Alla fine premi Invio.
96. Apri un file specifico
Sono sicuro che, come me, anche tu hai alcuni o forse uno di quei tipi di cartelle di lavoro che apri ogni giorno quando inizi a lavorare su Excel. Esiste un’opzione in Excel che puoi utilizzare per aprire uno o più file specifici ogni volta che avvii Excel nel tuo sistema. Ecco i passaggi.
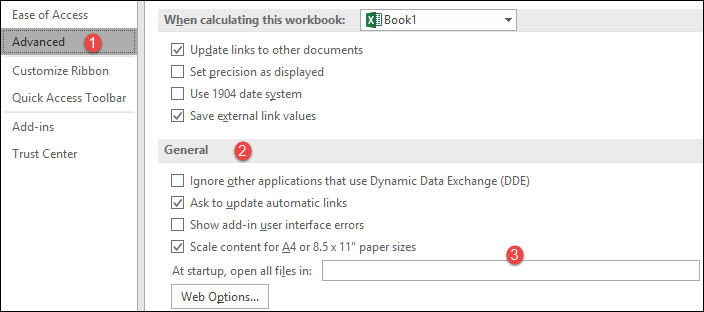
- Andare su File ➜ Opzioni ➜ Avanzate ➜ Generale.
- In genere, inserisci il percorso (sì, devi digitarlo) della cartella in cui sono presenti questi file in “All’avvio, apri tutti i file in”.
97. Apri Excel automaticamente
Ogni volta che accendo il mio portatile, la prima cosa che faccio è aprire Excel e sono sicuro che anche tu fai la stessa cosa. Bene, ho un’idea migliore qui, puoi aggiungere Excel alla cartella di avvio del sistema.

- Innanzitutto, apri “Esplora file” utilizzando il tasto Windows + E.
- Ora inserisci l’indirizzo sottostante nella barra degli indirizzi per aprire la cartella (cambia il nome utente con il tuo nome utente reale).
- C:UsersUserAppDataRoamingMicrosoftWindowsMenu StartProgrammiAvvio
- Successivamente, apri la schermata Start, fai clic con il pulsante destro del mouse sull’applicazione Excel e fai clic su Apri percorso file.
- Dalla posizione (cartella dell’app Excel), copia l’icona dell’app Excel e incollala nella cartella “Avvio”.
Ora, ogni volta che apri il tuo sistema, Excel si avvierà automaticamente.
98. Ricerca intelligente
In Excel c’è un’opzione chiamata “Ricerca intelligente” e con questa opzione puoi cercare un testo su Internet. Tutto quello che devi fare è selezionare una cella o un testo all’interno di una cella e andare su Revisione ➜ Approfondimenti ➜ Ricerca intelligente.
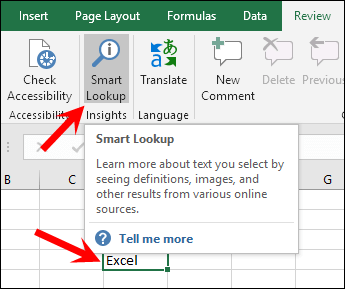
Dopo aver fatto clic su di esso, si apre un riquadro laterale in cui avrai informazioni su quel particolare testo che hai selezionato. L’idea alla base di questa opzione è ottenere informazioni vedendo le definizioni e le immagini dell’argomento (testo) da diverse fonti online.
99. Schermata
A volte è necessario aggiungere screenshot al foglio di calcolo. E per questo, Excel ha un’opzione che può catturare immediatamente lo schermo e quindi incollarlo nel foglio di lavoro. Per fare ciò, vai su ➜ Inserisci ➜ Illustrazioni ➜ Ritaglio schermo.
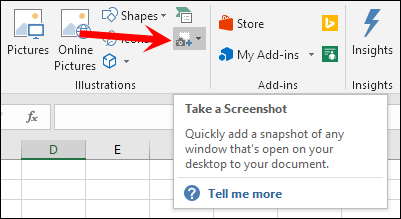
Correlati – Fotocamera Excel
100. Individua una scorciatoia da tastiera
Se utilizzi da Excel 2007 a Excel 2016, puoi individuare una scorciatoia da tastiera premendo il tasto ALT . Una volta premuto, vengono visualizzati i tasti di opzione presenti sulla barra multifunzione, come di seguito.
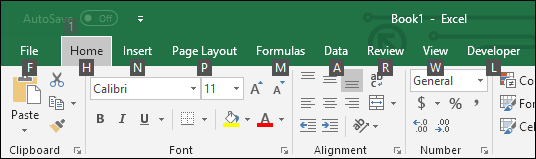
Supponiamo che tu voglia premere il pulsante ” Testo a capo ” e il tasto sarà ALT H W. Allo stesso modo, puoi accedere a tutte le opzioni utilizzando i tasti di scelta rapida .
Correlato – Inserisci una riga
Altri suggerimenti e trucchi
- I 10 principali vantaggi di Microsoft Excel
- Modifica il colore della scheda in Excel (colore di sfondo della scheda del foglio di lavoro)
- Elimina una singola riga o più righe in Excel
- Copia e incolla una colonna in Excel
- Ingrandisci o rimpicciolisci in Excel
- Sposta una riga e una colonna in Excel
- Opzioni Excel (Mac e Windows)
- Aggiungi un bordo in Excel
- Cambia il colore del bordo in Excel
- Modifica la larghezza della colonna in Excel
- Cancella formattazione in Excel
- Copia la formattazione in Excel
- Finestra di dialogo in Excel
- Blocca i riquadri in Excel
- Scambia rapidamente due celle in Excel
- Cos’è una colonna in Excel
- Riga in Excel
- Allineamento in Excel
- Mostra righe in Excel
- Intervallo in Excel
- Barra multifunzione in Excel
- Copia e incolla la larghezza della colonna in Excel
- Copia e incolla valori senza formattazione in Excel
- Aggiungi un simbolo del dollaro in Excel
- Crea un’intestazione della prima riga in Excel
- Salva un file in Excel
- Seleziona l’intervallo in Excel
- Salvare un file Excel su Mac (cartella di lavoro)
- Anteprima di stampa in Excel
- Centrare sulla selezione in Excel
- Cella attiva in Excel
- Mesi a scorrimento automatico in Excel
- Inserisci il simbolo del diametro in Excel
- Inserisci il simbolo PI (π) in Excel
- I tasti freccia della tastiera non funzionano in Excel (Blocco scorrimento ON-OFF)
- Apri la visualizzazione Backstage in Excel
- Abilita la modalità oscura in Excel
- Ripristina la barra di scorrimento in Excel
- Elenco a discesa dipendente in Excel
- Elenco a discesa dinamico in Excel
- Ripara file Excel danneggiato
- Evidenzia i valori N superiori e inferiori in Excel
- Inserisci una casella di controllo in Excel
- Cambia l’orientamento della pagina in Excel
- Carattere predefinito (cambia stile, dimensione e colore)
- Affettatrice di Excel (guida completa)
- Evidenzia le righe alternative in Excel con il campione di colore
- Filtra per colore in Excel
- Rendi Excel predefinito su Mac
- Apri Excel in modalità provvisoria
- Rinominare una tabella in Excel
- Utilizza set di icone in Excel (formattazione condizionale)
- Numeri di colonna in Excel
- Svuota la cache in Excel
- I 5 migliori caratteri per Microsoft Excel
- Celle grigie in Excel
- Come nascondere i valori zero in Excel
- Ingrandire le celle in Excel
- Apri un file di testo in Excel (.TXT)
- Rimuovere i trattini in Excel
- Arte intelligente in Excel
- Margine della pagina in Excel (modifica e imposta)
- Trova celle unite in Excel
- Crea un elenco personalizzato in Excel
- Inserisci un PDF in Excel
- Blocca celle in Excel
- Utilizza la correzione automatica in Excel
- Inserisci un’immagine in una cella in Excel
- Trova un intervallo di nomi in Excel
- Incorpora un file in Excel
- Converti PDF in Excel
- Rendi di sola lettura in Excel
- Rimuovere la formattazione condizionale in Excel
- Disabilita la funzione di salvataggio automatico in Excel
- Laboratorio di script in Excel
- Estrai (Ottieni) l’anno o il mese da una data in Excel
- Combina data e ora in Excel
- Arrotondare un numero al 1000 più vicino in Excel
- Aggiungi una riga totale in Excel
- Controlla se una cella contiene testo parziale
- Combina CERCA.VERT con SOMMA.SE
- Conta le righe filtrate in Excel
- Somma SE la cella contiene testo specifico (SOMMA.SE testo parziale)
- Somma dei valori per anno (SUMIF Anno)
- SOMMA.SE per data (somma dei valori in base a una data)
- SOMMA.SE non vuota (somma dei valori per le celle non vuote)
- Utilizza SOMMA.SE per sommare valori vuoti o celle vuote
- Aggiungi-sottrai la percentuale di un numero
- Media ma ignora gli errori (#N/D e altri errori)
- Numero medio ma esclusi gli zeri
- Media solo celle non vuote
- Giorni lavorativi in un mese
- Calcolare la media dei valori percentuali
- Calcolare la media dei valori temporali
- Calcola la somma cumulativa dei valori (formula Excel)
- Controlla se il valore di una cella è un numero
- Convertire un valore temporale di Excel in un numero decimale (ore)
- Converti la data in testo
- Convertire minuti in ore e minuti (HH:MM)
- Converti il valore temporale in minuti (formula Excel)
- Converti il valore temporale in secondi
- Contare i caratteri in Excel (cella e intervallo)
- Giorni di conto alla rovescia
- Creare un collegamento ipertestuale dinamico
- Trova il valore più basso da un elenco di numeri (N)
- Trova il valore più piccolo in un intervallo di celle (numero più piccolo)
- Restituisci il nome e il cognome e aggiungi una virgola in mezzo
- Ottieni l’ora corrente (formula Excel)
- Ottieni il percorso del file (formula Excel)
- Ottieni il valore di una cella
- Somma del tempo in Excel (formula di Excel)
- Se il valore di una cella inizia con un testo o un numero
- Mediana con IF (criteri condizionali)
- Utilizza rapidamente la somma automatica in Excel
- Somma di valori inferiori a un valore particolare (SOMMA.SE inferiore a)
- Somma di valori maggiori di zero (SOMMA.SE)
- Utilizzare INDIRETTO con SOMMA
- Date CERCA.VERT (CERCA.VERT per una data dai dati)
- Aggiungi secondi al tempo
- Calcola la radice ennesima
- Converti il nome del mese in numero
- Converti i secondi in ore e minuti
- Contare i giorni tra due date (intervallo di date COUNTIF)
- Estrai l’ultima parola da una cella
- Ottieni i numeri più frequenti di un array
- Trovare l’indirizzo della cella invece del valore
- Rimuovi l’interruzione di riga da una cella
- Rimuovi parentesi in Excel (parentesi)
- Valori percentuali arrotondati
- Somma dei valori in base al mese (SUMIF)
- Sostituisci più valori (nidificati).
- #N / A
- Genera gruppi casuali
- Aggiungi spazio (singolo e multiplo)
- Utile lordo (margine e rapporto)
- Calcolare l’IVA
- Trova l’ultimo valore in una colonna o riga
- #RIF!
- Aggiungi virgole (testo cella)
- Confronta due stringhe (testo)
- CONCATENA SE (Combina con Condizione)
- Convertire una data in mese e anno
- Convertire il tempo in decimali
- Convertire in data giuliana
- Conteggio delle righe (tutte, vuote, non vuote e con numeri)
- Ottieni la domenica precedente
- Ottieni il dominio dall’ID e-mail
- Rimuove l’ultimo carattere da una stringa
- Rimuovi i caratteri indesiderati
- Totale cumulativo
- Dividi il testo utilizzando uno spazio in mezzo
- SUBTOTALE con SE (subtotale condizionale)
- Somma di valori per gruppo
- CERCA.VERT da un altro foglio (tra i fogli)
- Cambia maiuscole e minuscole nel testo (maiuscolo, minuscolo, corretto)
- Estrai solo numeri da un testo (stringa)
- Estrai il testo dopo e prima di un carattere in Excel
- Operatore maggiore di (>) e uguale a (=)
- Come utilizzare gli operatori aritmetici in Excel
- Indiretto con CERCA.VERT
- Abbina/confronta due colonne con CERCA.VERT
- Rimuovi le virgole
- Somma dei quadrati
- CERCAX Restituisce tutte le corrispondenze. Possibile?
- XLOOKUP con diversi criteri
- VERO e FALSO in Excel (valori booleani)