Come contare le celle con testo in excel?
La settimana scorsa, uno dei miei lettori mi ha chiesto una formula semplice da utilizzare per contare le celle contenenti testo. Fondamentalmente, stava cercando di capire quale fosse il metodo migliore da utilizzare.
Ma se ci pensi un attimo. In Excel hai diverse formule per contare tutte le celle in cui sono presenti valori di testo. Ma il punto è quale dovresti usare.
Penso che dipenda dalla situazione. Una cosa che devi capire qui è che le celle con testo significano qualsiasi cella in cui non sono presenti numeri, celle vuote o errori.
Oggi in questo articolo vorrei condividere 6 modi diversi per contare le celle con testo in diverse situazioni.
1. CONTA.SE con caratteri jolly per contare la cella con valori di testo
La formula migliore per contare le celle con testo è CONTA.SE con un carattere jolly (* – Asterisco). Nella tabella dati seguente, hai un elenco di nomi e numeri di cellulare in un’unica colonna. E da questo elenco devi contare il numero di celle con nomi (testo). La formula sarà:
=COUNTIF(A2:A20,"*")
Quando lo inserisci, restituirà il numero di celle solo con testo.
Ecco come funziona questa formula
Qui abbiamo utilizzato CONTA.SE per contare le celle con criteri specifici e per i criteri abbiamo utilizzato l’asterisco. Quando si utilizza un asterisco, vengono conteggiate le celle contenenti un numero qualsiasi di caratteri diversi da valori logici, numeri (se non immessi come testo) ed errori.
Nota: se ci sono celle in cui è presente solo spazio vuoto , questo verrà conteggiato come testo. Quindi per questo puoi modificare la tua formula in questo modo.
=COUNTIFS(A2:A20,"*",A2:A20,"<> ")2. SUMPRODUCT e ITEXT per contare il numero di celle con testo
Per contare il numero di celle contenenti testo, puoi anche creare una formula combinando SUMPRODUCT e ISTEXT. E la formula sarà:
=SUMPRODUCT(--ISTEXT(A2:A20))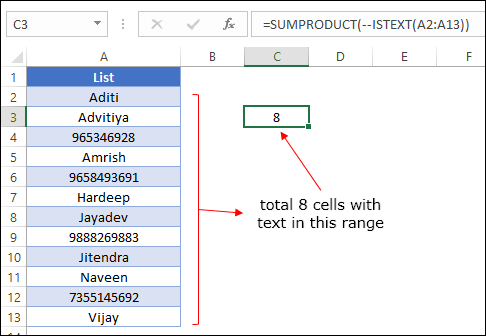
Quando lo inserisci, restituirà il numero di celle contenenti testo.
Ecco come funziona questa formula
Per comprendere questa formula è necessario dividerla in tre parti diverse.
Innanzitutto, hai utilizzato ITEXT per verificare se una cella contiene testo o meno. Qui ISTEXT restituisce un array dove per tutte le celle in cui hai TRUE per le celle con testo e FALSE per tutte le altre celle.

In secondo luogo, aggiungi un doppio segno meno per convertire l’array TRUE/FALSE in 1/0. Ora per tutte le celle con testo hai 1 e 0 per tutte le altre.

Terzo, hai utilizzato SUMPRODUCT per sommare questo array. E questa somma è il numero di celle contenenti testo.

Usare SUMPRODUCT qui ha il vantaggio di non dover inserire le formule sotto forma di tabella.
3. Formula per contare le celle con testo specifico
Ora scaviamo un po’ più a fondo. Supponiamo che tu debba contare le celle in cui hai un testo specifico. Ecco un esempio. Nella tabella dati seguente, devi contare la cella in cui è presente “John”. E per questo, la formula sarà:
=COUNTIF(A2:A20,"John")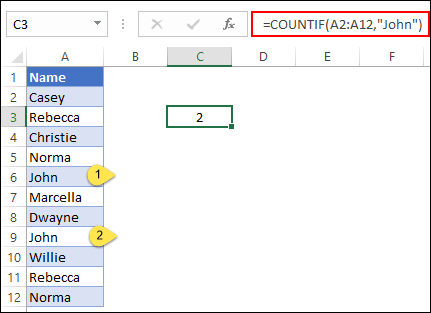
Questa formula restituirà il numero di celle in cui si trova il testo specificato.
4. Celle con testo parziale
Questo a volte accade quando è necessario contare le celle facendo corrispondere il testo parziale. E COUNTIF e i caratteri jolly possono aiutarti in questo.
Consulta la tabella seguente dove abbiamo combinato il nome del prodotto e i numeri della fattura. E da lì devi contare il numero di celle con “Prodotto-A”. Utilizza la formula seguente:
=COUNTIF(A2:A20,"Product-A*")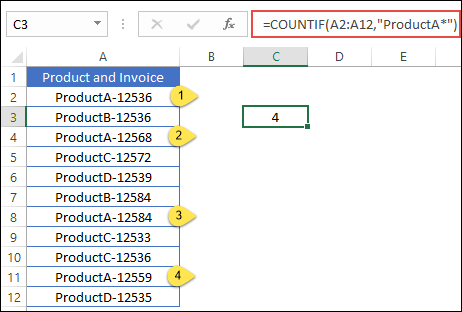
Questa formula restituirà il numero di celle in cui è presente “Prodotto-A”.
5. Testo con distinzione tra maiuscole e minuscole
Ora ecco una cosa diversa. Devi contare le celle con testo specifico e questo dovrebbe essere un numero con distinzione tra maiuscole e minuscole.
Nella tabella seguente, devi contare le celle con il nome “JOHN”, ma qui hai lo stesso nome in lettere minuscole, ma il numero dovrebbe essere in maiuscolo.
Per questo, puoi combinare SUMPRODUCT con EXACT.
=SUMPRODUCT(--EXACT("JOHN",A1:A20))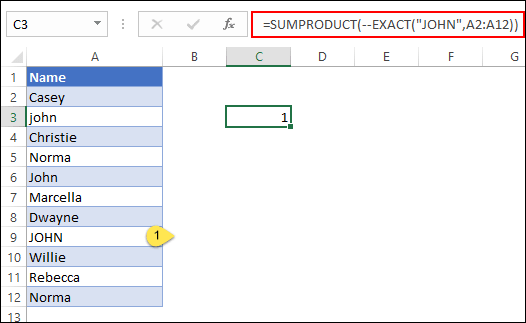
Restituirà il numero di celle in cui hai “JOHN”.
Come funziona questa formula?
Per comprendere questa formula è necessario dividerla in tre parti diverse.
Innanzitutto, hai utilizzato EXACT per confrontare l’intero intervallo di celle con il testo “JOHN”. Restituisce un array in cui hai TRUE per le celle in cui “JOHN”, ignorando “john”, “John” e tutte le altre celle.

In secondo luogo, aggiungi un doppio segno meno per convertire questo array VERO/FALSO in 1/0. Ora per tutte le celle con “JOHN” hai 1 e 0 per tutte le altre.

Terzo, hai utilizzato SUMPRODUCT per sommare questo array. E questa somma è il numero di celle che contengono “JOHN”.

5. VBA per contare le celle con testo
L’uso del codice macro consente un enorme risparmio di tempo. I codici seguenti ti aiuteranno a contare il numero di celle con testo nella selezione e nell’intero foglio di lavoro.
Per la selezione:
Sub countTextSelection() Dim rng As Range Dim i As Integer For Each rng In Selection If Application.WorksheetFunction.IsText(rng) Then i = i + 1 End If Next rng MsgBox i End SubIntero foglio di calcolo:
Sub countTextWorksheet() Dim rng As Range Dim i As Integer For Each rng In ActiveSheet.UsedRange If Application.WorksheetFunction.IsText(rng) Then i = i + 1 End If Next rng MsgBox i End SubCorrelati: cos’è VBA in Excel
Conclusione
Sono sicuro che tutti questi metodi siano sufficienti per contare le celle con testo in una determinata situazione. Puoi utilizzare uno qualsiasi dei metodi che ritieni siano perfetti per te.
Per la maggior parte delle situazioni, il primo metodo è applicabile senza problemi. Ma se vuoi andare oltre, puoi usare altri metodi. Per me, VBA è un enorme risparmio di tempo perché non devo applicare formule. Adesso tocca a te dirmi una cosa.
Hai un altro metodo che possiamo usare per contare il numero di celle con testo?
Assicurati di condividere i tuoi pensieri con me nella sezione commenti, mi piacerebbe sentire la tua opinione. E per favore non dimenticare di condividere questo post con i tuoi amici, sono sicuro che gli piacerà.