Come contare le celle che non sono vuote?
Per contare le celle che non sono vuote, in Excel puoi utilizzare la funzione CONTA.SE o CONTA.SE a seconda dei dati che hai nel foglio di lavoro. È necessario specificare l’intervallo e quindi l’operatore non uguale con un valore vuoto per ottenere il numero di celle non vuote (vuote).
In questo tutorial, esamineremo i due diversi modi per farlo.
CONTA.SE non vuoto (celle non vuote)
Nell’esempio seguente abbiamo un intervallo (A1:A10) in cui sono presenti alcune celle vuote. Ma ora dobbiamo contare tutte le celle che non sono vuote in questo intervallo.
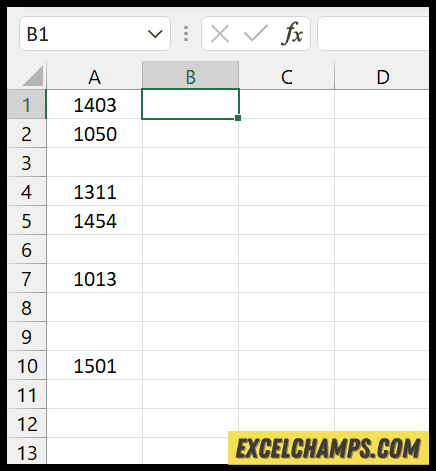
È possibile utilizzare i seguenti passaggi per scrivere la formula:
- Innanzitutto, digita =COUNTIF( nella cella B1 per iniziare a digitare la funzione nella cella in cui desideri il risultato.
- Successivamente, nel primo argomento, fare riferimento all’intervallo A1:A10. Questo è l’intervallo da cui vuoi contare le celle non vuote.
- Quindi, nel secondo argomento, inserire “<>”. Si tratta di un operatore non uguale che indica a Excel di contare le celle che non sono vuote.
- Alla fine, inserisci le parentesi di chiusura e premi Invio per il risultato.
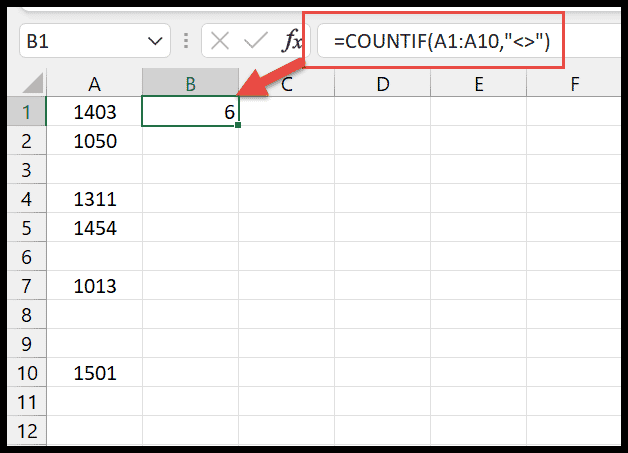
Nel momento in cui premi Invio, ottieni il numero di celle che non sono vuote. Nel nostro esempio, abbiamo 6 celle non vuote nell’intervallo.
Ma a parte questo puoi anche usare una formula in cui puoi usare lo stesso operatore e combinarlo con un valore vuoto.
=COUNTIF(A1:A10,"<>"&"")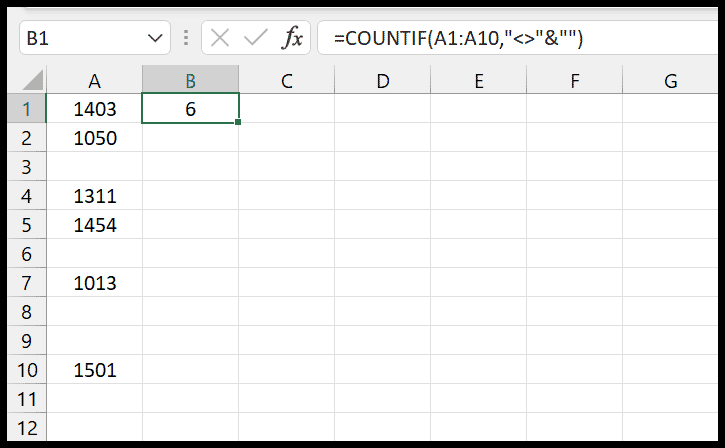
COUNTA per contare le celle non vuote
In Excel puoi utilizzare COUNTA (che puoi utilizzare per un certo numero di celle in un intervallo non vuoto). Negli esempi seguenti abbiamo utilizzato lo stesso intervallo, A1:A10, ma qui abbiamo utilizzato la funzione CONTA.VALORI.
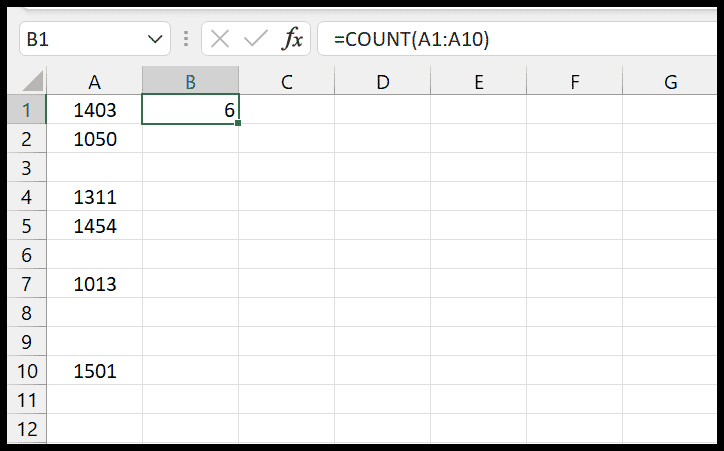
Il problema che potresti incontrare
Potrebbe verificarsi una situazione in cui hai un intervallo di celle in cui hai una cella o più celle con uno spazio come valore nella cella che assomiglia a una cella vuota.
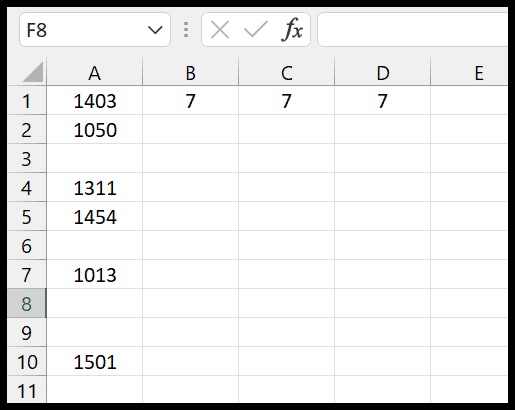
Nell’esempio sopra abbiamo di nuovo lo stesso elenco di valori. Se guardi da vicino puoi vedere che abbiamo 6 celle che non sono vuote ma nel risultato ne abbiamo 7 in tutti e tre i metodi.
Il motivo è che nella cella A3 abbiamo uno spazio che rende la cella non vuota. Ora la soluzione a questo problema è utilizzare COUNTIFS. Proprio come il seguente esempio.
=COUNTIFS(A1:A10,"<>"&"",A1:A10,"<>"&" ")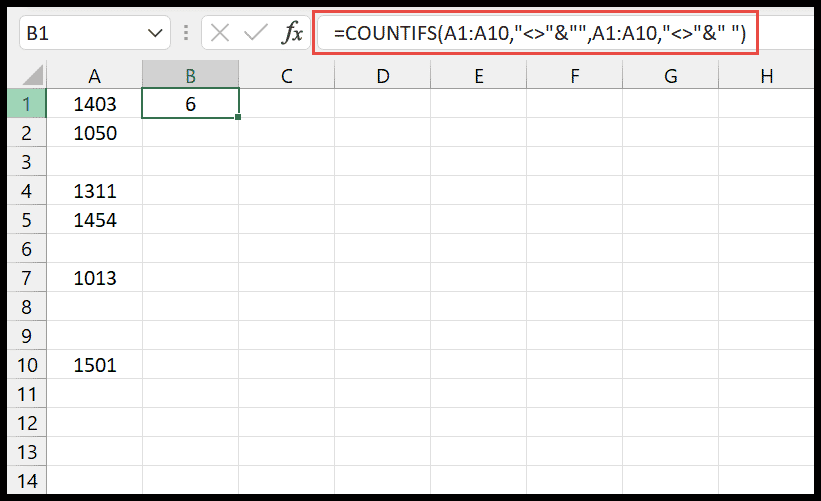
Qui, utilizzando la funzione CONTA.SE, abbiamo creato due criteri che indicano a Excel di contare le celle non vuote e senza spazio.