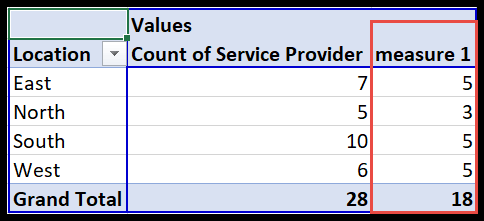Conta valori univoci in una tabella pivot
Utilizzo di un modello di dati con una tabella pivot
Il modello dati è un’altra cosa che mi piace delle nuove versioni di Microsoft Excel. Se usi Excel per Microsoft 365, Excel 2019, Excel 2016 ed Excel 2013, hai accesso al modello dati.
- Per iniziare, fai clic su qualsiasi cella nei dati e vai alla scheda “Riquadro” sulla barra multifunzione.
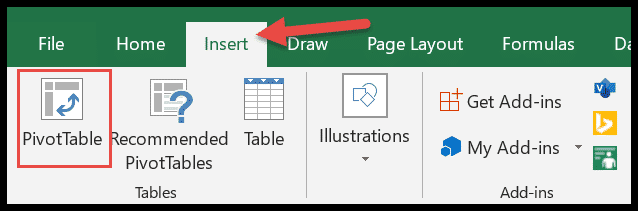
- Fare clic qui sulla tabella pivot e verrà visualizzata una finestra di dialogo.
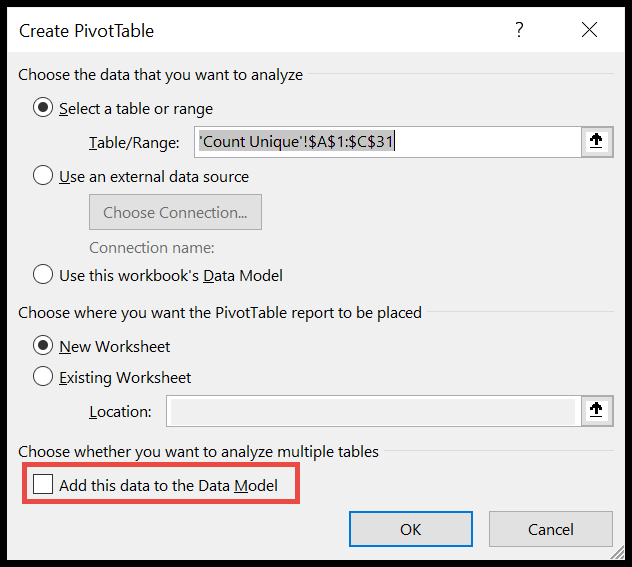
- Ora seleziona la casella nella parte inferiore della finestra di dialogo “Aggiungi questi dati al modello dati” e premi OK.
- Successivamente, otterrai una normale tabella pivot e organizzerai i tuoi dati nei campi della tabella pivot come facevi in precedenza. Questo ti darà la stessa tabella pivot che avevi in precedenza, ma i campi della tabella pivot sono leggermente diversi.
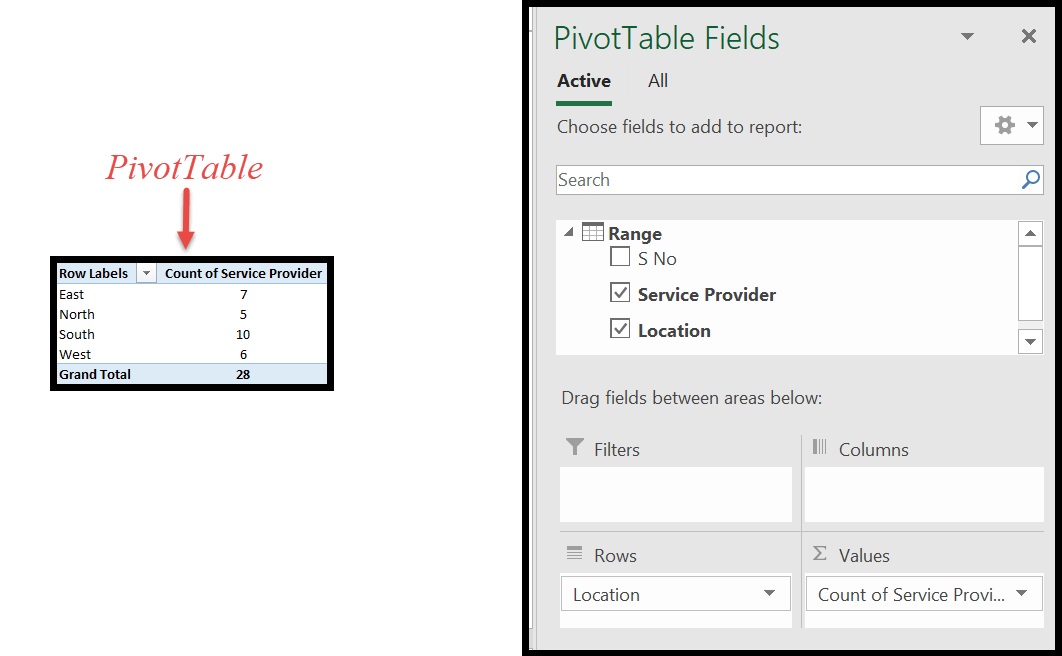
- Ecco il trucco: fai clic sulla piccola freccia accanto a “Numero di fornitori di servizi” nei campi della tabella pivot.
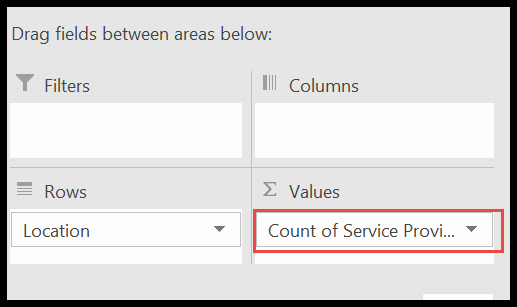
- Successivamente, fai clic su “Impostazioni campo valore”.
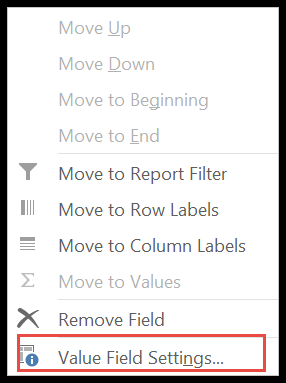
- Ora scorri fino alla fine per ottenere “Account separato” e fai clic su OK.
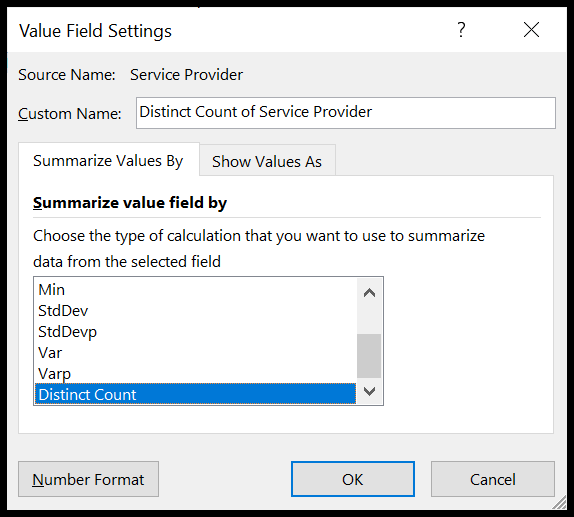
- Eccoci qua: hai un numero distinto/univoco per ciascuna regione nella tabella pivot.
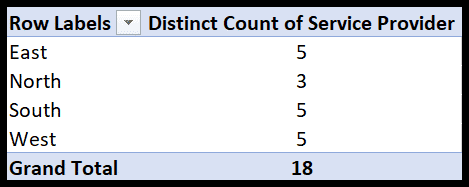
Pertanto, abbiamo solo 18 fornitori di servizi unici nel paese.
Utilizzando la funzione CONTA.SE
Un altro approccio per calcolare voci univoche consiste nell’utilizzare semplicemente la formula CONTA.SE nel foglio dati.
- Iniziamo aggiungendo una colonna ai tuoi dati con un’intestazione a tua scelta. Qui lo chiameremo “Conte No”.
- Aggiungi questa formula (=SE (COUNTIF ($B$2:B2,B2)>1,0,1)) alla cella D2 e trascinala fino alla fine.
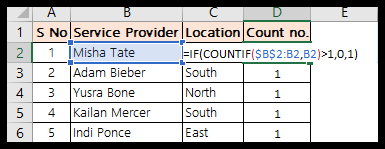
Come funziona questa formula??
Per prima cosa impostiamo il punto di partenza del range, detto anche Assoluto, ovvero $B$2. Ciò significa che non cambierà anche se trascini la formula verso il basso. Ora quando trascini la formula su D3, questa formula diventa SE(COUNTIF($B$2:B3,B3)>1,0,1)
Leggilo come
Countif ( $B$2:B3 , B3 ) ti darà il numero di volte in cui B3 esiste nell’intervallo $B$2:B3. La funzione SE viene utilizzata per aggiungere una condizione: SE (( il numero di volte in cui B3 esiste in un dato intervallo ) è maggiore di 1, quindi fornire 0 altrimenti restituire 1)
Ora se il nome nella colonna specificata esce più di una volta, la formula ti restituirà 0 altrimenti otterrai 1. Pertanto per tutti questi nomi ripetuti otterrai 0 nella colonna Count no.
- Ora crea una tabella pivot con i tuoi dati.
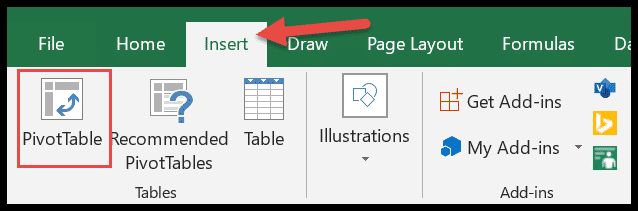
- Qui è necessario aggiungere Posizione a RIGHE e Conteggio No ai valori.
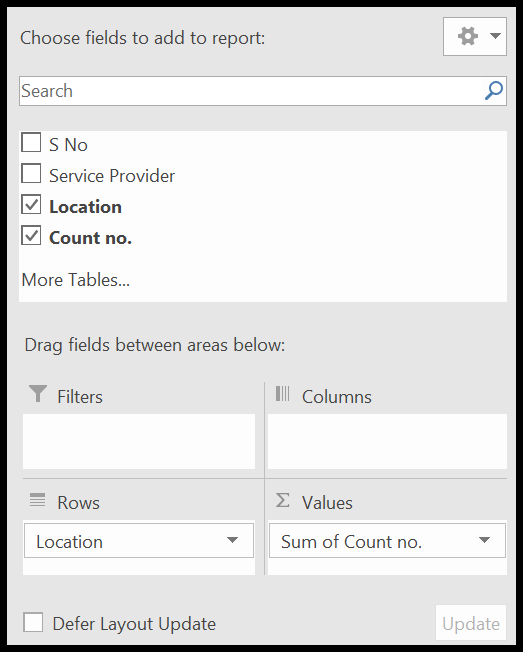
- Boom!! La tabella pivot è pronta con voci univoche in ciascuna tabella pivot.
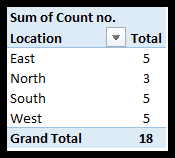
Usare Power Pivot per contare valori univoci
Ecco il metodo più potente per identificare voci univoche; Perno di potenza. Assicurati di avere la scheda Power Pivot nella barra multifunzione. Se non riesci a trovare la scheda, dai un’occhiata a questo tutorial .
- Come detto prima, prima di tutto assicurati che la scheda Power Pivot sia abilitata.
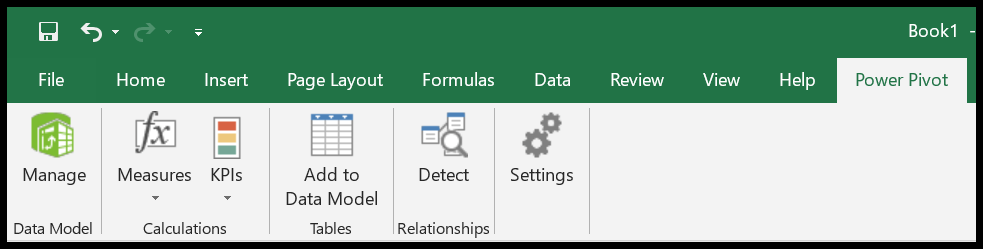
- Successivamente, vai al modello dati e fai clic sul pulsante Gestisci .
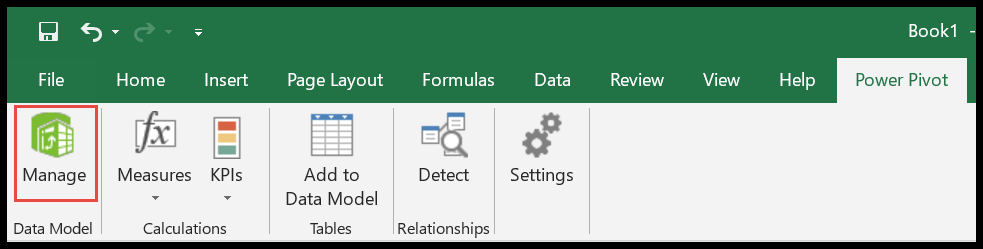
- Qui si aprirà una finestra, che sicuramente sarà vuota nel caso sia la prima volta che importi i dati.
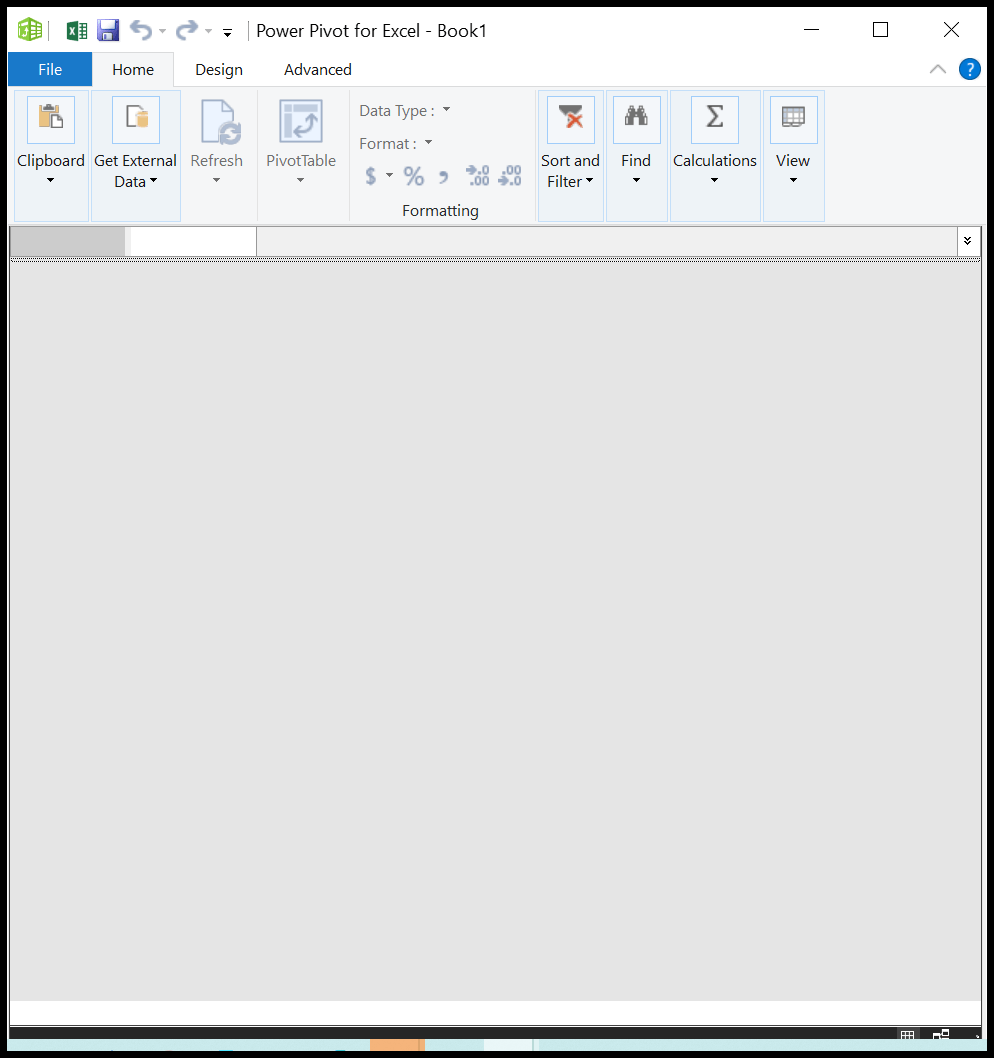
- Fare clic su Home → Ottieni dati esterni
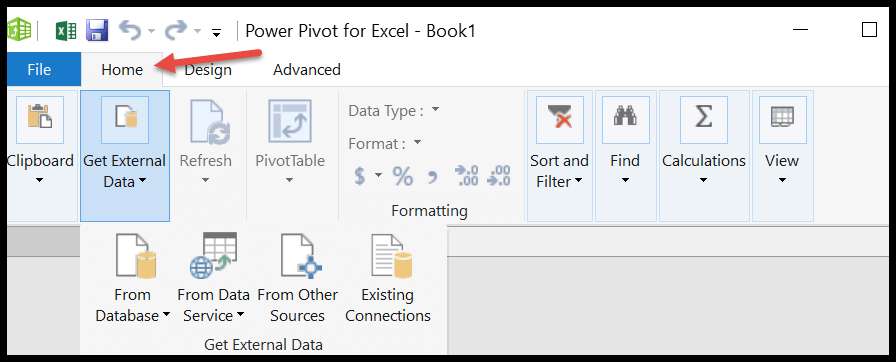
- Qui troverai diverse opzioni e fonti disponibili per scaricare i dati. Ma dobbiamo scaricare un semplice Excel. Quindi segui i passaggi e gli screenshot e fai clic su “Da altre fonti”.
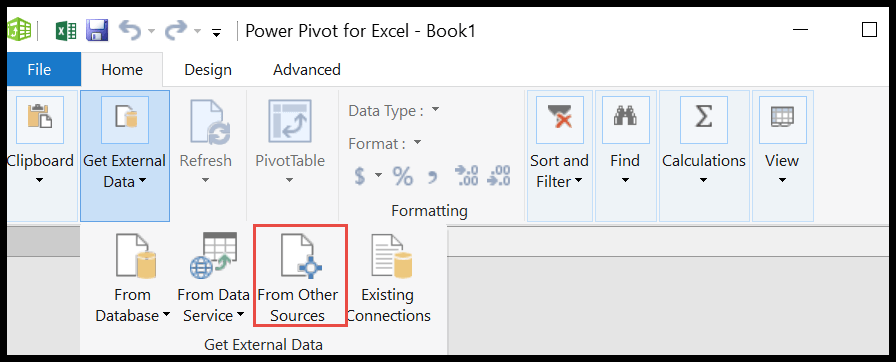
- Ora avrai di nuovo una finestra di dialogo aperta. Scorri fino alla fine per ottenere l’opzione del file Excel e fai clic su Avanti.
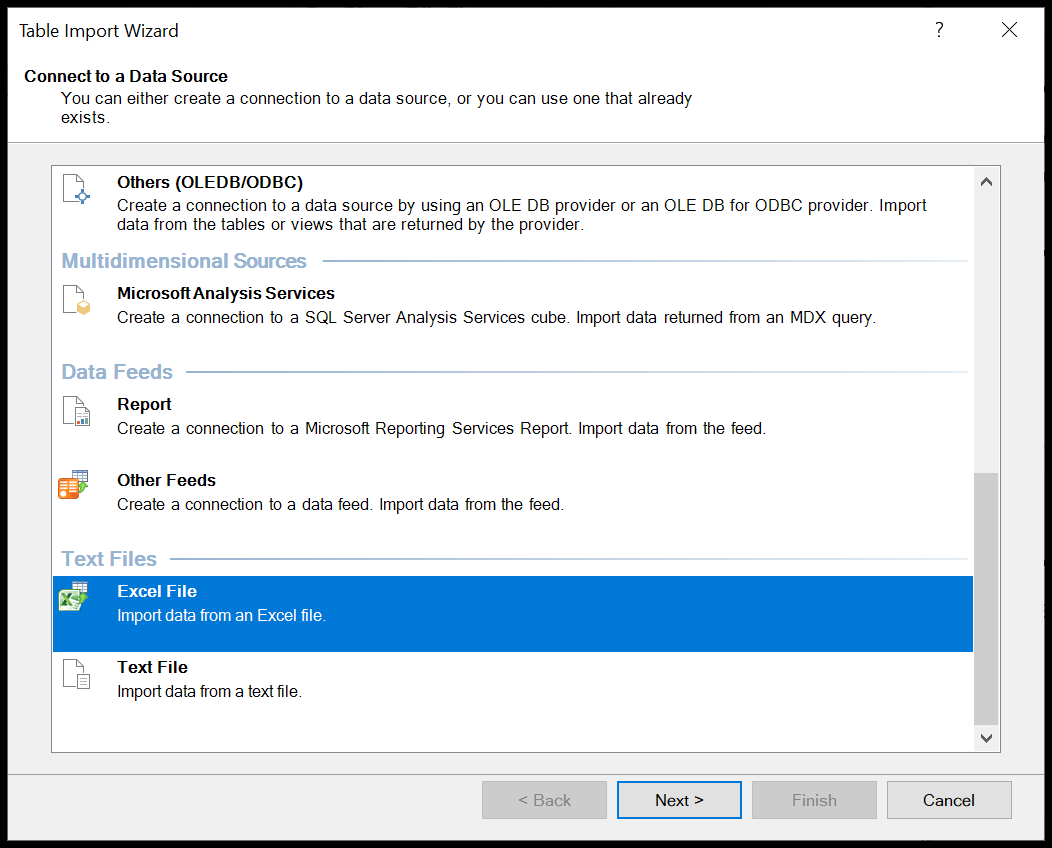
- Qui è possibile rinominare la connessione dal nome predefinito “Excel”. Fare clic su Sfoglia per scegliere un percorso per il file di dati.
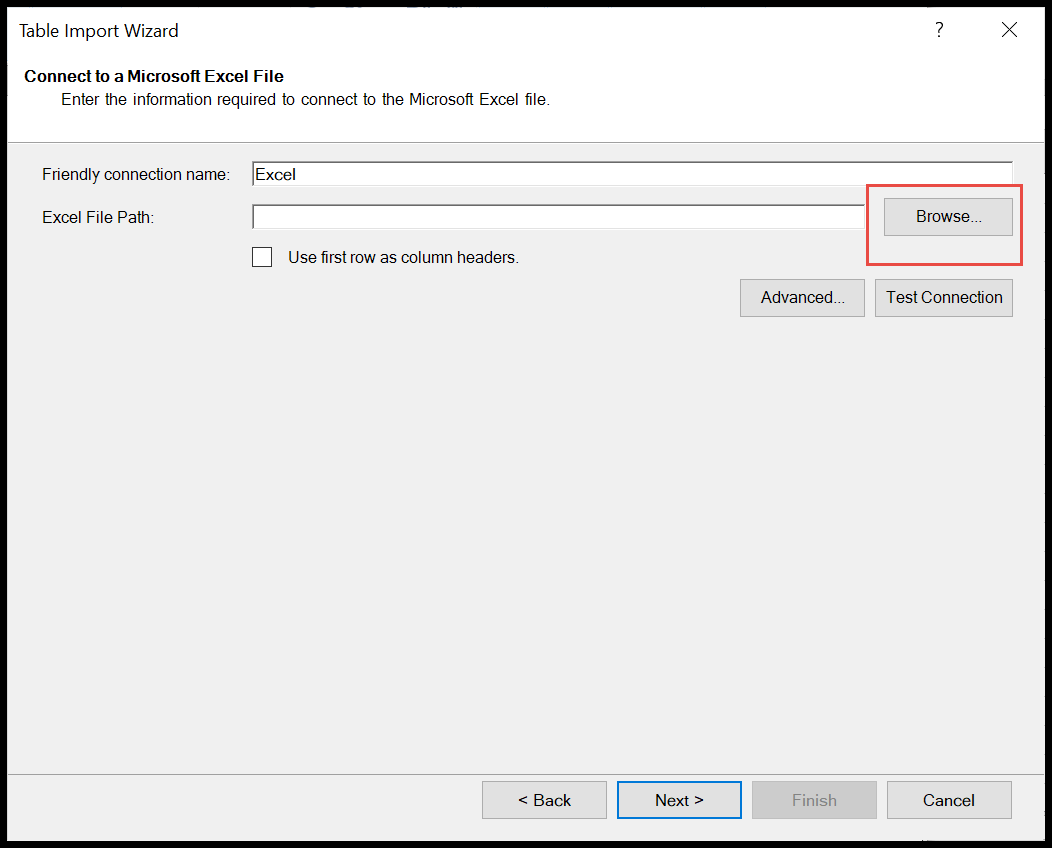
- Inoltre, se desideri che la colonna superiore sia la riga di intestazione, seleziona l’opzione “Utilizza la prima riga come intestazione di colonna” e fai clic su Avanti.
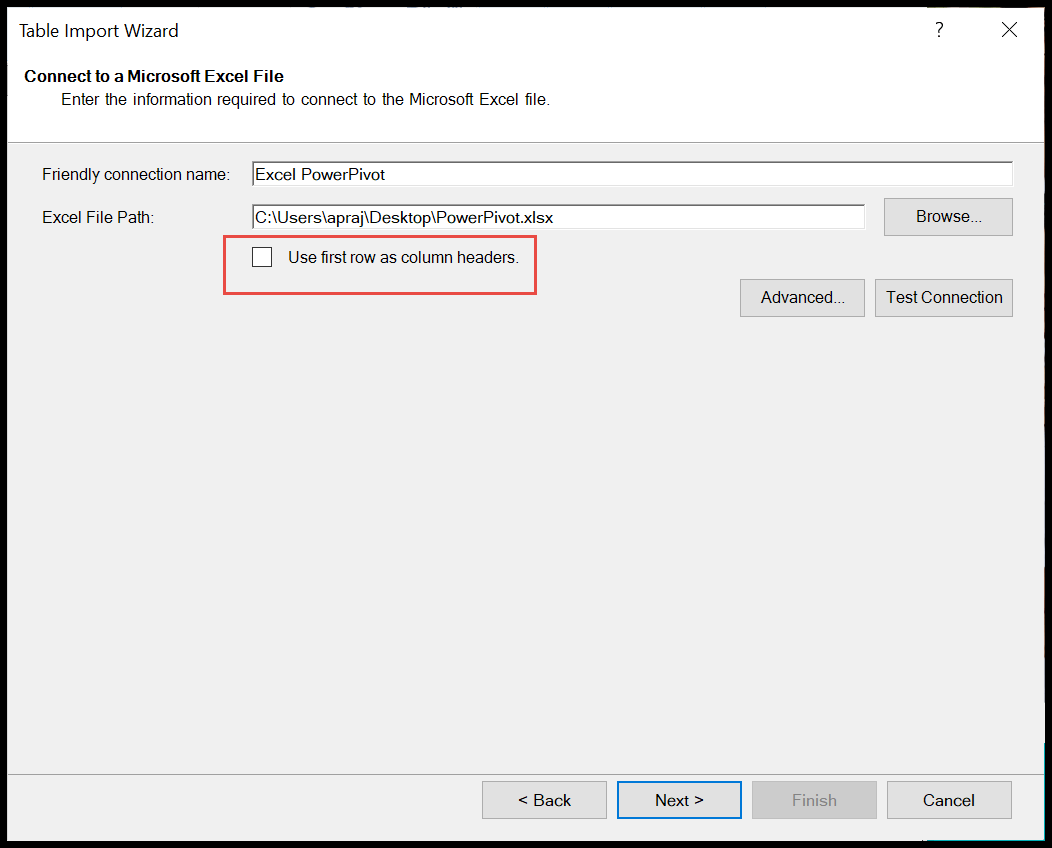
- Alla fine il file viene importato nel modello dati e fare clic su Fine.
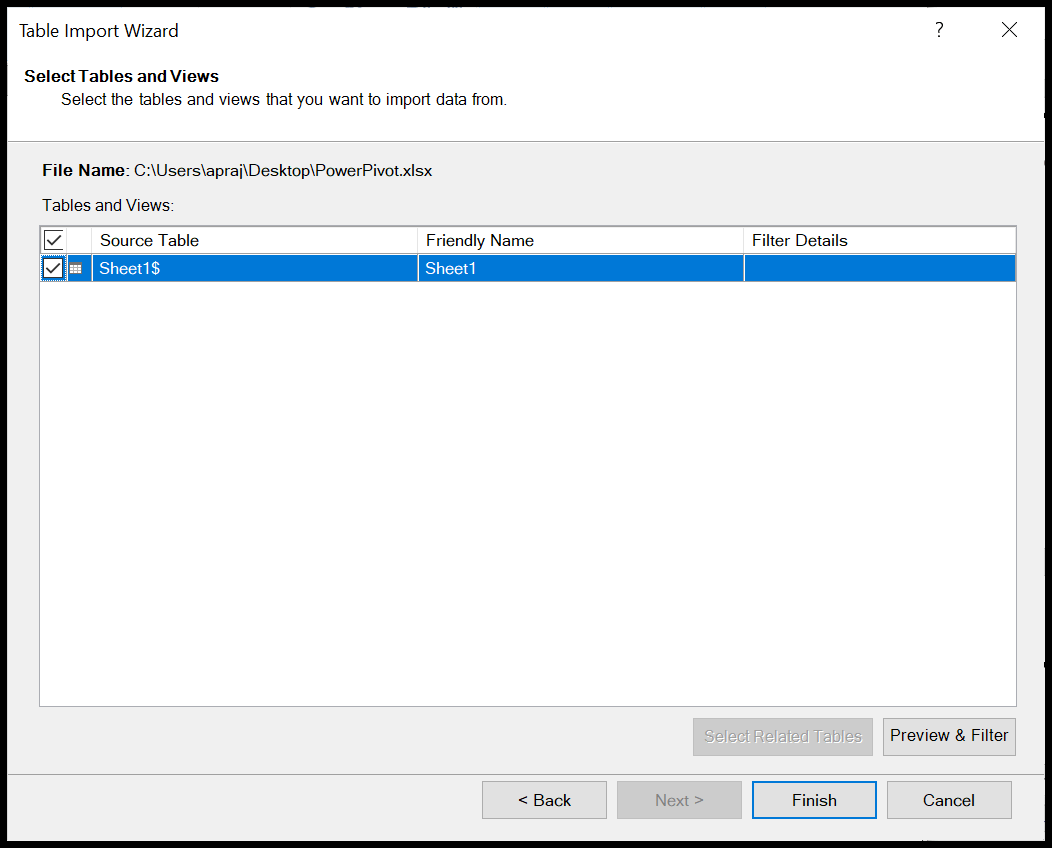
- Ci siamo: ha successo con tutte le 28 linee importate. Ora colpisci da vicino.
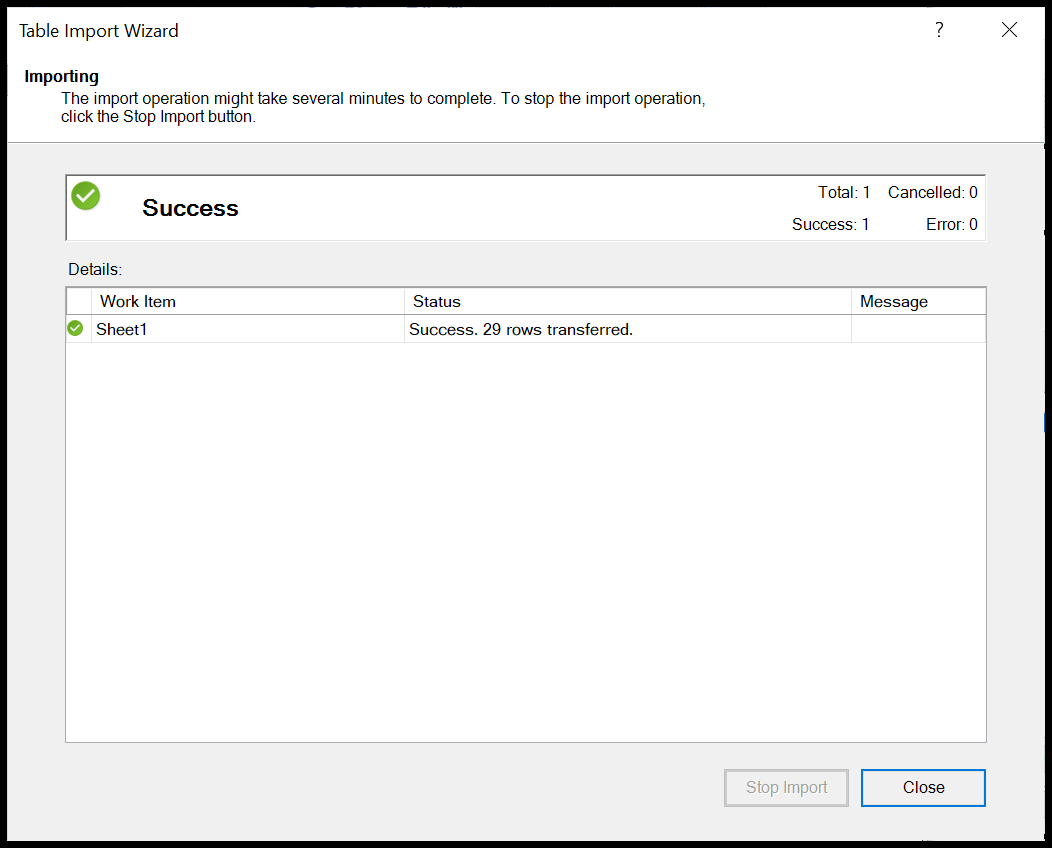
- Ora questo è quello che sembra.
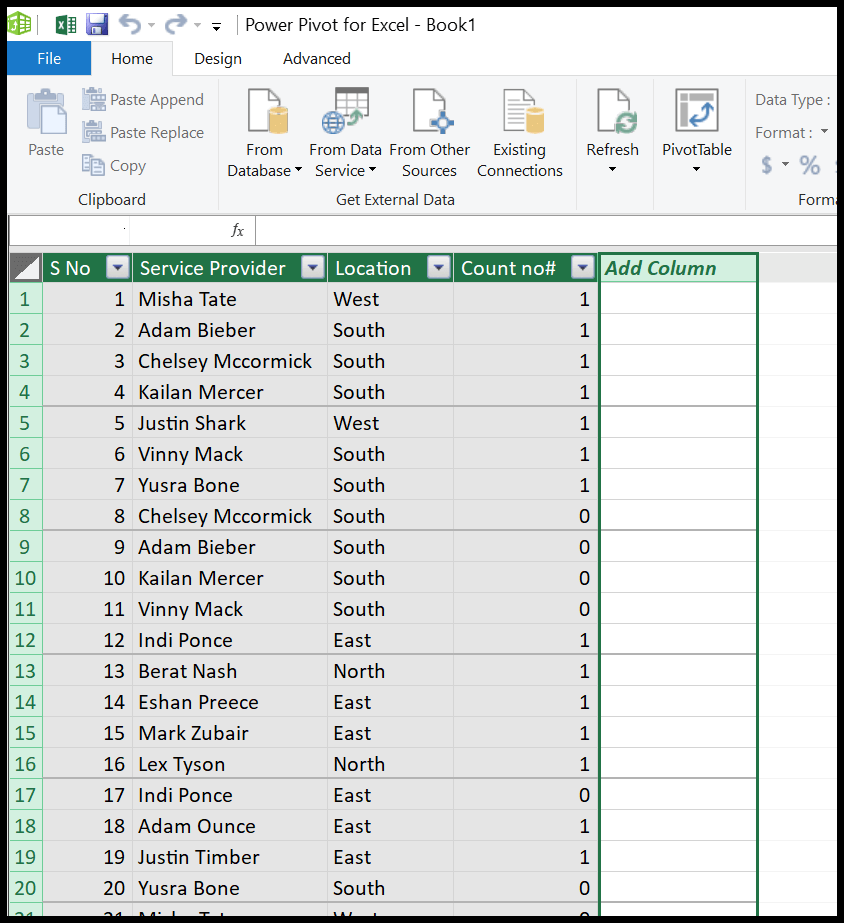
- Da qui creeremo una tabella pivot da Home → Tabella pivot
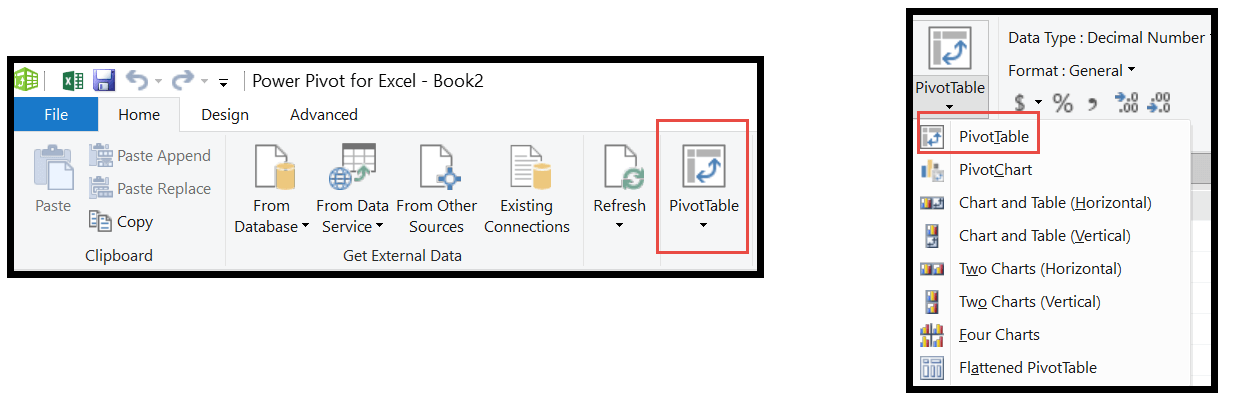
- Dato che abbiamo i dati nel Foglio 1, espanderemo le colonne facendo clic sul piccolo triangolo accanto ad esso.
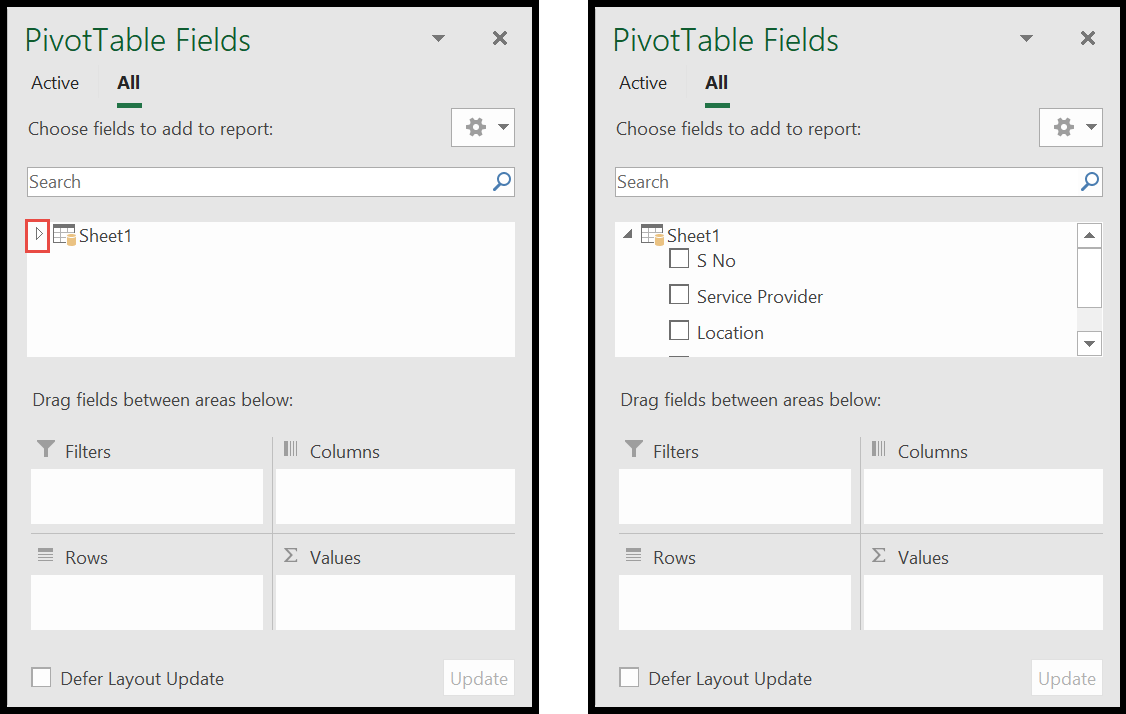
- Ora mettiamo in gioco la posizione sulle linee e i fornitori di servizi sui valori come abbiamo fatto prima. Ciò si tradurrà in una semplice tabella pivot con il numero totale di fornitori di servizi.
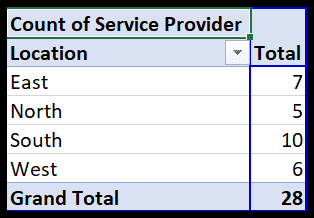
- Ecco il trucco. Ora vai alla finestra PowerPivot e fai clic su Misura per ottenere l’opzione Nuova misurazione .
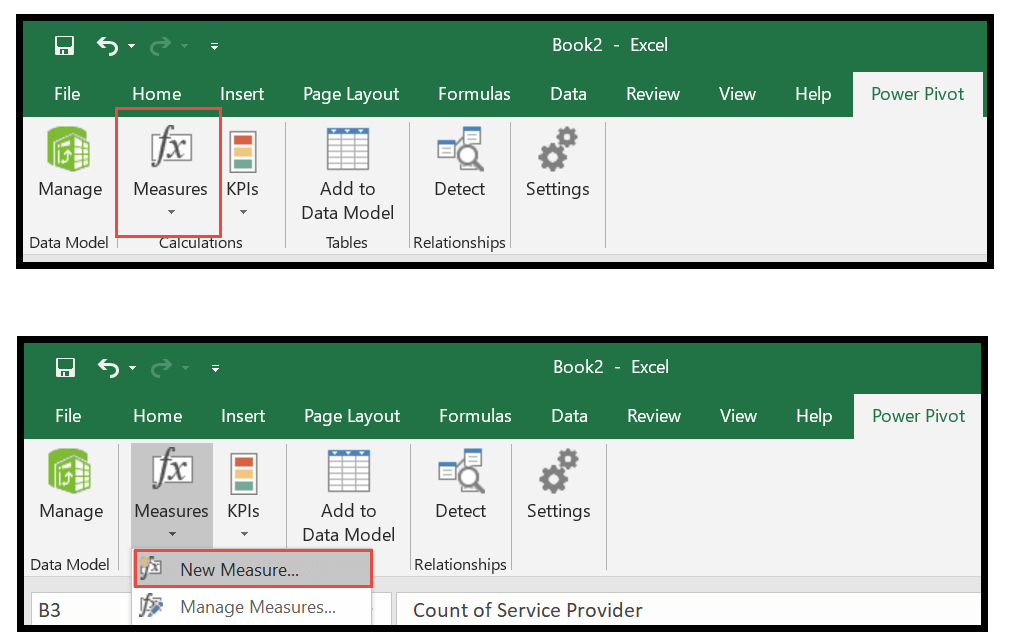
- Ora aggiungi una descrizione del nome desiderato e inizia a digitare la formula nella sezione formule.
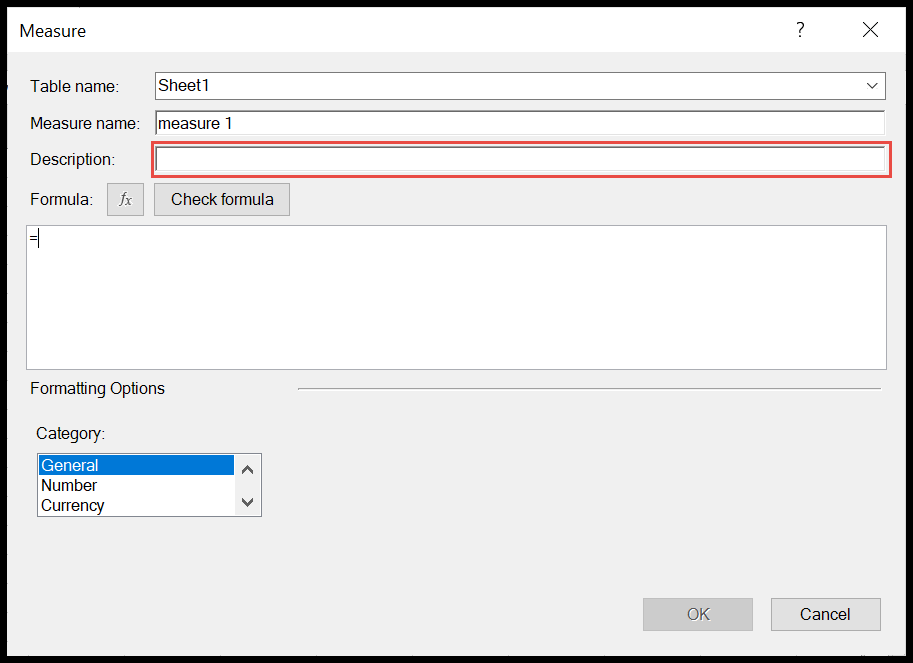
- Quando inizi a digitare, riceverai automaticamente i suggerimenti. Qui abbiamo bisogno della funzione di conteggio distinto. Selezionare la funzione di conteggio distinta.
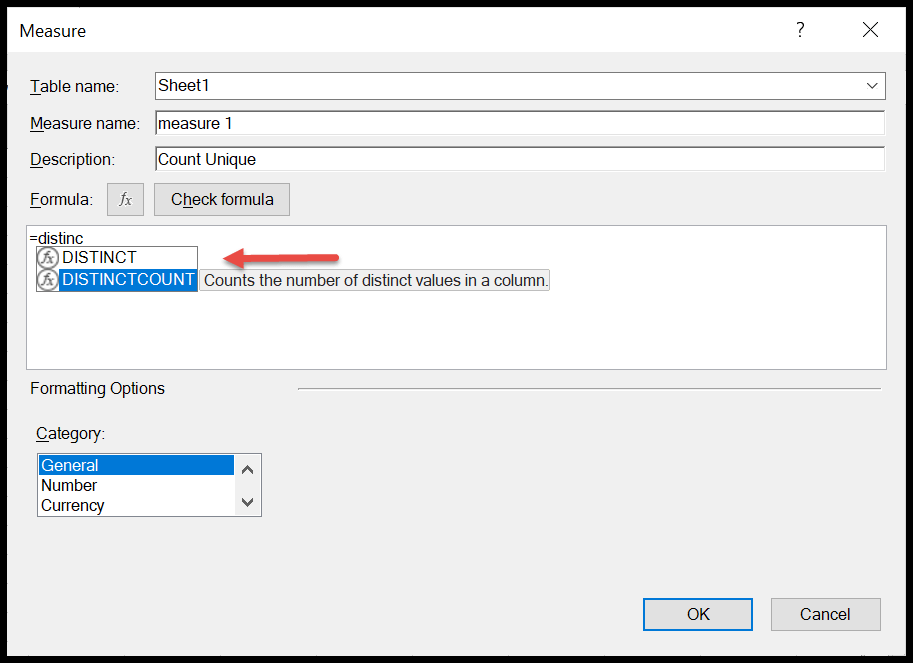
- Successivamente premi il pulsante Tab o inizia una parentesi ( e seleziona la colonna per la quale abbiamo bisogno del numero distinto. Come qui abbiamo bisogno del numero distinto di fornitori di servizi. Pertanto la nostra formula sarà simile a questa = DISTINCTCOUNT(Foglio1[Fornitore di servizi]) )
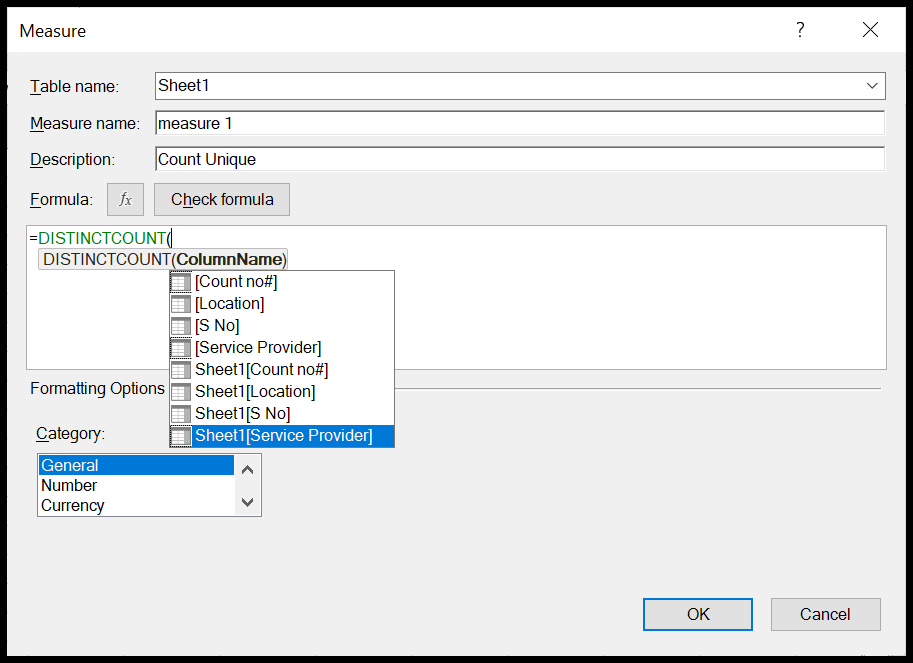
- Alla fine seleziona la categoria. Poiché stiamo scoprendo il numero univoco dei fornitori di servizi, selezioneremo la categoria “Numeri”.
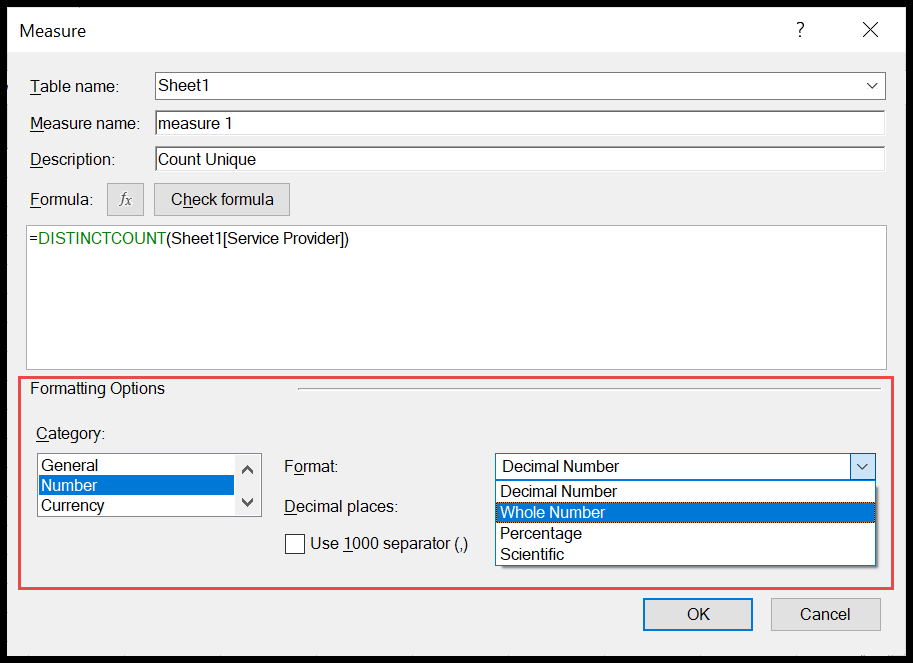
- Cambiare il formato in “Intero” e premere OK. Un’altra colonna verrà aggiunta alla tabella pivot che ti fornirà le voci univoche.