7 modi per contare valori univoci in excel
Supponiamo di avere un elenco di valori in cui ciascun valore viene inserito più volte.
E adesso…
Vuoi contare i valori univoci in questo elenco per ottenere il numero effettivo di valori in esso contenuti.
Per fare ciò, è necessario utilizzare un metodo che conterà il valore solo una volta e ignorerà tutte le altre occorrenze nell’elenco.
In Excel è possibile utilizzare diversi metodi per ottenere una serie di valori univoci. Dipende dal tipo di valori che hai, quindi puoi utilizzare il metodo migliore per questo.
Nell’articolo di oggi, vorrei condividere con te 6 diversi metodi per contare valori univoci e utilizzare questi metodi a seconda del tipo di valori che hai.
Filtro avanzato per ottenere un numero di valori univoci
Utilizzare un filtro avanzato è uno dei modi più semplici per verificare il numero di valori univoci e non sono nemmeno necessarie formule complesse. Qui abbiamo un elenco di nomi e da questo elenco devi contare il numero di nomi univoci.
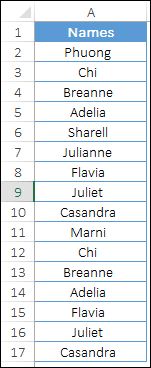
Ecco i passaggi per ottenere i valori univoci:
- Innanzitutto, seleziona una delle celle nell’elenco.
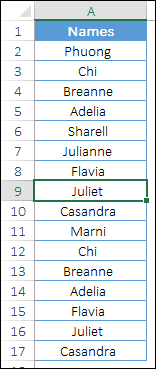
- Successivamente, vai alla scheda Dati ➜ Ordina e filtra ➜ Fai clic su Avanzate .
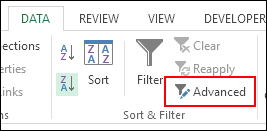
- Dopo aver fatto clic su di esso, verrà visualizzata una finestra pop-up per applicare filtri avanzati.
- Ora da questa finestra seleziona “ Copia in un’altra posizione ”.
- In “Copia in”, seleziona una cella vuota in cui desideri incollare valori univoci.
- Ora seleziona la casella ” Solo record singoli ” e fai clic su OK.
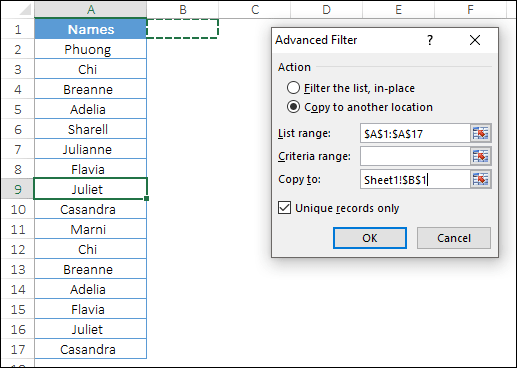
- A questo punto hai un elenco di valori univoci .
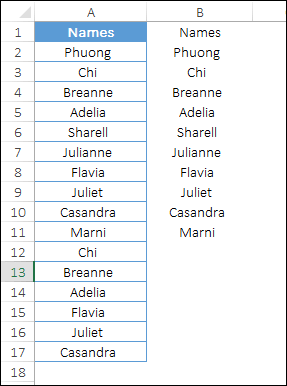
- Ora vai alla cella sotto l’ultima cella dell’elenco e inserisci la seguente formula e premi Invio.
=COUNTA(B2:B10)Restituirà il numero di valori univoci in questo elenco di nomi.
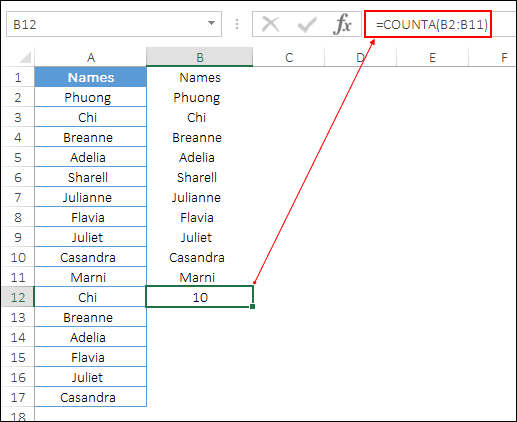
Ora hai un elenco di valori univoci e puoi anche contarli. Questo metodo è semplice e facile da seguire poiché non è necessario scrivere formule complesse per questo.
Combinando SOMMA e CONTA.SE per contare valori univoci
Se desideri trovare il numero di valori univoci in una singola cella senza estrarre un elenco separato, puoi utilizzare una combinazione di SOMMA e CONTA.SE.
In questo metodo, devi solo fare riferimento all’elenco dei valori e la formula restituirà il numero di valori univoci. Questa è una formula di matrice, quindi devi inserirla come tabella e, quando la inserisci, usa Ctrl + Maiusc + Invio.
E la formula è:
=SUM(1/COUNTIF(A2:A17,A2:A17))Quando inserisci questa formula in forma tabellare, apparirà così.
{=SUM(1/COUNTIF(A2:A17,A2:A17))}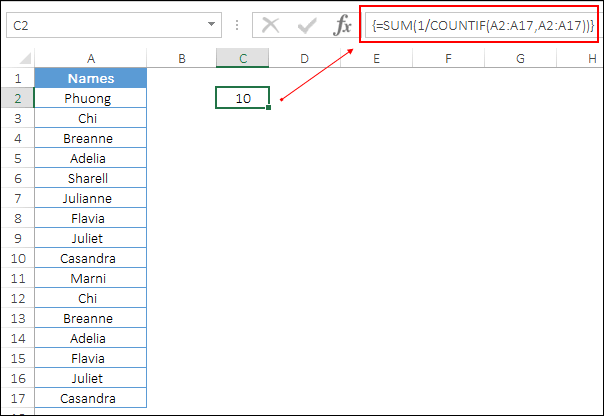
Come funziona
Per comprendere questa formula è necessario scomporla in tre parti e ricordare solo che abbiamo inserito questa formula in forma tabellare e in questo elenco ci sono un totale di 16 valori, non unici ma totali.
Ok, allora guarda.
Nella prima parte hai usato COUNIF per contare il numero di ciascun valore a partire da 16 e qui COUNTIF restituisce valori come di seguito.

Nella seconda parte, dividi tutti i valori per 1, che restituisce un valore come questo.

Diciamo che se un valore è presente due volte nell’elenco restituirà 0,5 per entrambi i valori in modo che alla fine quando lo sommerai diventerà 1 e se un valore è presente tre volte restituirà 0,333 per ciascuno.
E, nella terza parte, hai semplicemente utilizzato la funzione SOMMA per sommare tutti questi valori e hai una serie di valori univoci.
Questa formula è abbastanza potente e può aiutarti a ottenere il conteggio in una singola cella.
Utilizza SUMPRODUCT + COUNTIF per ottenere un conteggio di valori univoci da un elenco
Nell’ultimo metodo hai utilizzato i metodi SOMMA e CONTA.SE. Ma puoi anche usare SUMPRODUCT invece di SUM.
Inoltre, quando si utilizza SUMPRODUCT , non è necessario inserire una formula in formato tabellare. Modifica semplicemente la cella e inserisci la formula seguente.
=SUMPRODUCT(1/COUNTIF(A2:A17,A2:A17))Quando inserisci questa formula in forma tabellare, apparirà così.
{=SUMPRODUCT(1/COUNTIF(A2:A17,A2:A17))}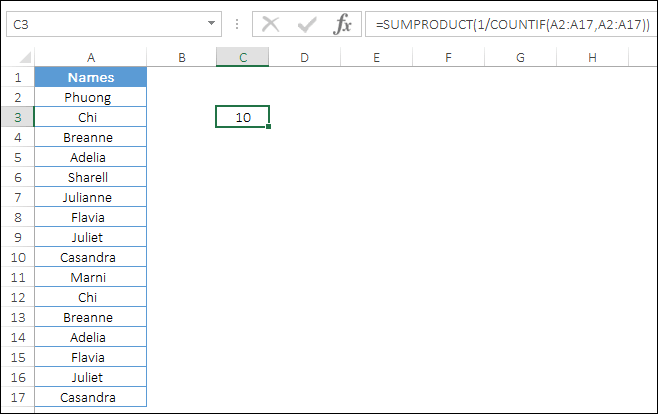
Come funziona
Questa formula funziona esattamente nello stesso modo che hai imparato nel metodo sopra, la differenza è semplicemente che hai usato SUMPRODUCT invece di SUM.
E SUMPRODUCT può accettare un array senza utilizzare Ctrl+Shift+Invio.
Conta solo valori di testo univoci da un elenco
Ora, supponiamo di avere un elenco di nomi in cui sono presenti anche numeri di cellulare e di voler contare valori univoci solo dai valori di testo. Quindi in questo caso puoi utilizzare la formula seguente:
=SUM(IF(ISTEXT(A2:A17),1/COUNTIF(A2:A17, A2:A17),””))E quando inserisci questa formula in forma tabellare.
{=SUM(IF(ISTEXT(A2:A17),1/COUNTIF(A2:A17, A2:A17),””))}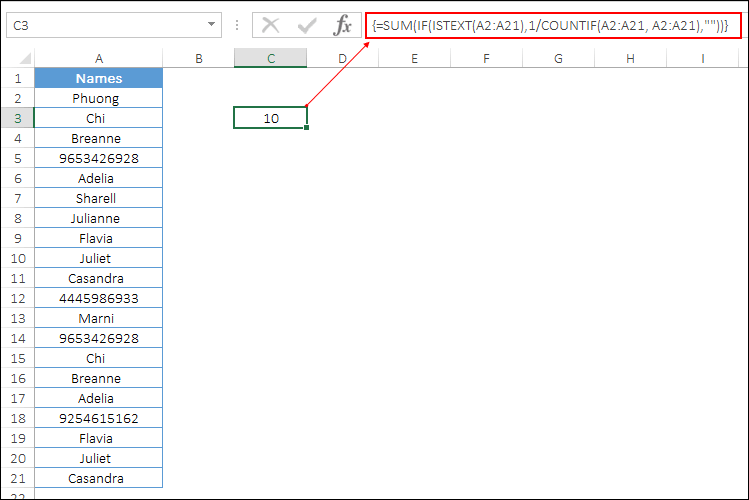
Come funziona
In questo metodo hai utilizzato la funzione SE e ISTEXT. ISTEXT controlla innanzitutto se tutti i valori sono testo o meno e restituisce TRUE se qualsiasi valore è testo.
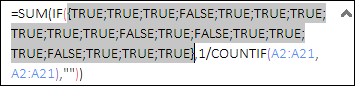
Successivamente, IF applica COUNTIF su tutti i valori di testo in cui hai TRUE e gli altri valori rimangono vuoti.
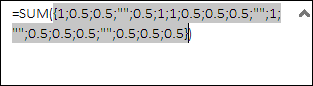
E alla fine SUM restituisce la somma di tutti i valori univoci che sono testo e quindi ottieni il numero di valori di testo univoci.
Ottieni il numero di numeri univoci da un elenco
E se vuoi solo contare numeri univoci da un elenco di valori, puoi utilizzare la formula seguente.
=SUM(IF(ISNUMBER(A2:A17),1/COUNTIF(A2:A17, A2:A17),””))Inserisci questa formula sotto forma di tabella.
{=SUM(IF(ISNUMBER(A2:A17),1/COUNTIF(A2:A17, A2:A17),””))}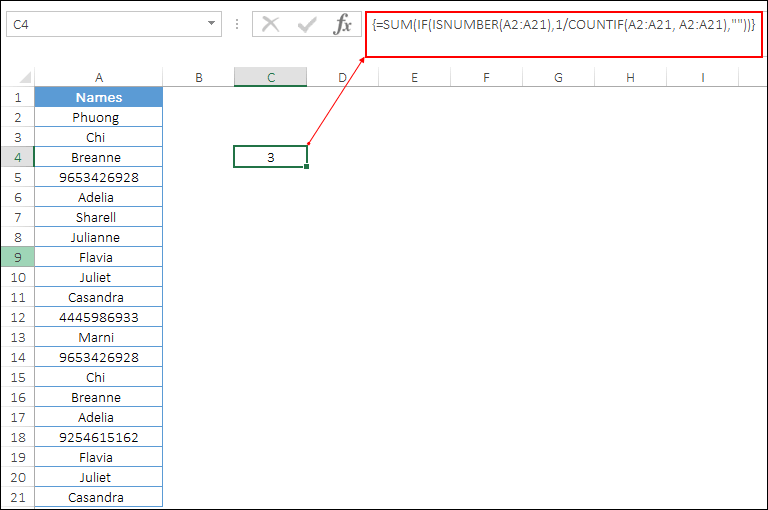
Come funziona
In questo metodo hai utilizzato la funzione SE e ISNUM. ISNUMBER controlla innanzitutto se tutti i valori sono numerici o meno e restituisce TRUE se un valore è un numero.
Successivamente IF applica COUNTIF su tutti i valori numerici in cui hai TRUE e gli altri valori rimangono vuoti.
E alla fine SUM restituisce la somma di tutti i valori univoci che sono numeri e quindi ottieni il numero di numeri univoci.
Conta valori univoci con una UDF
Qui ho VBA (UDF) che può aiutarti a contare valori univoci senza utilizzare alcun tipo di formula.
Function CountUnique(ListRange As Range) As Integer Dim CellValue As Variant Dim UniqueValues As New Collection Application.Volatile On Error Resume Next For Each CellValue In ListRange UniqueValues.Add CellValue, CStr(CellValue) ' add the unique item Next CountUnique = UniqueValues.Count End FunctionInserisci questa funzione nel tuo VBE inserendo un nuovo modulo, quindi vai al tuo foglio di calcolo e inserisci la seguente formula.
=CountUnique(range)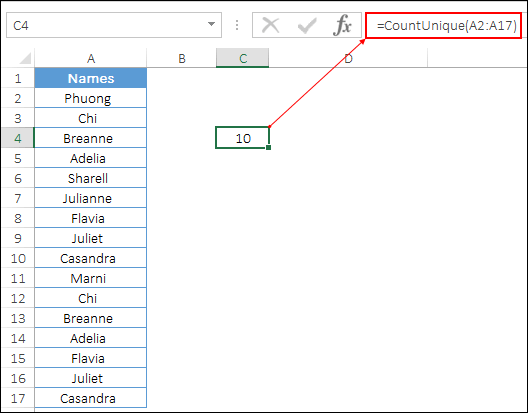
Ottieni il file Excel
Conclusione
Il conteggio di valori univoci può essere utile quando si lavora con set di dati di grandi dimensioni.
L’elenco di nomi che hai utilizzato qui aveva nomi duplicati e dopo aver calcolato i numeri univoci otteniamo che ci sono 10 nomi univoci nell’elenco.
Bene, tutti i metodi che hai imparato qui sono utili in diverse situazioni e puoi usarne uno tra quelli che ritieni si adattino perfettamente a te.
Se me lo chiedi, filtro avanzato e SUMPRODUCT sono i miei metodi preferiti, ma ora devi dirmi:
Quale è il vostro preferito?
Per favore condividi le tue opinioni con me nella sezione commenti, mi piacerebbe sentire la tua opinione e non dimenticare di condividere questo suggerimento con i tuoi amici.