Come copiare la formattazione condizionale in excel?
In Excel, il modo più semplice è utilizzare Copia formato quando si copia e incolla la stessa formattazione condizionale in un’altra cella o intervallo di celle.
Ma a parte questo, ci sono altri due modi che puoi utilizzare e in questo tutorial esamineremo tutti questi metodi per saperne di più.
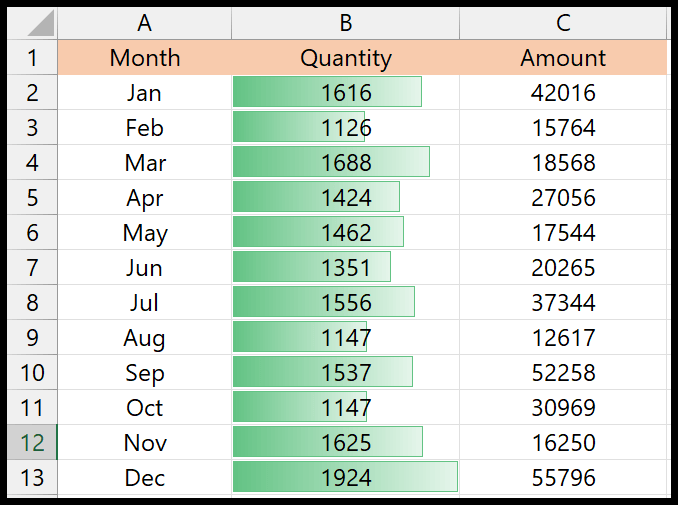
Nell’esempio sopra, abbiamo applicato le barre dei dati alla colonna della quantità e ora dobbiamo copiarle da lì e incollarle nella colonna dell’importo.
Copia la formattazione condizionale con Copia formato
- Innanzitutto, seleziona l’intervallo da cui desideri copiare la formattazione condizionale.
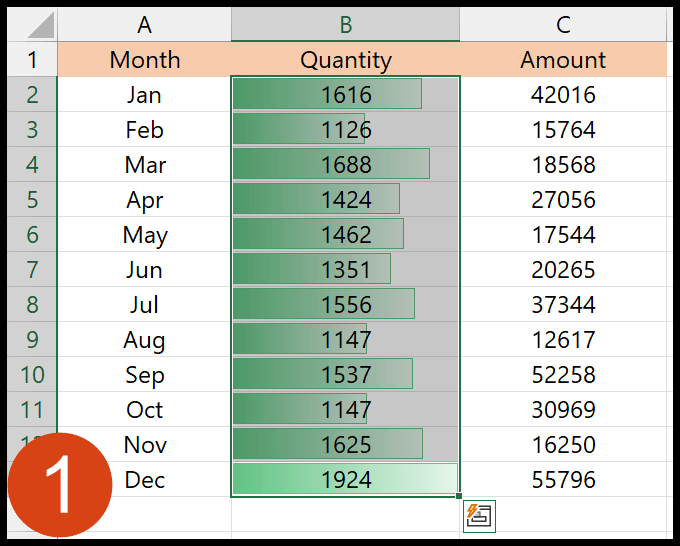
- Successivamente, vai alla scheda Home e fai clic sull’icona Copia formato.
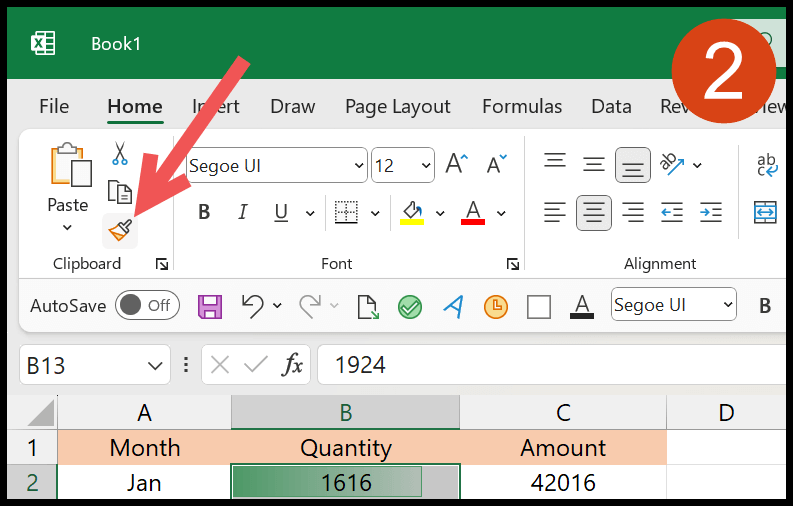
- Il cursore si trasformerà in un pennello dopo aver fatto clic sul pulsante Copia formato.
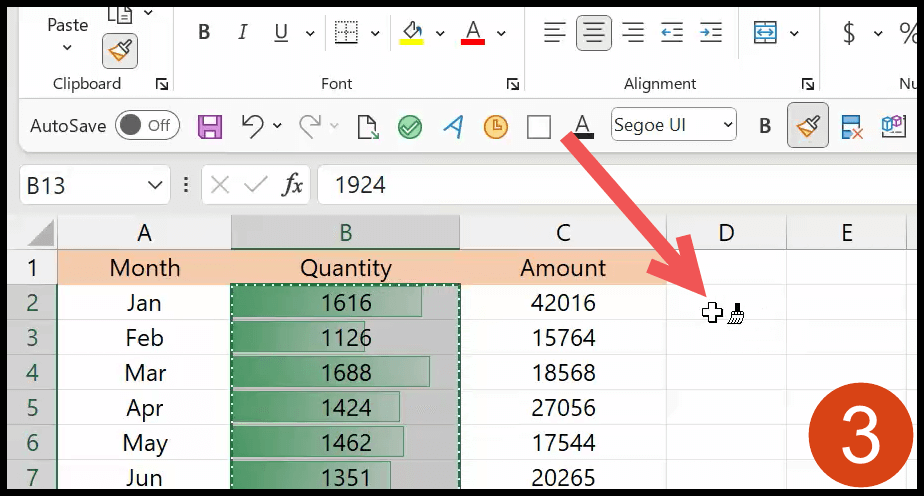
- Ora seleziona l’intervallo in cui desideri incollare la formattazione condizionale.
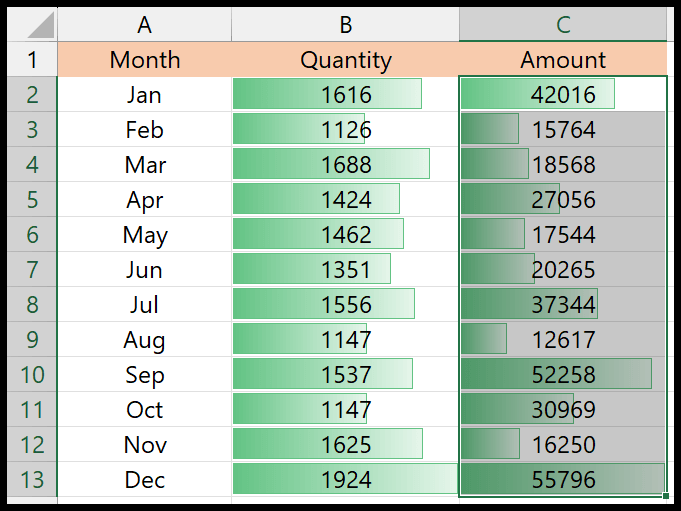
Sì è quello.
Nota: se desideri incollare la formattazione condizionale in più sezioni, puoi fare doppio clic su Copia formato e quindi selezionare più intervalli per applicare la formattazione condizionale copiata.
Copia formati (incolla speciale) per copiare la formattazione condizionale
Con l’opzione Incolla speciale, puoi copiare e incollare solo formati da un posto all’altro. Dopo aver selezionato l’intervallo da cui copiare la formattazione condizionale, utilizzare l’opzione di copia o la scorciatoia da tastiera Ctrl + C per copiare.
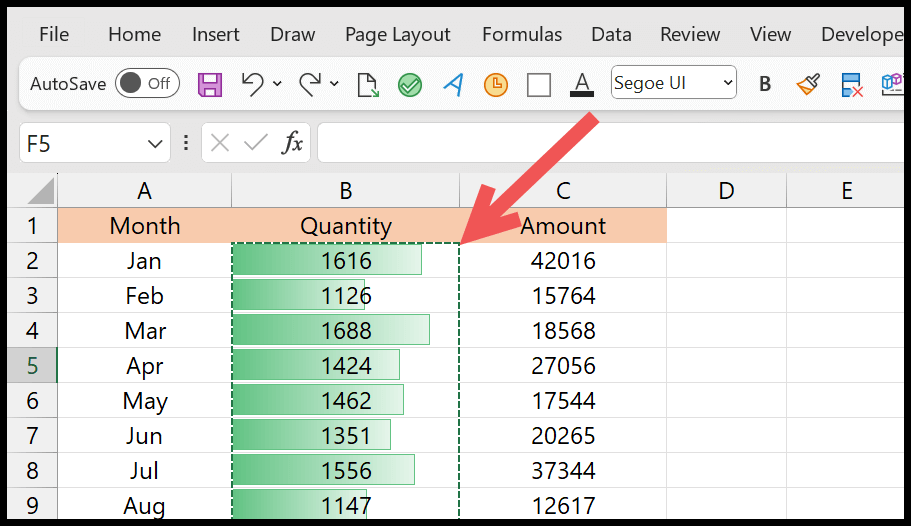
Successivamente, seleziona l’intervallo in cui desideri incollare la formattazione condizionale. Successivamente, apri l’opzione Incolla speciale (clic destro> Incolla speciale) e fai clic sui formati.
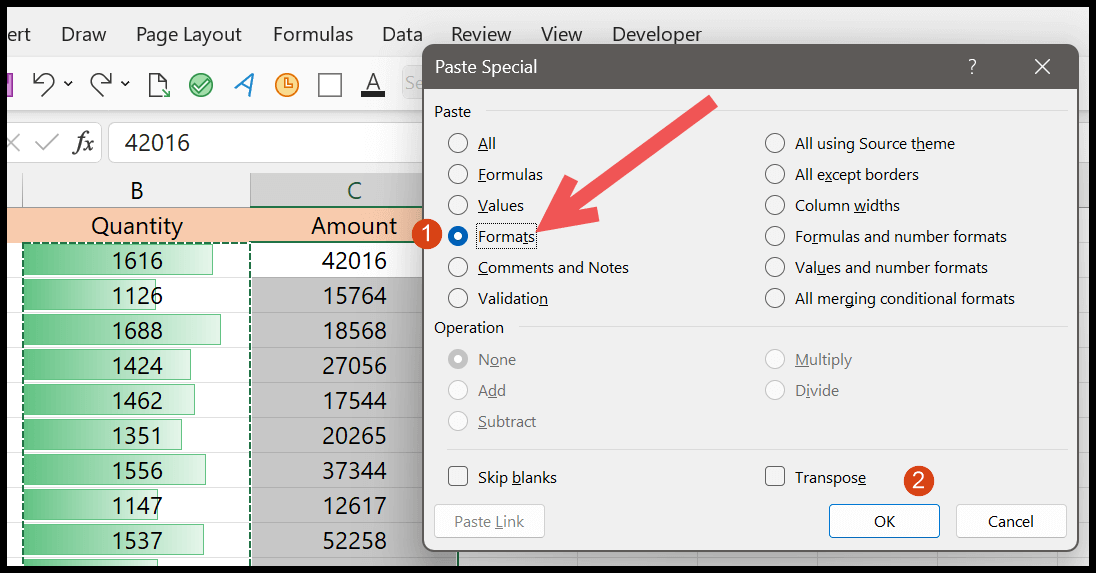
Alla fine, fare clic su OK. E nel momento in cui fai clic su OK, applica la formattazione condizionale (che hai copiato) all’intervallo selezionato.
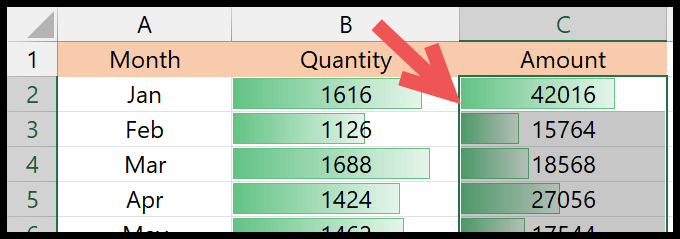
Crea una regola di formattazione condizionale duplicata.
Se vai su Formattazione condizionale > Gestisci regole, puoi visualizzare un elenco di tutta la formattazione condizionale presente nella cartella di lavoro.
Una volta aperto, seleziona “Questa cartella di lavoro” dall’elenco a discesa “Mostra regole di formattazione per”.
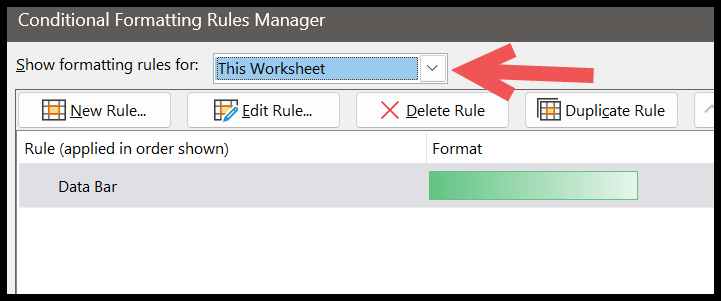
Ti mostrerà tutte le regole nella cartella di lavoro per la formattazione condizionale. E poi devi selezionare la formattazione che puoi copiare e fare clic su Duplica.
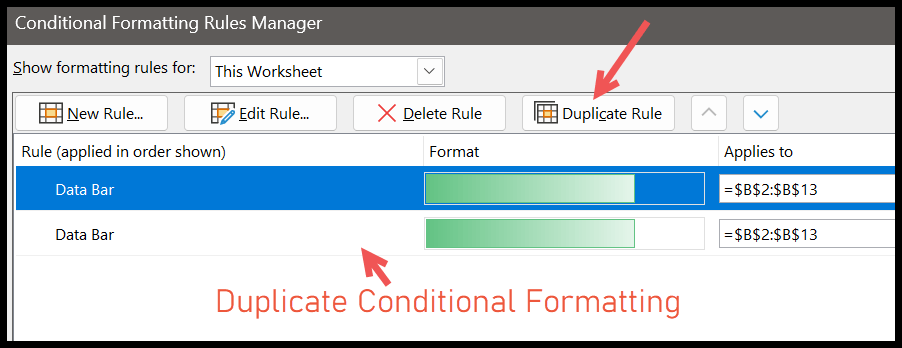
Dopo averlo fatto, modifica l’indirizzo dell’intervallo in “Si applica a”.
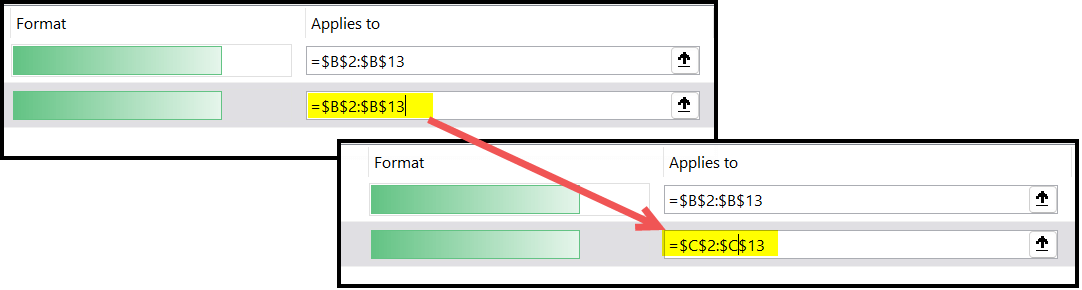
Ho modificato l’indirizzo dell’intervallo da B2:B13 a C2:C13 per applicare la stessa formattazione condizionale a C2:C13. E alla fine fai clic su OK.
Un problema che potresti dover affrontare
Copiare la formattazione condizionale è un compito facile. Potrebbero tuttavia verificarsi alcuni problemi quando si utilizzano formule personalizzate per definire una regola di formattazione condizionale.
Lasciate che vi faccia un esempio. Nell’esempio seguente abbiamo la formattazione condizionale utilizzando una funzione personalizzata. Nella formattazione, se la cella A1 ha un valore, la cella B1 avrà un colore di cella verde.
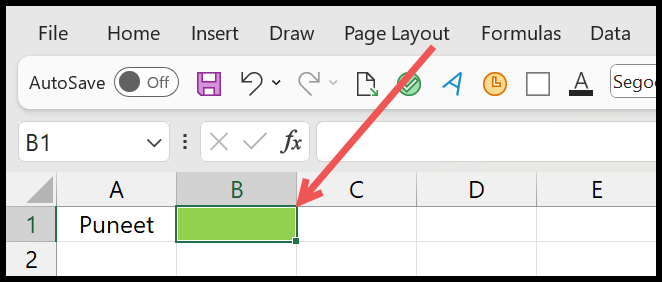
Ecco la regola che abbiamo applicato (scheda Home > Formattazione condizionale > Gestisci regole > Modifica regola)
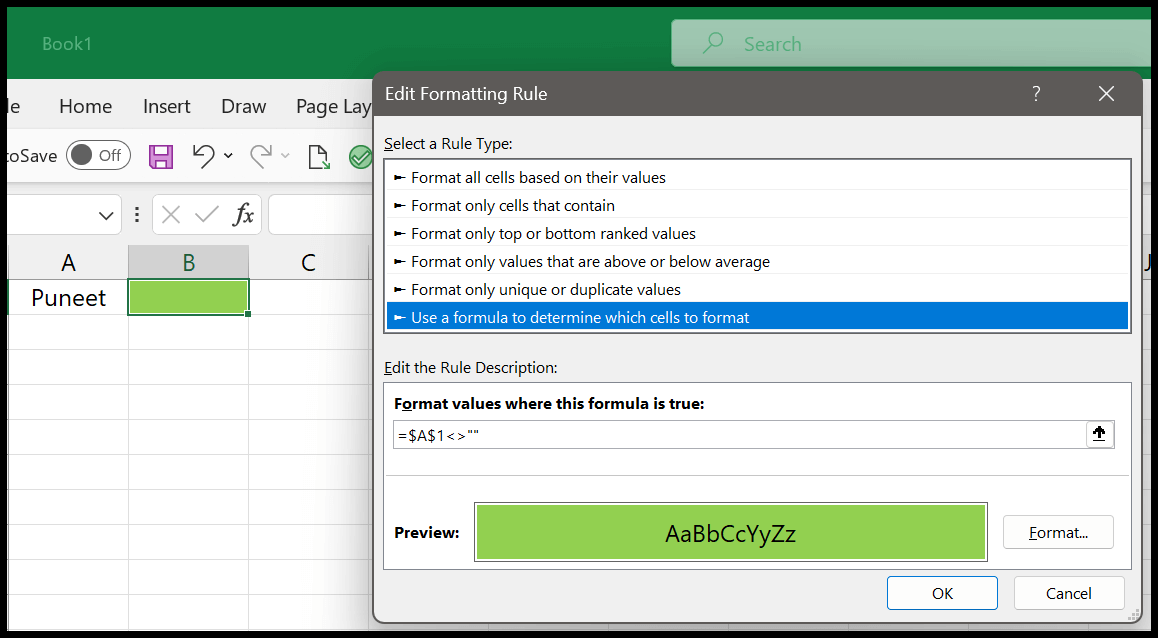
Ora se copi e incolli questa formattazione condizionale nella cella B3. Come puoi vedere, nell’esempio seguente, la cella B3 è verde anche se la cella A3 non ha valore.
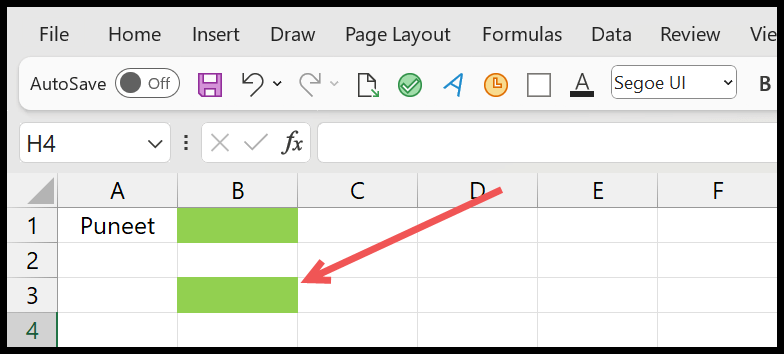
Quando copi e incolli questa formattazione condizionale, Excel non modifica la cella di riferimento perché il riferimento è assoluto.
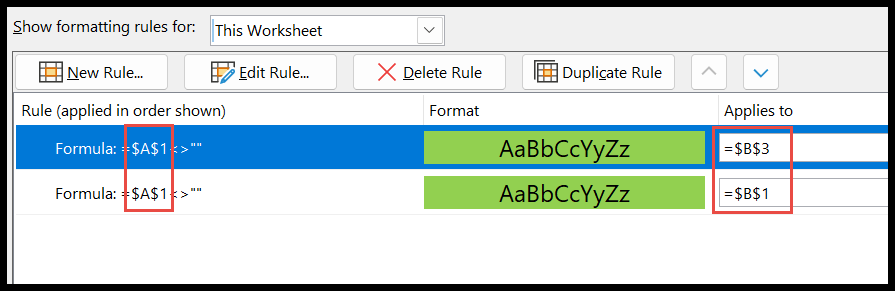
Puoi vedere sopra che la cella di riferimento in entrambe le regole è A1. Quindi sì, questo è il problema. Per risolvere questo problema, il modo migliore è utilizzare Riferimento relativo che consente di copiare e incollare la formattazione condizionale in un nuovo intervallo o cella e modificare il riferimento nella formula.
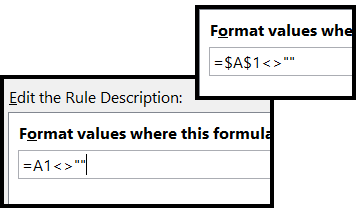
Cosa succede se voglio copiare una regola di formattazione condizionale in un altro foglio di lavoro
Puoi utilizzare gli stessi metodi e passaggi precedenti per copiarlo da una cella all’altra o da un intervallo di celle. Una volta copiato, puoi incollarlo in un altro foglio di calcolo.