Come copiare e incollare una colonna in excel?
Copiare i dati è un compito molto comune nella nostra vita quotidiana quando lavoriamo con Excel o qualsiasi altro software di elaborazione testi. Di solito è necessario copiare una singola cella da un luogo all’altro o talvolta anche in un foglio di lavoro diverso. È molto semplice da fare.
Ma quando si tratta di copiare più celle continue e celle non adiacenti, ci troviamo tutti in grossi guai.
In questo tutorial impareremo i metodi per copiare colonne singole o multiple (continue e non continue). Ora esaminiamolo passo dopo passo.
Passaggi per copiare e incollare una singola colonna
- Innanzitutto, seleziona l’intera colonna dalla lettera dell’intestazione della colonna alla parte superiore della colonna che desideri copiare.
- Successivamente, premi il pulsante destro del mouse e seleziona l’opzione ” Copia ” nella finestra di dialogo.
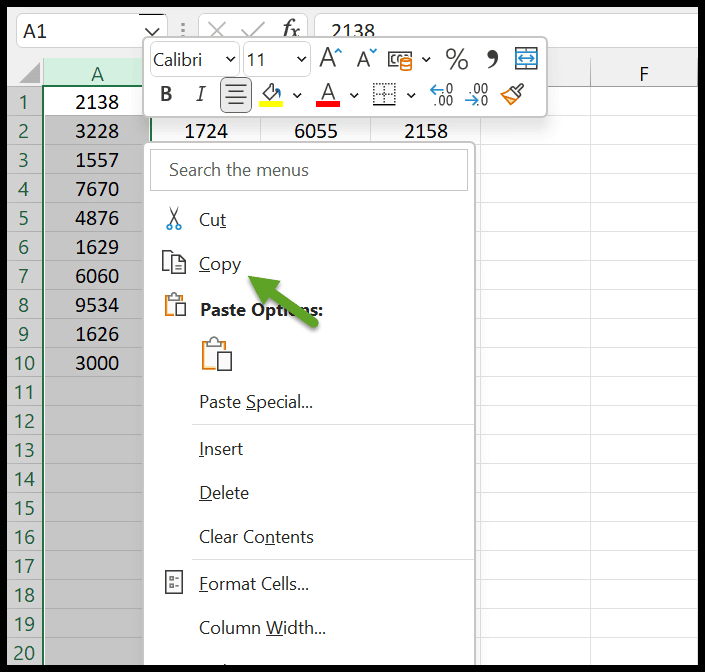
- Successivamente, seleziona l’intervallo di celle di quella particolare colonna in cui desideri ” Incollare ” i tuoi dati.
- Una volta selezionato l’intervallo, fai clic con il pulsante destro del mouse e scegli l’opzione Incolla.
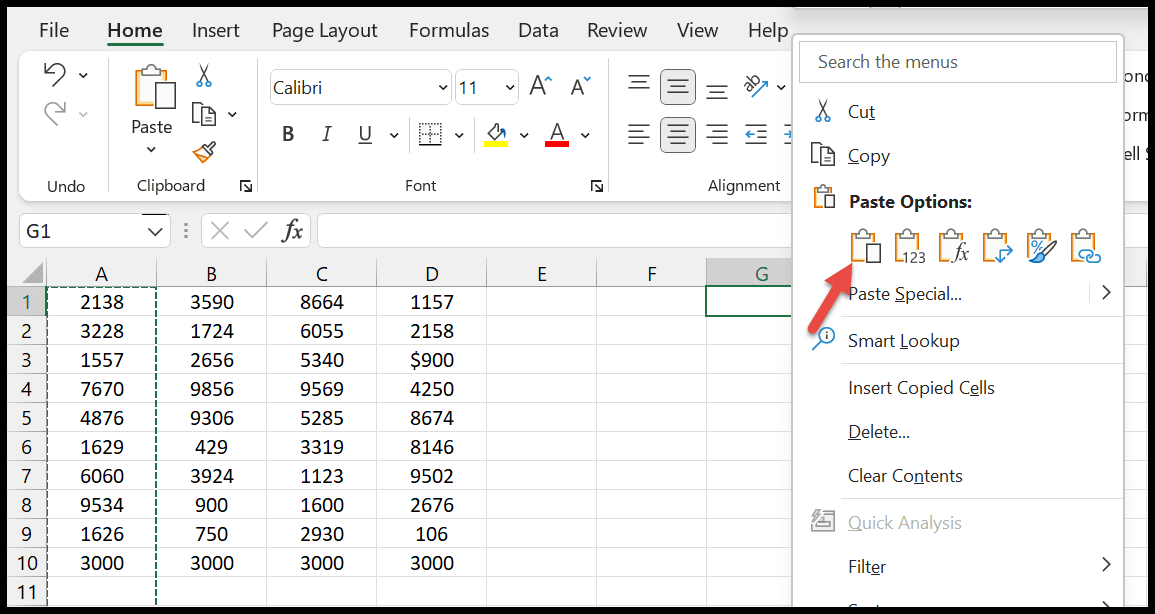
Copia della colonna utilizzando una scorciatoia da tastiera
Ecco un modo più semplice per copiare e incollare i dati utilizzando la scorciatoia da tastiera invece di farlo manualmente.
- Innanzitutto, fai clic su qualsiasi cella nella colonna che desideri copiare.
- Da lì, seleziona l’intera colonna tenendo premuto il tasto di scelta rapida che è ( Control + Barra spaziatrice ).
- Quindi puoi copiare la colonna selezionata premendo Control + C sulla tastiera.
- Ora vedrai che questa colonna è evidenziata, quindi incollala usando Ctrl + V.
Correlati ➜ Scorciatoie da tastiera per Excel (Cheatsheet PDF)
Copia e incolla più colonne adiacenti
Se desideri copiare più colonne contemporaneamente dal foglio di calcolo, puoi farlo. Di seguito sono riportati i passaggi.
- Seleziona più colonne in sequenza con il tasto sinistro del mouse accanto all’intestazione della colonna.
- Successivamente, fai clic con il pulsante destro del mouse sulle colonne selezionate.
- Fare clic sull’opzione “Copia” nella finestra di dialogo per selezionare tutti i dati.
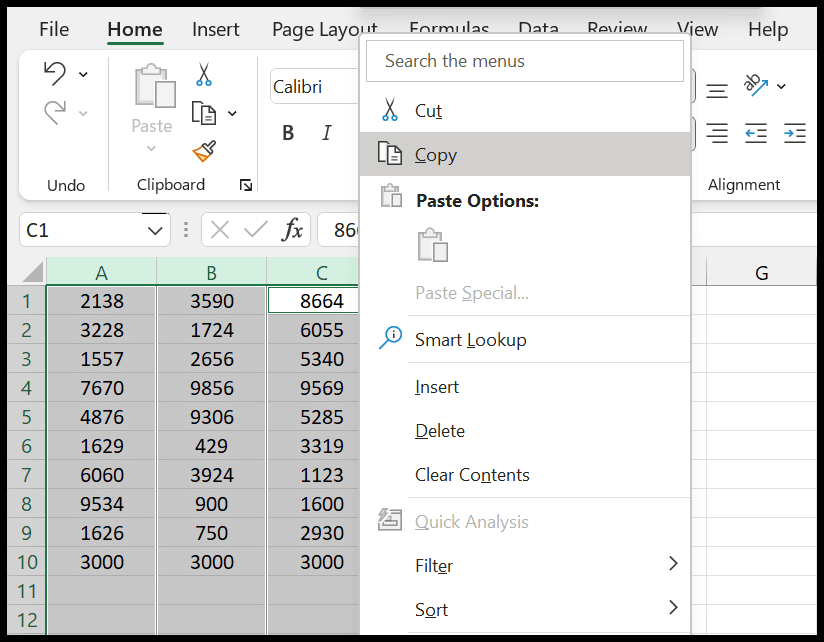
- Ora vedrai che questa colonna è evidenziata, quindi incollala usando Ctrl + V.
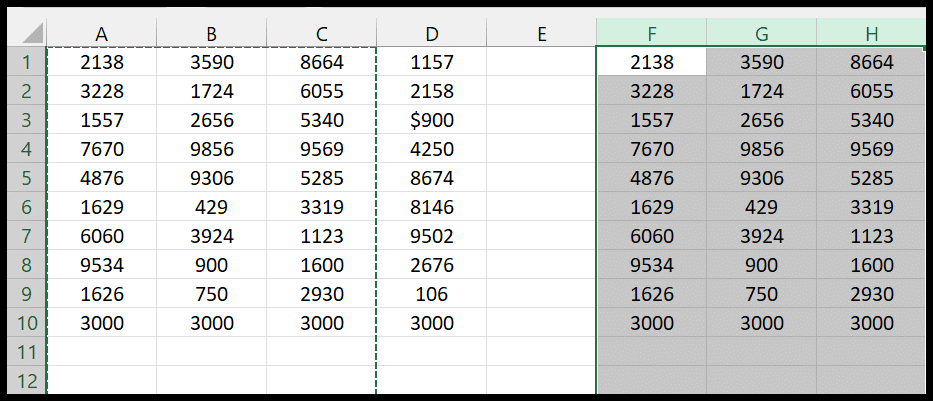
Nota importante : assicurati di avere abbastanza colonne vuote in cui desideri incollare i tuoi dati o se hai già qualcosa in quell’intervallo di celle verrà sovrascritto.
Copia più colonne non adiacenti
Il modo più semplice per copiare più colonne non adiacenti è utilizzare il tasto CTRL. Procediamo per fasi.
- Nel tuo foglio di calcolo, seleziona la prima colonna facendo clic sulla sua intestazione.
- Successivamente, fai clic tenendo premuto il tasto Control sulle seguenti colonne una per una che desideri evidenziare.
- Successivamente, fai clic con il pulsante destro del mouse su una delle colonne selezionate e scegli “Copia” nella finestra di dialogo.
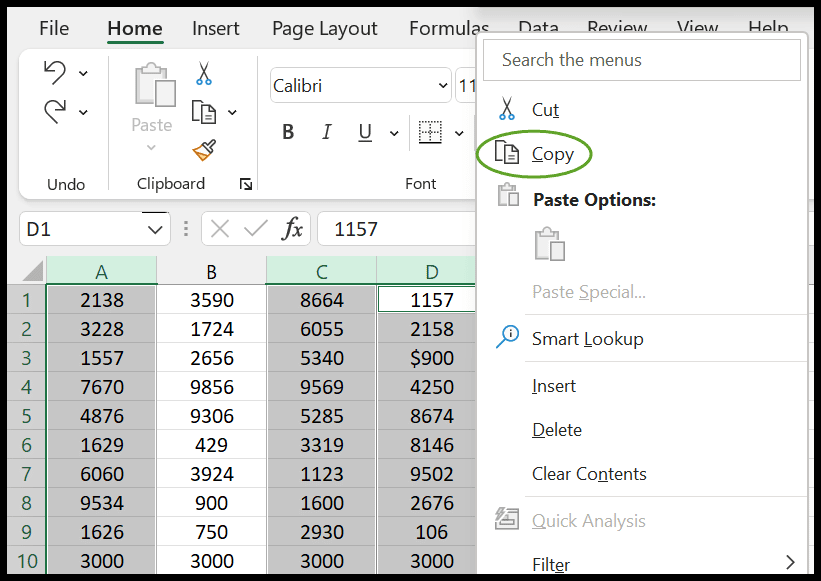
- Ora vedrai che tutte le colonne selezionate sono state evidenziate sul foglio.
- Alla fine, seleziona la cella di destinazione in cui vuoi incollare i tuoi dati e premendo Ctrl + V puoi incollarli.
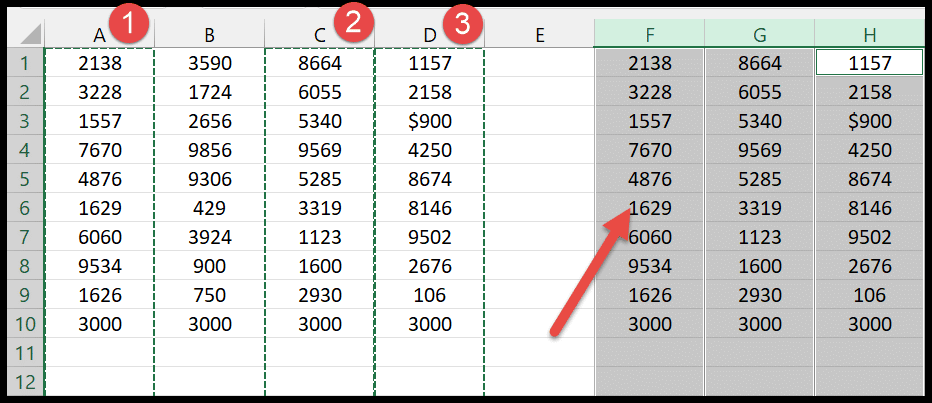
Copia e incolla la colonna dalla barra multifunzione
È interessante notare che puoi anche copiare e incollare valori dalla barra multifunzione. Facciamolo nei seguenti passaggi:
- Innanzitutto, seleziona tutte le colonne che desideri copiare.
- Quindi vai alla scheda Home e Appunti> scegli Copia o usa (Ctrl + C) dalla tastiera per copiare le colonne.
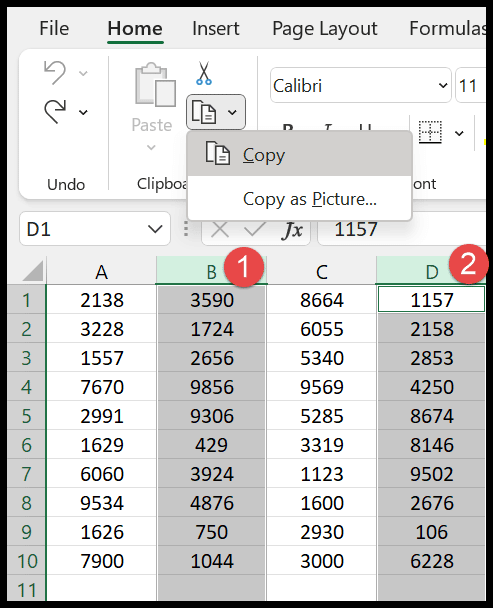
- Seleziona la cella specifica in cui desideri incollare i tuoi dati.
- Quindi fai clic su Incolla dalla barra multifunzione oppure puoi utilizzare la scorciatoia che è (Ctrl + V).
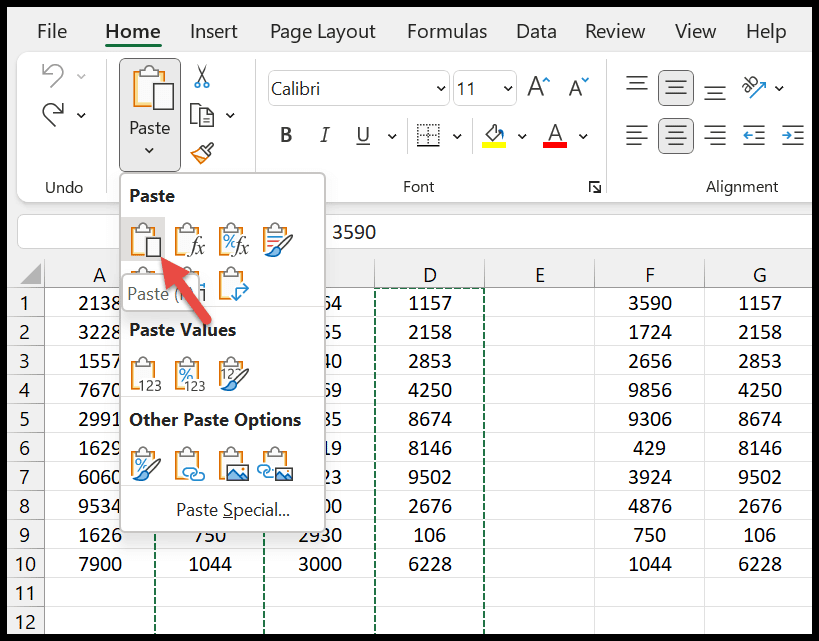
Quindi ecco i modi in cui puoi copiare e incollare colonne in Excel.
Inoltre, se desideri copiare più colonne non adiacenti, puoi utilizzare il terzo metodo.
Oltre a ciò, la scorciatoia copia e incolla sopra ti aiuterà a compilare i tuoi dati il prima possibile.