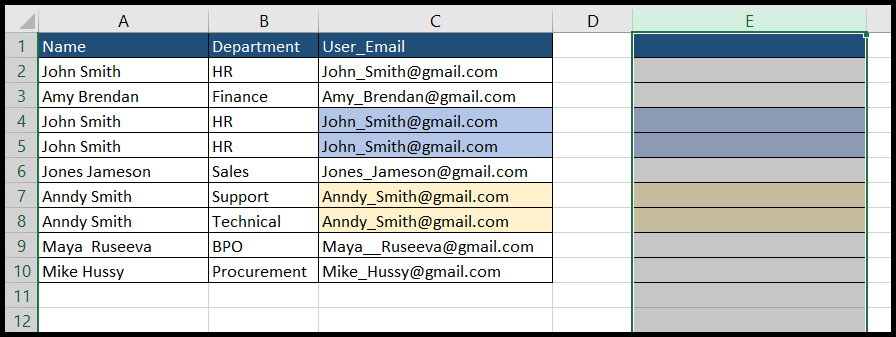Come copiare e incollare la larghezza di una colonna in excel?
In Excel, hai sempre visto che quando copi e incolli dati, la larghezza della cella non viene incollata e i valori della cella incollata potrebbero sovrapporsi allo spazio della cella.
E a volte gli utenti desiderano solo copiare e incollare la larghezza delle colonne senza alcun valore da incollare.
Le buone notizie è che Excel ha la soluzione per questo e puoi copiare e incollare i dati inclusa la larghezza della colonna e copiare e incollare solo la larghezza della colonna senza i dati.
Questo tutorial ti mostrerà come copiare e incollare la larghezza della colonna in diversi modi.
Copia e incolla solo la larghezza della colonna
Per copiare e incollare solo la larghezza della colonna, procedi nel seguente modo:
- Innanzitutto, seleziona e copia la colonna di cui desideri copiare e incollare la larghezza.

- Successivamente, vai in qualsiasi cella nella colonna in cui desideri incollare solo la larghezza copiata, quindi vai sull’icona “Incolla” nella scheda “Home” e fai clic sull’opzione “Incolla speciale”.
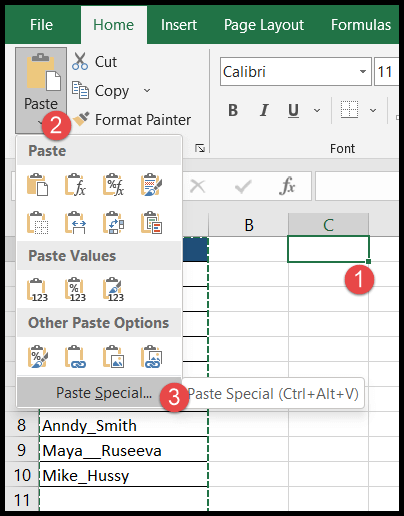
- Oppure vai su qualsiasi cella nella colonna e fai clic con il pulsante destro del mouse, quindi fai clic sull’opzione “Incolla speciale”.
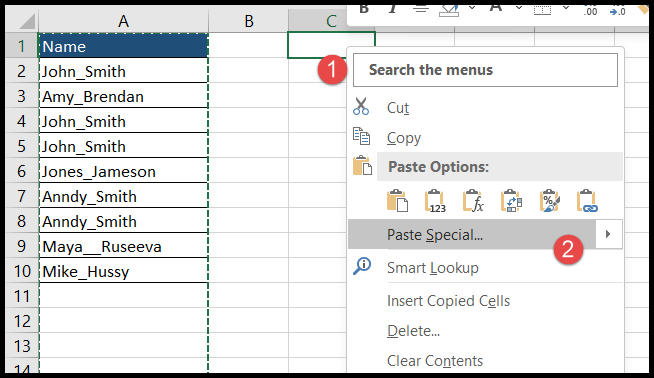
- A questo punto, si aprirà la finestra di dialogo “Incolla speciale” e selezioneremo l’opzione “Larghezza colonna”.
- Alla fine, fare clic su OK.
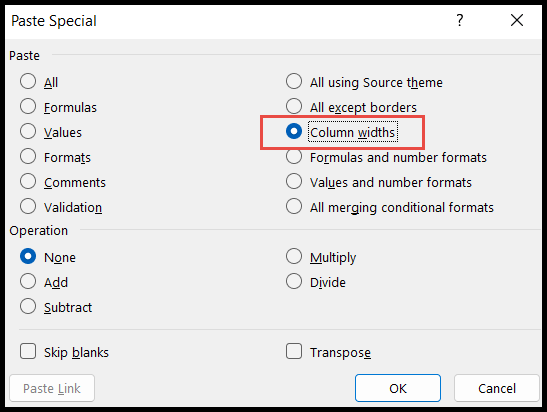
- Nel momento in cui fai clic su OK, la larghezza della colonna verrà incollata.
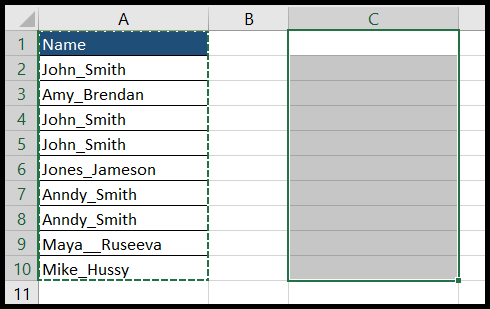
Scorciatoia da tastiera per copiare e incollare solo la larghezza della colonna
Alt → E → S → O
- Innanzitutto, vai a qualsiasi cella nella colonna di cui desideri copiare e incollare la larghezza e premi i tasti di scelta rapida “Ctrl + A” per copiare quella cella.
- Successivamente, vai alla cella della colonna in cui desideri incollare la larghezza copiata e premi “Alt → E → S → W”, premi “Invio” e la larghezza della colonna verrà incollata.
Copia e incolla la larghezza della colonna inclusi valori e formattazione
Hai sempre notato che quando copi e incolli i dati, la larghezza della colonna non viene incollata, ma per incollare i dati copiati e la larghezza della colonna procedi nel seguente modo:
- Innanzitutto, seleziona e copia i dati che desideri incollare altrove nello stesso foglio o nel nuovo foglio di lavoro.
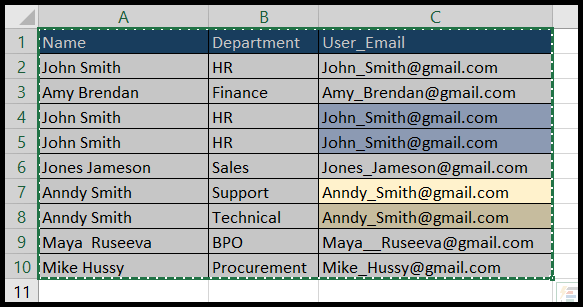
- Successivamente, vai alla cella in cui desideri incollare questi dati e fai clic sull’icona “Incolla” nella scheda “Home”, quindi fai clic sull’opzione “Mantieni larghezza colonna di origine”.
- Nel momento in cui fai clic su questa opzione, i dati copiati verranno incollati con la larghezza della colonna e l’eventuale formattazione sulle celle copiate.
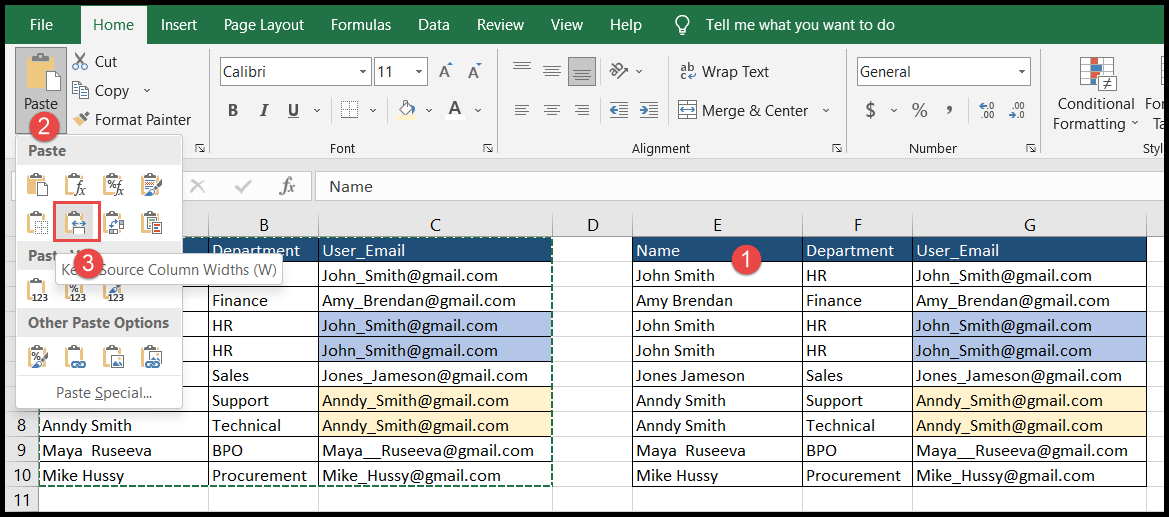
Scorciatoia da tastiera per copiare e incollare solo la larghezza della colonna
Alt → H → V → W
- Innanzitutto, copia i dati utilizzando i tasti di scelta rapida “Ctrl + A”.
- Successivamente, vai alla cella in cui desideri incollare i dati copiati con la larghezza, quindi premi “Alt → H → V → W” e i dati con la larghezza della colonna verranno incollati.
Copia e incolla la larghezza della colonna inclusa la formattazione utilizzando Copia formato
- Innanzitutto, vai all’intestazione della colonna e seleziona l’intera colonna, quindi fai clic sull’icona “Pittura formato” nella scheda “Home”.
- Nel momento in cui fai clic su “Format Painter”, il cursore del mouse si trasformerà nel simbolo di un pennello.
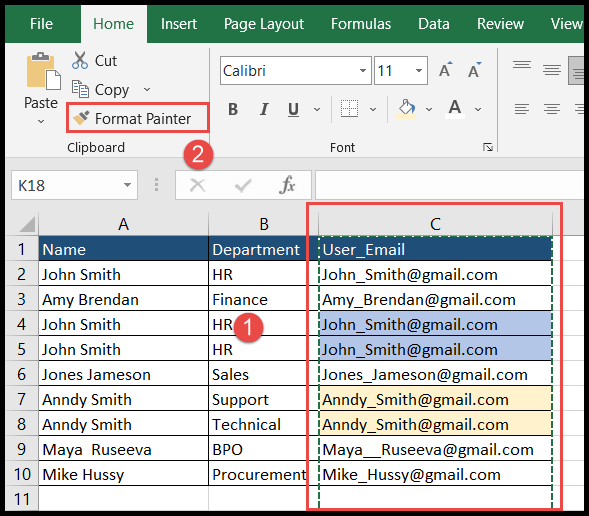
- Ora vai all’intestazione della colonna in cui desideri incollare la larghezza della colonna inclusa la formattazione e fai semplicemente clic con il pulsante del mouse e verrà incollata.