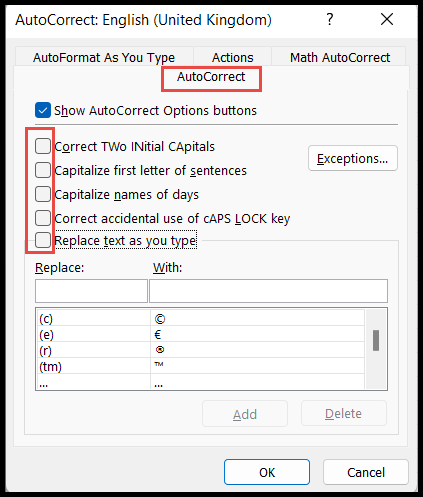Come utilizzare la correzione automatica in excel?
Come suggerisce il nome, Correzione automatica è una funzionalità di Excel che corregge automaticamente le parole errate. Ma non si limita solo a correggere le parole errate. Ha molte funzionalità aggiuntive con le quali può essere utilizzato per:
- Errori di battitura corretti,
- Errori di capitalizzazione,
- Convertire le abbreviazioni in testo completo,
- Aggiungi segni di spunta,
- Simboli,
- Eccetera.
In questo tutorial imparerai le diverse opzioni disponibili per l’uso nella funzione Correzione automatica.
Seleziona solo le opzioni di correzione automatica richieste in Excel
La correzione automatica è la funzionalità abilitata per impostazione predefinita in Excel con tutte le opzioni disponibili. Tuttavia, puoi scegliere e disabilitare una o più opzioni che non desideri utilizzare come parte della funzione di correzione automatica e per questo devi seguire i seguenti passaggi:
- Innanzitutto, vai alla scheda “File” sulla barra multifunzione, quindi fai clic su “Opzioni” e si aprirà la finestra di dialogo “Opzioni Excel”.
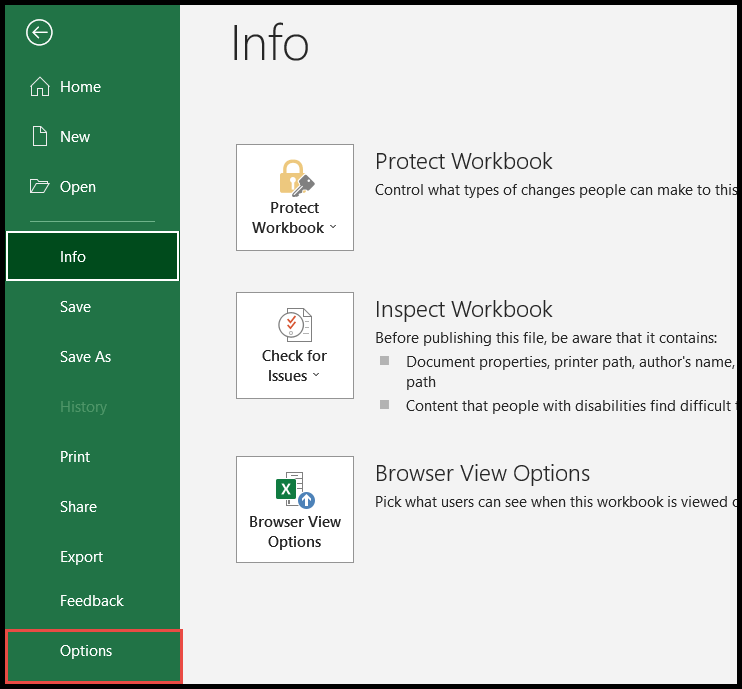
- Successivamente, fai clic su “Prove” nel pannello di sinistra, quindi su “Opzioni di correzione automatica”.
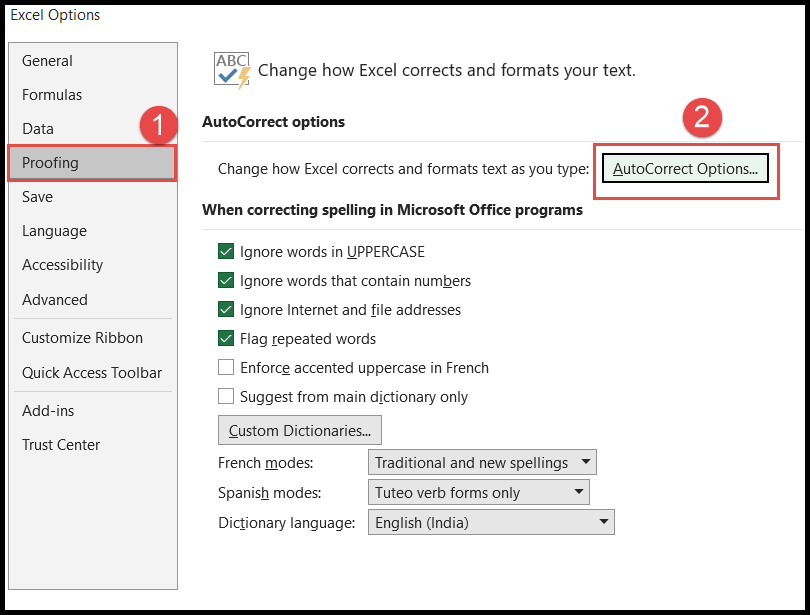
- A questo punto, verrà aperta la finestra di dialogo “Correzione automatica” con tutte le opzioni predefinite già selezionate.
- Nella scheda “Correzione automatica”, deseleziona l’opzione che non desideri utilizzare come parte della funzione Correzione automatica, quindi fai clic su OK. La funzione di correzione automatica verrà abilitata escludendo questa opzione.
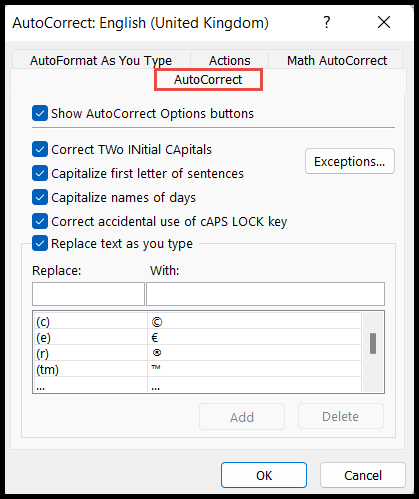
Opzioni della scheda Correzione automatica
In Correzione automatica sono disponibili numerose opzioni, selezionate per impostazione predefinita per l’utilizzo con la funzionalità Correzione automatica. Qui abbiamo spiegato le definizioni di queste opzioni affinché tu possa capirle.
- Correggi entrambe le maiuscole iniziali: questa opzione, se abilitata, corregge automaticamente le prime due lettere maiuscole iniziali delle parole. Ad esempio, se scrivi “MESsage”, lo correggerà automaticamente come Messaggio. Tuttavia, se deseleziona questa opzione, la correzione automatica non correggerà le prime due lettere maiuscole iniziali.
- Rende maiuscola la prima lettera delle frasi: questa opzione, se abilitata, rende automaticamente maiuscola la prima lettera di ogni nuova frase. Ad esempio, se scrivi “Come state ragazzi? stiamo bene”, renderà automaticamente maiuscola la lettera “w” in noi e formerà la frase “Come state ragazzi. Stiamo bene.
- Metti in maiuscolo i nomi dei giorni: come suggerisce il nome, questa opzione, se abilitata, rende automaticamente maiuscolo il nome dei giorni immessi in Excel. Ad esempio, se scrivi “Domenica”, la lettera “s” verrà maiuscola e diventa “Domenica”.
- Correggi l’uso accidentale del tasto BLOC MAIUSC: questa opzione, se abilitata, corregge automaticamente le parole scritte accidentalmente utilizzando il blocco maiuscole. Ad esempio, se scrivi “domenica”, la parola viene corretta automaticamente in “domenica”.
- Sostituisci il testo durante la digitazione: questa opzione viene utilizzata per sostituire alcuni codici brevi, testo completo o abbreviazioni, sostituire parte del testo con simboli e sostituire alcune parole errate con le parole corrette. La correzione automatica ha già l’elenco predefinito di testo e parole che quando li inseriamo nel foglio di calcolo verranno automaticamente sostituiti con i risultati predefiniti. È possibile rimuovere alcune parole predefinite dall’elenco ed espandere l’elenco aggiungendo altre parole all’elenco.
Eccezioni di correzione automatica
La funzione di correzione automatica ha anche la capacità di impostare determinate eccezioni. Troverai l’elenco predefinito sotto le eccezioni che puoi espandere aggiungendo altre eccezioni o eliminare rimuovendo le eccezioni non necessarie dall’elenco.
- Nella scheda Correzione automatica, fare clic sul pulsante “Eccezioni”.
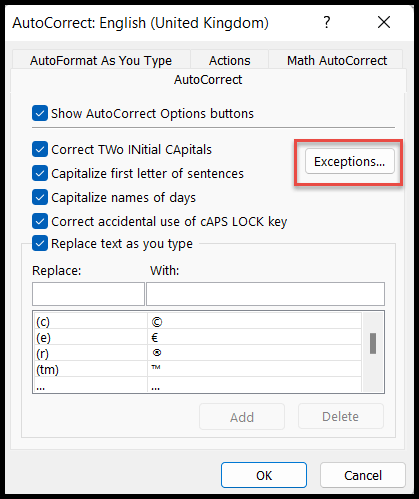
- Dopo aver fatto clic sul pulsante “Eccezioni”, si apre la finestra di dialogo “Eccezioni correzione automatica”.
- Nella scheda “Prima lettera”, troverai l’elenco predefinito di eccezioni secondo cui dopo il punto (.)/punto di lettere o parole specifiche, la correzione automatica non renderà maiuscola la prima lettera. Puoi estendere o eliminare questo elenco in base alle tue esigenze.
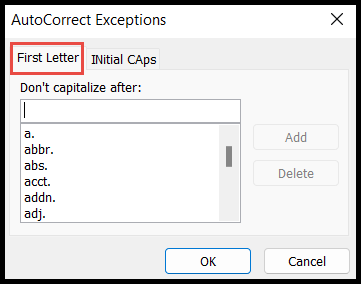
- Nella scheda “Maiuscole iniziali”, puoi aggiungere l’elenco di parole in cui non desideri che la correzione automatica controlli le prime due lettere maiuscole delle parole come fa quando selezioni le opzioni “due lettere iniziali maiuscole” nelle opzioni di correzione automatica, come menzionato sopra.
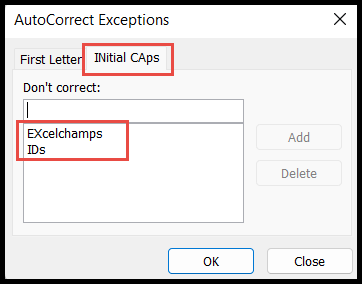
Come puoi vedere nello screenshot qui sopra, abbiamo aggiunto “Exceladvisor” e IDs” nell’elenco, il che significa che d’ora in poi, ogni volta che inseriremo queste due parole nel foglio di calcolo, la correzione automatica non modificherà la seconda lettera della parola to finisce perché abbiamo definito l’eccezione per queste due parole.
Opzioni di formattazione automatica durante la digitazione
La scheda Formato automatico è composta da tre opzioni di formato automatico selezionate per impostazione predefinita che sono molto utili quando si lavora in Excel, come spiegato di seguito:
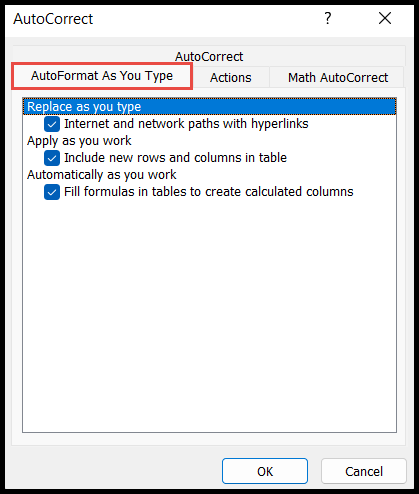
- Percorso Internet e di rete con collegamenti ipertestuali: hai sempre visto che quando inserisci un collegamento ipertestuale o un indirizzo Web nel foglio di calcolo, viene convertito in un collegamento ipertestuale facendo clic su quello che può reindirizzare a quell’indirizzo di collegamento. Tutto questo avviene grazie a questa opzione. Se non desideri convertire questi collegamenti in collegamenti ipertestuali, deseleziona questa opzione.
- Nuove righe e colonne nella tabella: hai sempre visto che quando inserisci un valore nella colonna o riga adiacente della tabella Excel, la tabella verrà estesa a quella riga o colonna includendole nella tabella. Tutto questo avviene grazie a questa opzione. Se lo disattivi, la tabella Excel non si espanderà più automaticamente.
- Compila le formule nella tabella: questa opzione copia automaticamente la formula inserita in tutte le celle della stessa colonna nella tabella di Excel modificando i riferimenti di cella della formula.
Azioni della scheda
La scheda azione può creare azioni aggiuntive basate su parole, testo o valori specifici. Per impostazione predefinita, troverai le azioni aggiuntive disabilitate e per abilitarle seleziona l’opzione “Abilita azioni aggiuntive dal menu contestuale”.
Excel ha solo Data (XML) come azione predefinita aggiuntiva nell’elenco, ma puoi crearne altre secondo necessità.
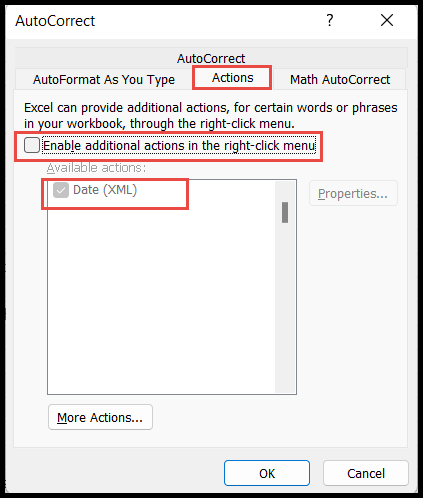
Una volta abilitata questa opzione, l’azione della data sarà abilitata perché è predefinita da Excel, il che significa dopo, quando inserisci la data nella cella.
Se fai clic con il pulsante destro del mouse su di esso, Excel ti mostrerà le opzioni del calendario di Outlook facendo clic su quale verrai indirizzato al tuo calendario.
Outlook deve essere configurato con l’ID e-mail per visualizzare questa opzione di calendario aggiuntiva.
Scheda Correzione automatica matematica
La scheda Correzione automatica matematica viene utilizzata per inserire simboli matematici nelle equazioni.
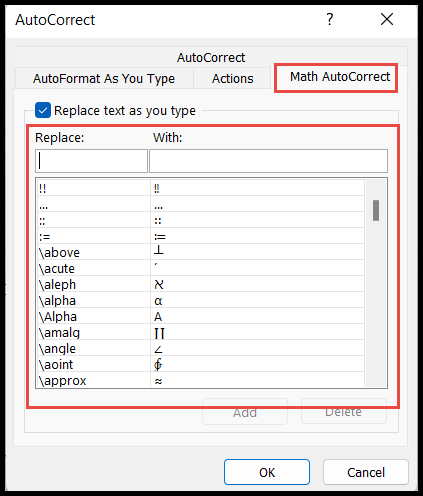
Questa funzione di correzione automatica matematica non funziona nella cella. Funziona solo con le equazioni (scheda Inserisci in Simboli in equazioni)
Disattiva la correzione automatica
Excel non dispone di alcuna opzione per disattivare direttamente la funzionalità di correzione automatica. Per interrompere completamente la funzione di correzione automatica, gli utenti devono deselezionare tutte le opzioni di “Correzione automatica” e altre schede.