Come creare un'intestazione della prima riga in excel?
In Excel, le intestazioni sono una parte molto importante della struttura dei dati, che semplifica la lettura e la comprensione dei dati.
Ciò aiuta gli utenti a capire quale tipo di dati avranno le celle in diverse colonne in base ai nomi delle intestazioni.
Pertanto, chiunque lavori in Excel conosce l’importanza di avere la prima riga del set di dati come riga di intestazione.
Questo tutorial spiega come rendere la prima riga dei tuoi dati una riga di intestazione.
Passaggi per rendere la prima riga una riga di intestazione utilizzando l’opzione Blocca
Applicando Blocca alla prima riga del set di dati, la prima riga verrà bloccata come riga di intestazione e quando si scorre verso il basso nel foglio di lavoro, la prima riga di intestazione verrà bloccata. la testa sarà sempre visibile.
- Innanzitutto, apri i dati nel foglio di calcolo, in cui desideri bloccare la prima riga come riga di intestazione.
- Successivamente, vai alla scheda “Visualizza” e fai clic sull’icona “Blocca riquadri”, quindi fai clic sull’opzione “Blocca riga superiore” dal menu a discesa.
- Oppure usa la scorciatoia da tastiera “Alt → W → F → R” per scegliere direttamente l’opzione “Blocca riga superiore”.
- Al momento, la prima riga è stata bloccata come riga di intestazioni e quando scorri verso il basso il foglio Excel, le intestazioni saranno sempre visibili.
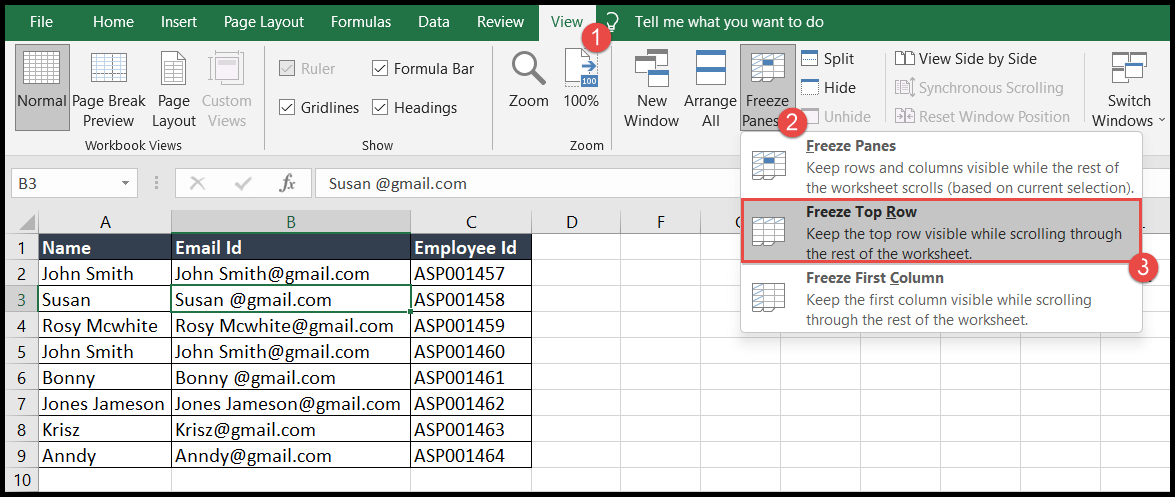
Converti i dati in formato tabella per rendere la prima riga una riga di intestazione
Puoi convertire il tuo set di dati in formato tabella e rendere la prima riga una riga di intestazione seguendo i passaggi seguenti:
- Innanzitutto, vai a qualsiasi cella nei dati e poi vai alla scheda “Home”.
- Successivamente, fai clic sull’icona “Formatta come tabella” e scegli il design del formato della tabella.
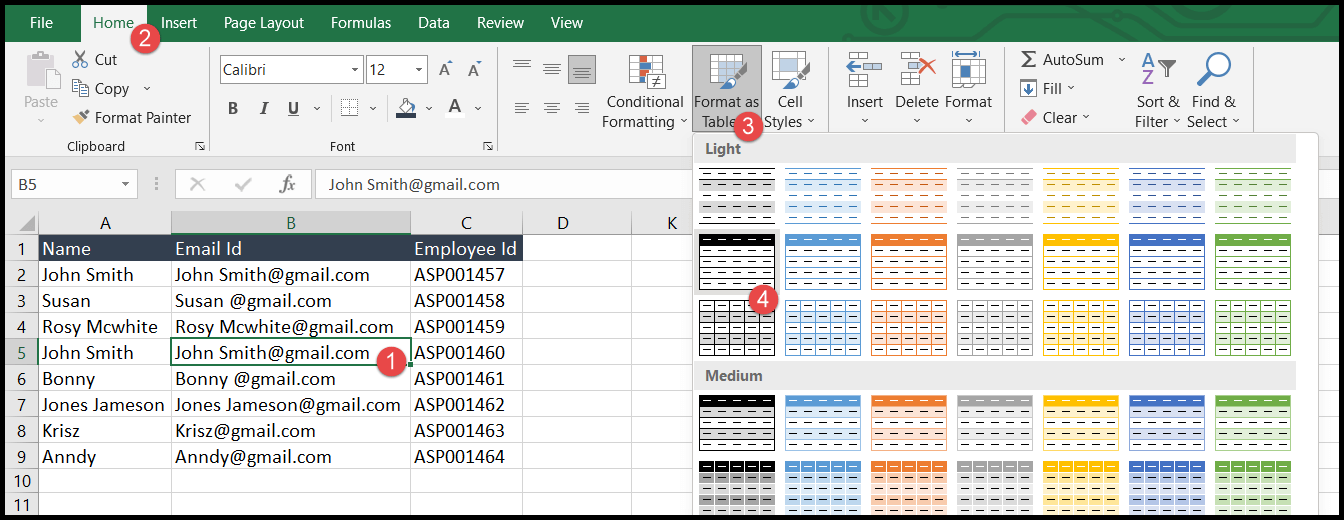
- Dopo aver scelto il formato della tabella o premuto contemporaneamente la scorciatoia da tastiera “Ctrl + T”, si apre la finestra di dialogo “Crea tabella”.
- Ora vedrai che il tuo intervallo di dati viene selezionato automaticamente e devi solo selezionare l’opzione “La mia tabella ha intestazioni” e fare clic su OK.

- A questo punto, i dati verranno convertiti in formato tabella con la prima riga come riga di intestazione con icone di filtro.
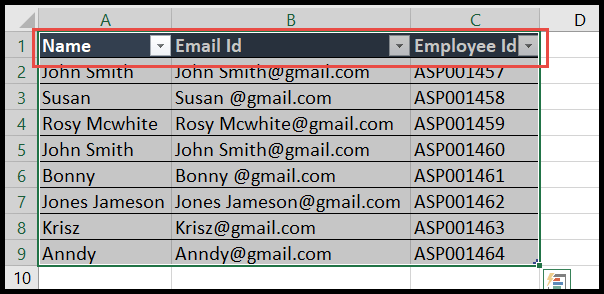
Seleziona la prima riga come riga di intestazione utilizzando l’editor di Power Query
Puoi utilizzare l’editor di Power Query per rendere la prima riga del set di dati la riga delle intestazioni seguendo i passaggi seguenti:
- Innanzitutto, vai a qualsiasi cella nel set di dati, vai alla scheda “Dati” e fai clic sull’opzione “Da tabella/intervallo”.
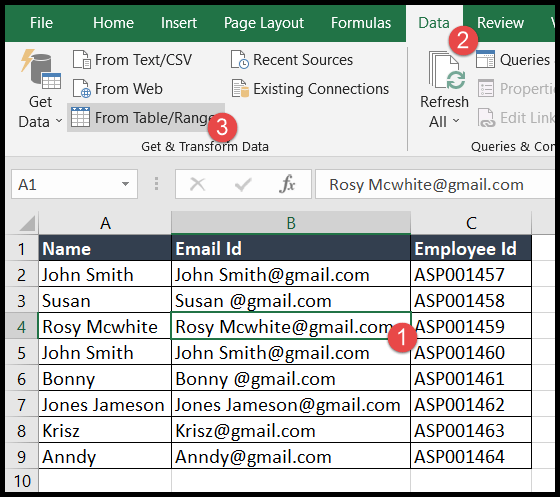
- Successivamente, controlla l’intervallo selezionato se copre l’intero set di dati, quindi deseleziona l’opzione “La mia tabella ha intestazioni” e fai clic su OK.
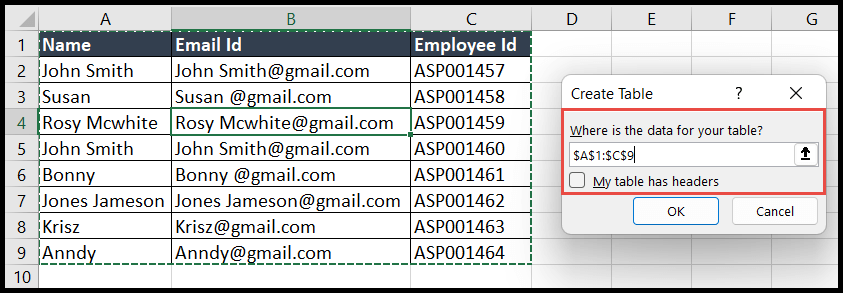
- Ora, nella scheda “Home”, fai clic sull’icona a discesa “Utilizza la prima riga come intestazione”, quindi seleziona la prima opzione “Utilizza la prima riga come intestazione”.
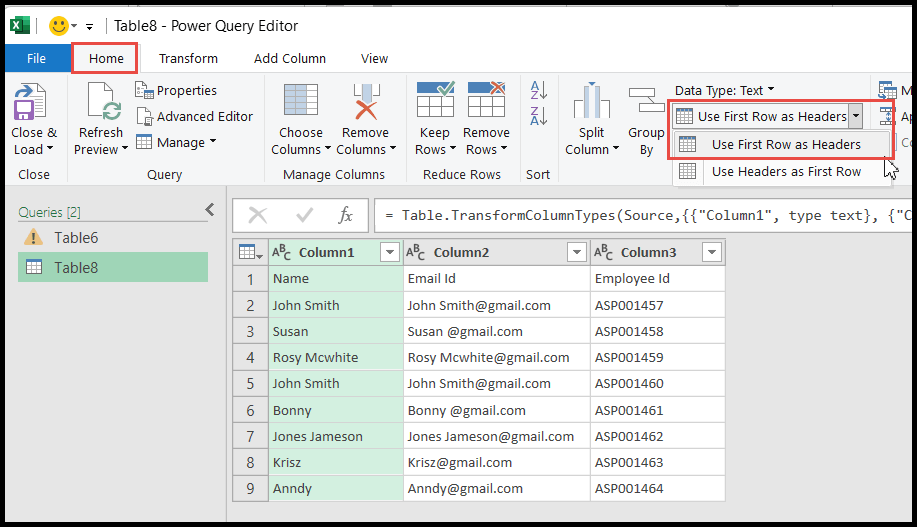
- Dopo aver fatto clic su “Utilizza la prima riga come intestazioni”, la prima riga dei tuoi dati verrà convertita in intestazioni.
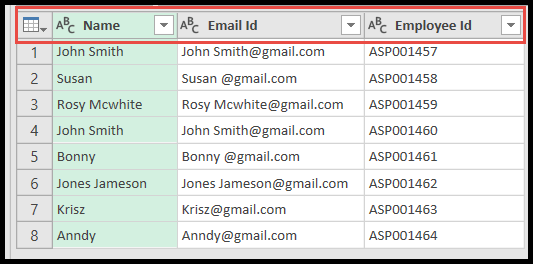
- Alla fine, fai clic sull’icona “Chiudi e carica” e quindi fai clic sull’opzione “Chiudi e carica” dal menu a discesa.
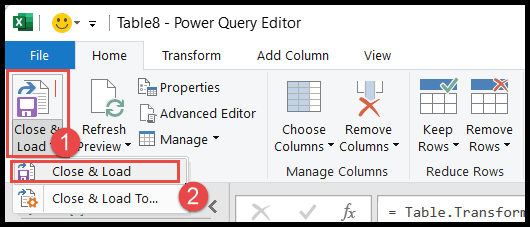
- Dopo aver fatto clic sull’opzione “Chiudi e carica”, i tuoi dati verranno trasferiti in un nuovo foglio nella stessa cartella di lavoro con la prima riga come intestazioni.
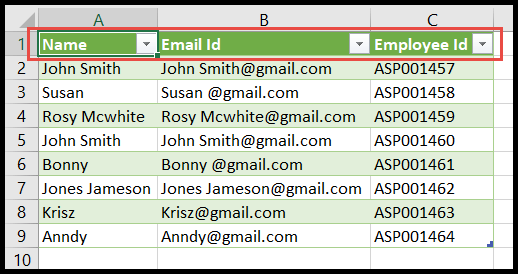
Seleziona la prima riga come riga di intestazione utilizzando il layout
Spesso è necessario impostare la prima riga del set di dati come riga di intestazione e si desidera stampare questa riga di intestazione su ogni pagina durante la stampa dei dati. Seguire i passaggi seguenti per lo stesso:
- Innanzitutto, vai alla scheda “Layout pagina”, quindi fai clic sull’opzione “Stampa titoli” e si aprirà la finestra di dialogo “Imposta pagina”.

- Successivamente, vai al campo “Righe da ripetere in alto” e seleziona la prima riga di intestazione, quindi fai clic sul pulsante “Anteprima di stampa” per vedere se le intestazioni sono correttamente visibili sulle pagine.
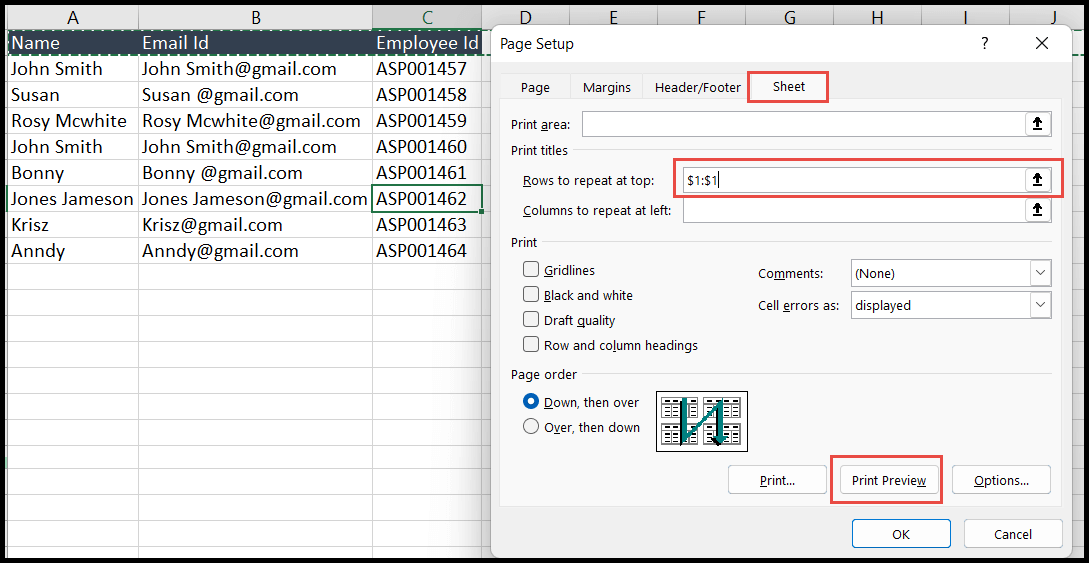
- Alla fine, vai alla scheda “File” e fai clic sull’opzione “Stampa” oppure utilizza la scorciatoia da tastiera “Ctrl + P” per andare alla finestra di dialogo “Stampa” per stampare le pagine.