Come convertire la data in mese e anno?
Excel dispone di due modi per convertire una data in mese e anno. E in questo tutorial impareremo entrambi i metodi in dettaglio.
Metodo 1: formattazione personalizzata
Per eseguire questa operazione è possibile utilizzare i passaggi seguenti:
- Innanzitutto, seleziona la cella in cui hai la data.
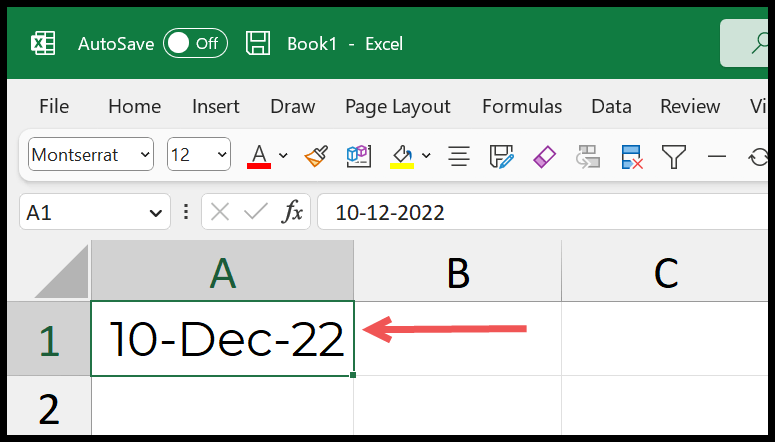
- Successivamente, utilizza la scorciatoia Ctrl+1 per aprire l’opzione Formato celle.
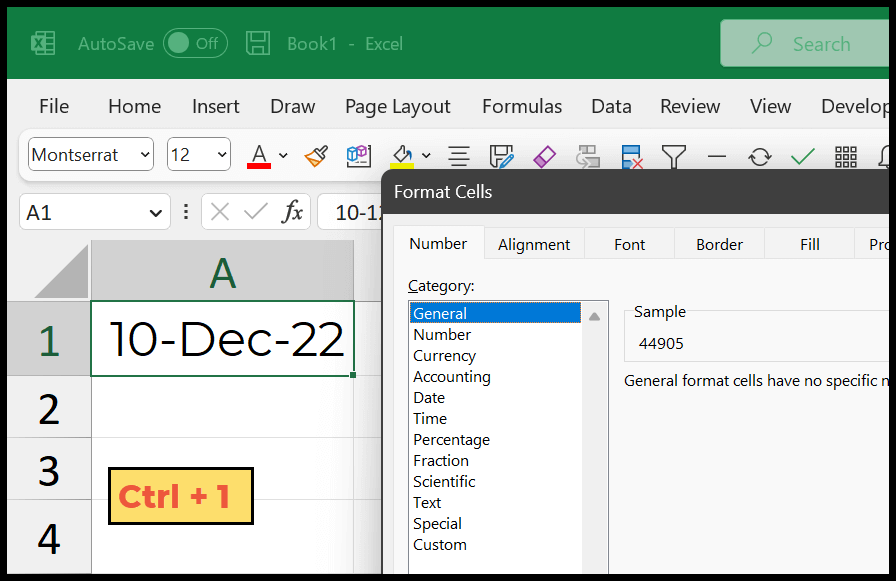
- Da lì, fai clic sulla categoria “Personalizzato”.
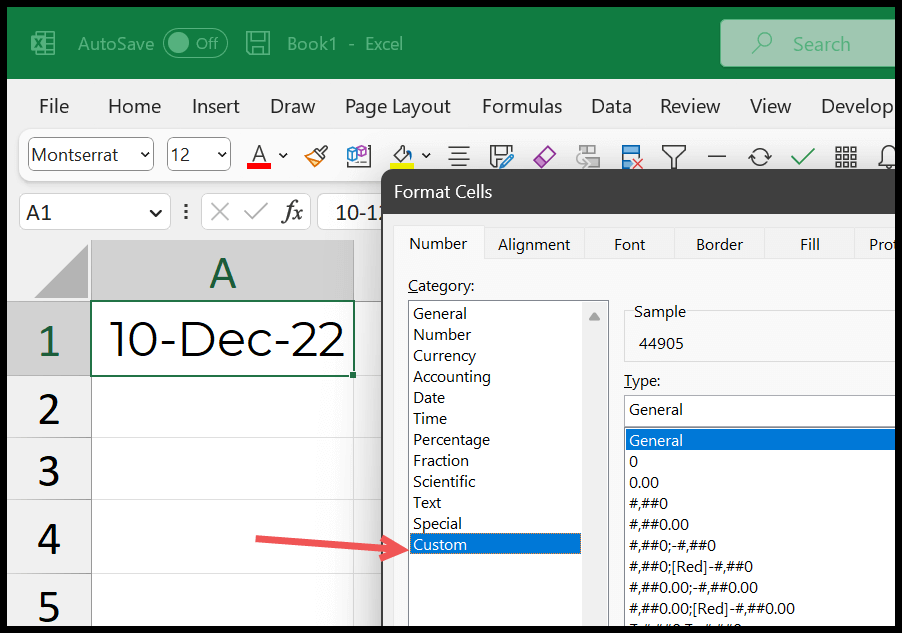
- Ora, nella barra di immissione del testo, è necessario specificare il formato da applicare alla data. Ad esempio, puoi inserire “mmm-aaaa” per il mese e l’anno.
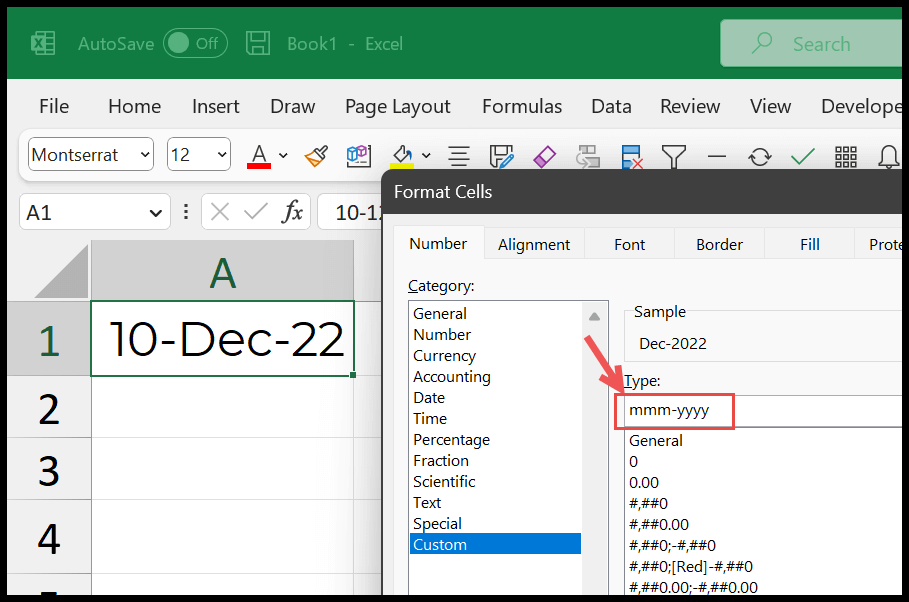
- Alla fine, fai clic su OK per applicare il formato alla cella.
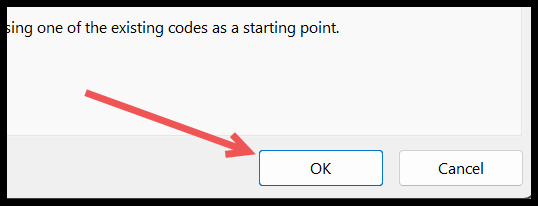
E quando fai clic su OK, la data verrà convertita solo in mese e anno.
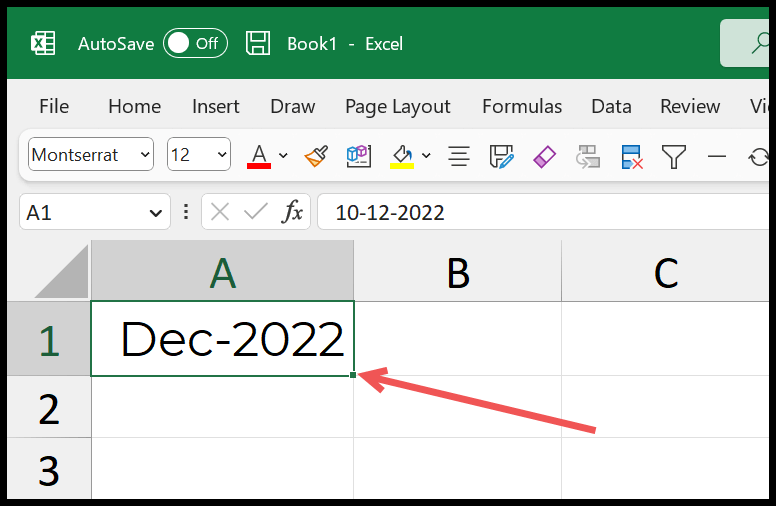
E se vedi la barra della formula, è sempre una data con giorno, mese e anno. L’unica differenza è il formato applicato alla cella per convertirla in mese e anno.
Ecco i pochi formati che puoi utilizzare:
- mmm – per il nome breve del mese.
- mm – per il numero del mese.
- mmmm – per il nome lungo del mese.
- aa- per l’anno a due cifre.
- aaaa – per l’anno a quattro cifre.
Metodo 2: conversione in una cella separata
Diciamo che devi avere il risultato in una cella separata; in questo caso è possibile utilizzare la funzione TESTO. Questa funzione ti permette di estrarre il valore di una data e poi formattarla come preferisci.
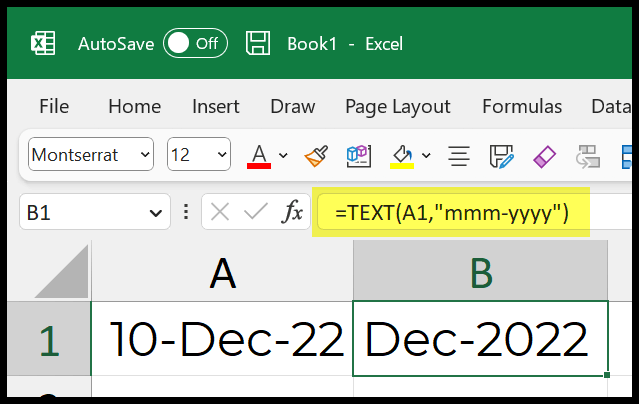
=TEXT(A1,"mmm-yyyy")Con la funzione testo, hai due argomenti da impostare.
Nel primo argomento (valore), specifica la data che desideri convertire in mese e anno o mese e anno separatamente. E nel secondo argomento (format_text) devi specificare il formato.
Puoi utilizzare i formati seguenti, che sono gli stessi che abbiamo utilizzato nei primi metodi.
- mmm
- millimetro
- mmmm
- aa
- aaaa
- mmm-aaaa
- mm-aa