Come utilizzare la funzione data.se in excel?
Prova a digitare “DATEDIF” in una cella del tuo foglio di calcolo, non troverai nulla con quel nome.

Anche se guardi il sistema di aiuto, non è elencato nulla con quel nome.
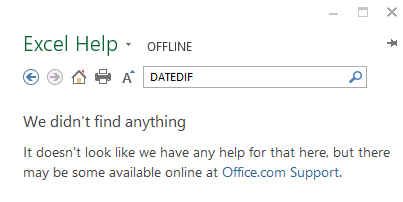
Ma se torni al sistema della Guida di Excel 2000, troverai la funzione DATEDIF documentata lì. Ebbene, è un mistero il motivo per cui Microsoft debba nascondere la funzione DATEDIF dall’elenco delle funzioni .
Secondo me, DATEDIF è la funzione migliore per ottenere la differenza tra due date. E uno dei suoi migliori esempi è calcolato in età.
Ora la domanda è: se questa funzione non c’è, come possiamo utilizzarla in tutte le nuove versioni di Excel?
E la risposta è: possiamo usarlo come usiamo tutte le funzioni di Excel. L’unica differenza è che quando provi a inserirlo, Excel non ne visualizza gli argomenti di sintassi. Quindi oggi, in questo articolo, vorrei condividere con voi tutti i dettagli sulla funzione DATEDIF.
Sintassi
DATEDIF(Data1,Data2,Intervallo)
- Data1: la data dalla quale desideri iniziare a calcolare l’intervallo. In termini semplici, questa è la data di inizio dell’intervallo.
- Data2: la data in cui si desidera calcolare l’intervallo. In termini semplici, questa è la data di fine dell’intervallo.
- Intervallo: Rappresenta l’unione del tempo, che ritornerà dalla funzione. Abbiamo sei stringhe di testo specifiche per rappresentare diverse unità di tempo.
Utilizza intervalli diversi
Hai 6 tipi distinti di intervalli per calcolare la differenza tra due date.
1. “y” per anni
Restituirà gli anni interi tra la data di inizio e la data di fine ignorando i mesi e i giorni in eccesso.
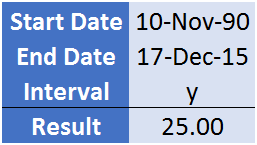
Nell’esempio sopra, hai calcolato l’intervallo tra due date utilizzando “y”. Se controlli la differenza tra queste due date è maggiore di 25 anni (37 giorni in più). Ma restituì solo gli anni compiuti, cioè 25.
2. “m” per mesi
Restituirà il numero di mesi completi tra la data di inizio e la data di fine ignorando i giorni in eccesso.
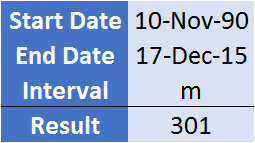
Il risultato ha restituito 301 mesi, ovvero il totale dei mesi interi ignorando l’eccesso di 7 giorni.
3. “d” per giorni
Restituirà il numero totale di giorni tra la data di inizio e la data di fine. Poiché i giorni sono le unità più piccole tra due date, ecco perché qui otterrai il numero totale di giorni.
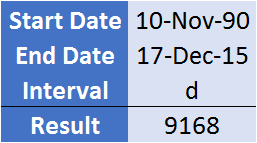
Nell’esempio sopra, abbiamo il numero totale di giorni tra le date di inizio e di fine.
4. “ym” per mesi nel corso degli anni
Restituirà i numeri dei mesi interi nel corso degli anni interi. In termini semplici, se si ha un intervallo totale di 25 anni, 1 mese e 7 giorni tra due date, nel risultato verrà restituito 1 mese.
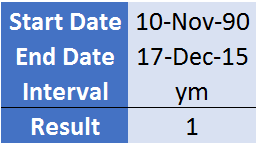
Nell’esempio sopra, abbiamo calcolato il numero di mesi interi rimanenti dopo anni concorrenti tra la data di inizio e la data di fine.
5. “yd” per giorni su anni
Restituirà il numero di giorni nel corso degli anni completati. In termini semplici, se si dispone di un intervallo totale di 25 anni e 37 giorni tra due date, il risultato restituirà 37 giorni.
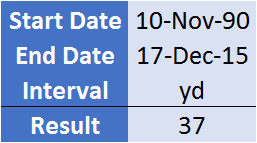
Nell’esempio sopra, hai calcolato il numero di giorni rimanenti dopo gli anni interi tra la data di inizio e la data di fine.
6. “md” per giorni su mesi
Restituirà il numero di giorni in eccesso durante l’intero mese. In termini semplici, se si dispone di un intervallo totale di 301 mesi e 7 giorni tra due date, nel risultato verranno restituiti 7 giorni.
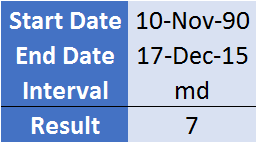
Nell’esempio sopra, abbiamo calcolato il numero di giorni rimanenti dopo i mesi interi tra la data di inizio e la data di fine.
Ottieni il file Excel
ESEMPIO: Calcola l’età in Excel utilizzando DATEDIF
Qui devi calcolare l’età in un formato in cui puoi visualizzare separatamente anni, mesi e giorni. Ad esempio, 26 anni, 8 mesi e 17 giorni. E per questo dobbiamo combinare DATEDIF tre volte.
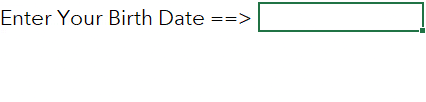
Ecco i passaggi.
1. Calcola gli anni compiuti dell’età di una persona
Innanzitutto, è necessario calcolare il totale degli anni completati tra la data di nascita e la data odierna. E, per questo, la formula sarà:
=DATEDIF(Date-of-Birth,TODAY(),"y")Verranno restituiti gli anni completati tra due date.
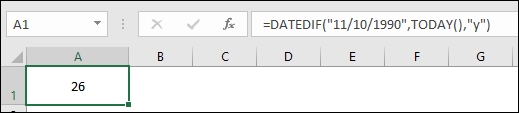
2. Calcolare i mesi compiuti dell’età di una persona dopo gli anni compiuti
La prossima cosa è calcolare i mesi completati. Ciò significa che se la tua età è 26 anni, 5 mesi e 19 giorni, dobbiamo recuperare 5 mesi.
È possibile utilizzare la formula seguente:
=DATEDIF(Date-of-Birth,TODAY(),"my")Verranno restituiti i mesi completati tra la data di nascita e la data odierna dopo gli anni completati.
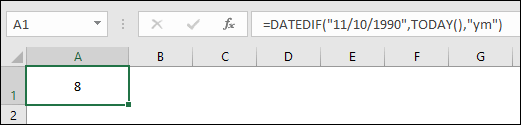
3. Giorni interi pari all’età di una persona dopo anni e mesi interi
Alla fine, devi calcolare i giorni rimanenti dopo aver completato anni e mesi. Ecco la formula:
=DATEDIF(Date-of-Birth,TODAY(),"md")Ciò restituirà il resto dei giorni tra la data di nascita e la data odierna dopo aver completato gli anni e i mesi.
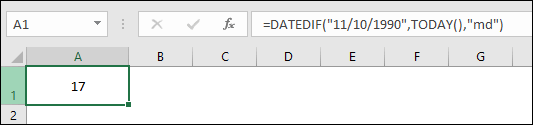
4. Combina le tre formule per ottenere l’età reale
Ora è il momento di combinare tutto questo per creare un’età precisa. Inserisci la formula seguente in una cella del foglio di calcolo e sostituisci Data di nascita con la tua data di nascita effettiva.
="You age is "& DATEDIF(Date-of-Birth,TODAY(),"y") &" Year(s), "& DATEDIF(Date-of-Birth,TODAY(),"ym")& " Month(s) & "& DATEDIF(Date-of-Birth,TODAY(),"md")& " Day(s)."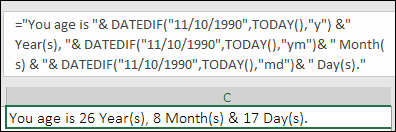
È tutto.
Ottieni il file Excel
Punti importanti
- Ignorerà l’ora nella data.
- La data di fine (Data2) deve essere successiva alla data di inizio (Data1).