Come annullare il pivot dei dati in excel utilizzando power query
I dati in formato tabella incrociata possono essere utilizzati come report perché sono facilmente comprensibili. Ma il problema arriva quando devi usarlo di più.
In questa situazione, devi impegnarti e dedicare il tuo tempo prezioso per renderlo riutilizzabile. Nell’esempio seguente è possibile visualizzare i dati della tabella incrociata. Per renderlo riutilizzabile, il modo migliore è SBLOCCARLO, sì, proprio come questo.

E per evitare di ruotare i dati, il modo migliore è utilizzare POWER QUERY. Quindi, oggi in questo articolo, vorrei condividere con voi semplici passaggi per convertire i dati della tabella incrociata in una tabella utilizzando l’opzione unpivot di POWER QUERY.
Passaggi per sbloccare i dati in Excel con Power Query
Usare Power Query per sbloccare una tabella di dati è pura gioia. Rimarrai sorpreso da quanto sia facile. Ma prima di utilizzarlo è necessario installare il componente aggiuntivo Power Query se si utilizza Excel 2013 o 2010 e in Excel 2016 è già presente come “Ottieni e trasforma”. Assicurati di scaricare questo file di esempio per seguirlo.
- Innanzitutto, seleziona i dati della tabella incrociata e vai alla scheda “Dati”.
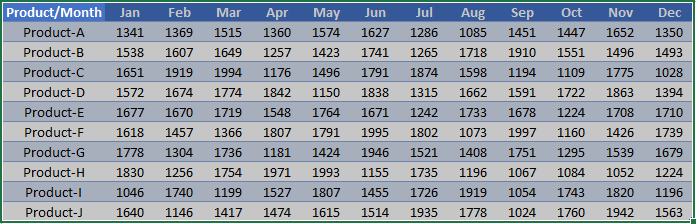
- Nella scheda dati, vai a Ottieni e trasforma → Da tabella.
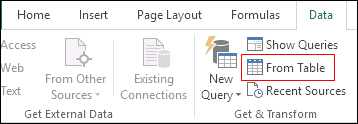
- Quando fai clic su di esso, i dati della tabella incrociata verranno convertiti in una tabella Excel (se non lo è già).
- Inoltre, caricherà immediatamente i dati nel potente editor di query.
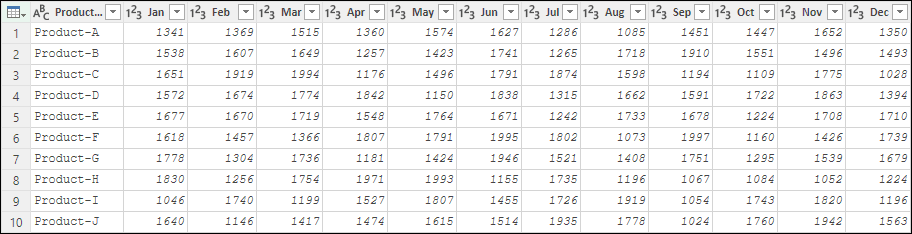
- Da qui dobbiamo selezionare tutte le colonne che vogliamo annullare.
- Per fare ciò, seleziona la colonna Jan, tieni premuto Shift e seleziona la colonna Dec.
- Successivamente, fai clic destro su di esso e seleziona “Colonne Unpivot”.
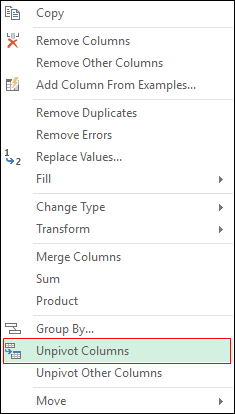
- Ora le 12 colonne non vengono ruotate in due colonne. Uno è per il mese e l’altro è per l’importo.
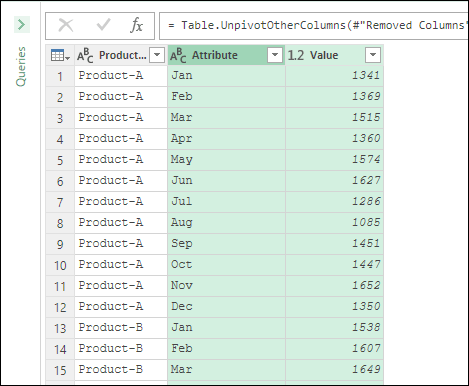
- L’ultima cosa che devi fare è rinominare le colonne.
- Per fare ciò, fare clic con il tasto destro sulla colonna e rinominarla (per entrambi).
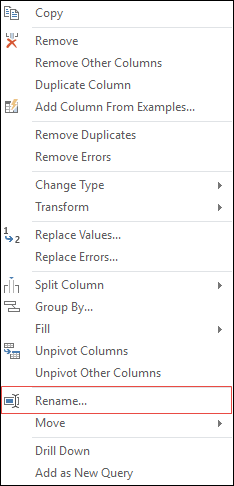
- Alla fine clicca su “Chiudi e carica” .
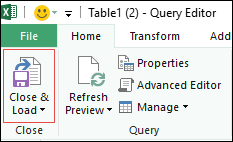
Ora i dati della tabella incrociata vengono convertiti in dati semplici e puoi utilizzarli per creare tabelle pivot e tutte le altre cose per ulteriori analisi e report sulle vendite.
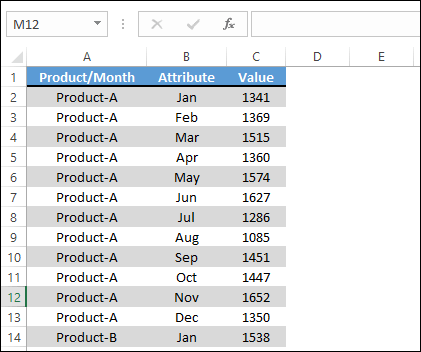
Conclusione
Come ho detto, usare PowerQuery è divertente. Ciò rende il tuo lavoro senza perno molto più semplice da non dover sprecare tempo e fatica.
Altrimenti, se opti per i metodi manuali, non sai quante volte dovrai tagliare e incollare i tuoi dati. Anche se usi VBA, hai bisogno di tempo per scrivere il codice.
E PowerQuery è abbastanza intelligente da comprendere la struttura dei tuoi dati.
Spero che tu abbia trovato utile questo metodo.
Ora dimmi una cosa. Hai mai provato a disorientare qualsiasi tipo di dato? Che metodo hai utilizzato? E cosa ne pensi confrontando il tuo metodo con Power query? Condividi i tuoi pensieri con me nella sezione commenti, mi piacerebbe sentire la tua opinione.
E non dimenticare di condividere questo suggerimento con i tuoi amici.
Tutorial correlati
- Unisci [Combina] più FILE Excel in UN UNICO NOTEBOOK
- Esegui CERCA.VERT in Power Query in Excel
- Power Query: concatena valori (testo e numeri)
- Power query: differenza di data