Come inserire il simbolo delta δ in excel?
Sapere come inserire un simbolo delta in Excel può esserti molto utile. Lasciami spiegare perché, quando lavori con i report, puoi utilizzarli per presentare tipi specifici di valori. Accettato?
Bene, in termini semplici, un simbolo Delta (Δ) può essere utilizzato per rappresentare la differenza tra due valori in un periodo di tempo.
Pertanto, quando lavori in Excel, se stai calcolando le differenze tra valori, è meglio usare il simbolo Delta invece di usare qualcos’altro come una parola specifica o qualcosa del genere. Ora il fatto è che, se guardi la barra multifunzione di Excel, non esiste un modo diretto per inserirla in una cella.
Bene, ho capito che ci sono un totale di 7 modi possibili che possiamo utilizzare. Quindi, oggi in questo articolo, vorrei condividere con te questi semplici modi per inserire il simbolo delta nella cella in Excel. Questo è uno di quei suggerimenti e trucchi di Excel che possono aiutare a migliorare le competenze di base di Excel .
1. Cambia il carattere in simbolo per ottenere Delta
Ho scoperto che questo è il modo più rapido per aggiungere un simbolo delta ed è abbastanza semplice. Tutto quello che devi fare è:
- Innanzitutto, inserisci “D” nella cella (lettera maiuscola) in cui desideri inserire il simbolo.
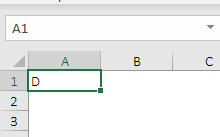
- Successivamente, modifica lo stile del carattere in “Simbolo” dal nome del carattere nella scheda Home.
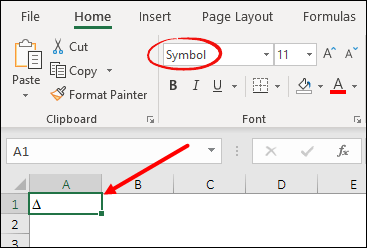
Ciò convertirà immediatamente questo simbolo “D” in un delta. Ma una cosa di cui devi assicurarti è che questo cambierà lo stile del carattere per l’intero testo in una cella.
2. Basta inserire il simbolo Delta dall’opzione Simboli
È un modo semplice per inserire qualsiasi simbolo che desideri aggiungere in una cella. Tutto quello che devi fare è aprire la finestra di dialogo dei simboli, cercare il simbolo e inserirlo. Ecco come farlo passo dopo passo.
- Innanzitutto, seleziona la cella in cui desideri aggiungere il simbolo.
- Successivamente, vai alla scheda Inserisci ➜ Simboli ➜ Simbolo.
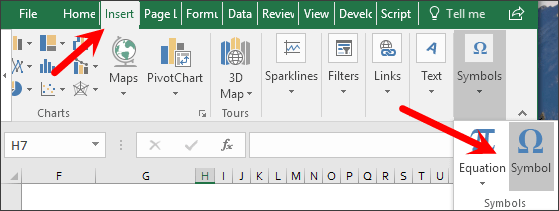
- Ora, nella finestra di inserimento dei simboli, seleziona “Greco e copto” e ti indirizzerà ai simboli greci.
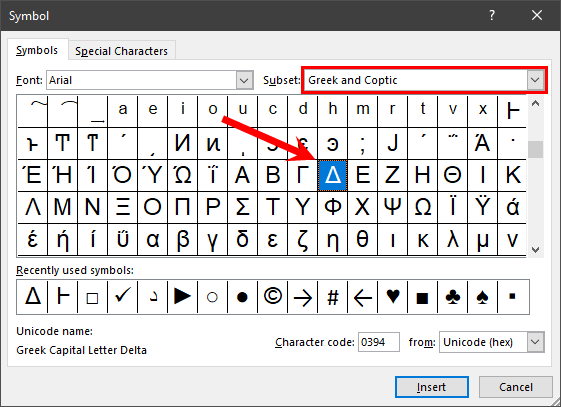
- Da lì, fai clic sul simbolo Delta e fai clic su Inserisci.
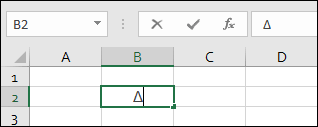
Dopo aver fatto clic su Inserisci, alla cella selezionata verrà aggiunto un simbolo che potrai copiare e aggiungere ad altre celle.
- Vantaggi: Il vantaggio di questo metodo è che è semplice e facile da inserire.
- Svantaggi: non è dinamico e devi farlo più e più volte o copiare e incollare il simbolo in altre celle.
3. Utilizzare la funzione CHAR per ottenere il simbolo Delta in una cella utilizzando una formula
La funzione CHAR può essere utilizzata per inserire un carattere specifico fornendo il codice nella funzione. E questo può essere usato anche per il simbolo Delta, ed ecco come farlo.
- In una cella, dove è necessario inserire il simbolo, inserisci la formula
=CHAR(112)/=CHAR(114)nella barra della formula di Excel . - Successivamente, devi modificare lo stile del carattere di questa cella in “Wingdings 3”.
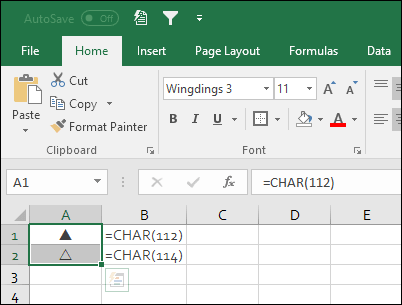
Le due formule sopra aggiungono due diversi simboli delta, la prima inserisce un simbolo bianco (contornato) e la seconda ne aggiunge uno nero (riempito).
- Vantaggi: poiché CHAR è una funzione e questa formula ti dà la possibilità di scegliere tra due diversi tipi di simboli.
- Svantaggi: se vuoi aggiungere il simbolo concatenandolo con un’altra formula, non funziona perché hai cambiato lo stile del carattere.
4. Utilizzare l’opzione di correzione automatica per aggiungere automaticamente un simbolo delta
Questo è un altro modo utile per aggiungere un simbolo delta. In Excel esiste un’opzione chiamata Correzione automatica che puoi utilizzare per inserire un simbolo durante la digitazione di testo semplice.
Tutto quello che devi fare è specificare del testo che usi per inserire una cella, quindi ogni volta che usi quel testo, Excel lo converte in un simbolo.
Ecco i passaggi per farlo.
- Prima di tutto, copia questo simbolo delta da qui oppure puoi farlo anche inserendo il simbolo dalle opzioni del simbolo.
- Successivamente , vai alla scheda File ➜ Opzioni ➜ Prova ➜ Correzione automatica ➜ Opzioni.
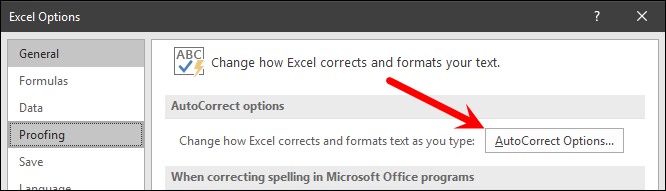
- Ora, nella finestra di dialogo Correzione automatica, nella casella di input “Sostituisci con”, inserisci “(dlt)” e nella casella di input “Con”, incolla il simbolo delta che hai copiato.
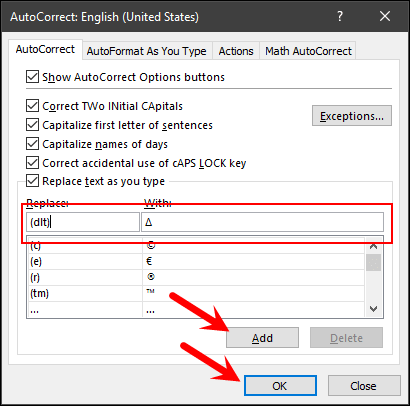
- Alla fine , fare clic su OK.
Ora, ogni volta che digiti “(dlt)” in una cella, Excel converte quel testo in un simbolo delta. Puoi anche usare un testo diverso da quello che abbiamo usato qui.
- Vantaggi: È molto semplice inserire un simbolo inserendo del testo. Basta inserire il testo ed Excel lo converte in un simbolo per te.
- Svantaggi: ancora una volta, questo non è un metodo dinamico e se è necessario aggiungere nuovamente il simbolo, è necessario reinserire il testo.
5. Applica la formattazione personalizzata per aggiungere un simbolo delta con un numero o una percentuale [I miei preferiti]
Questo è il metodo più impressionante e il mio preferito. Supponiamo di voler aggiungere un simbolo delta con numeri in una cella, questo è il metodo migliore.
Quando utilizziamo la formattazione personalizzata, in questo caso dobbiamo solo specificare il formato ed Excel lo applicherà alla cella senza modificare i valori della cella. Segui questi semplici passaggi per farlo:
- Innanzitutto , seleziona la cella in cui desideri applicare la formattazione personalizzata con un simbolo delta.
- Ora fai clic con il pulsante destro del mouse e apri l’opzione di formato e vai alla categoria Personalizzata.
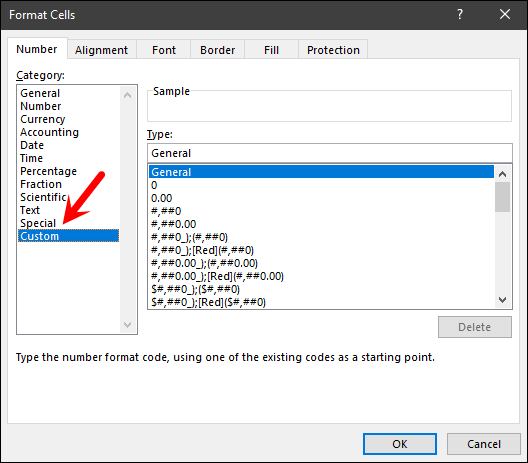
- Da lì, nella barra di immissione del formato, inserisci il formato sottostante e fai clic su OK. ∆generale
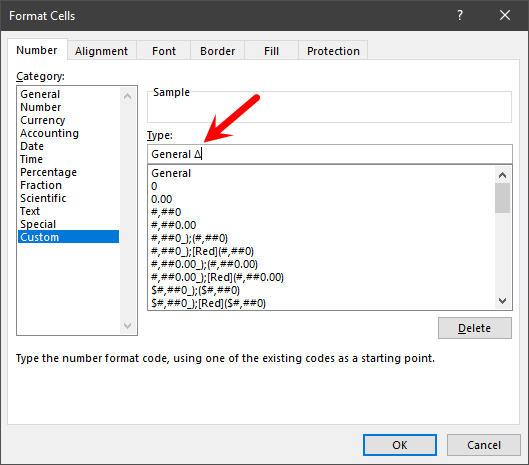
- Una volta applicato questo formato personalizzato, verrà visualizzato un segno delta con tutto il numero nella cella.
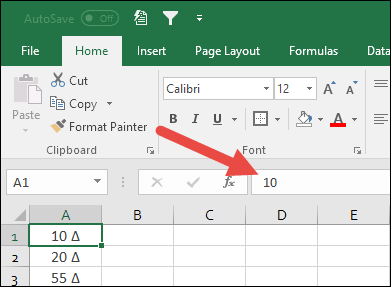
In questo metodo l’idea è semplice, qualunque sia il formato, basta combinare quel formato con un segno delta nella categoria di formattazione personalizzata e otterrai il simbolo. Guarda il formato percentuale qui sotto con un segno delta.
0% Δ
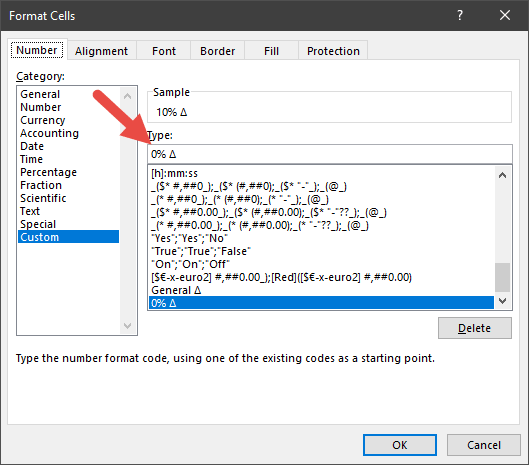
- Questo è il metodo migliore tra tutti i metodi che abbiamo qui perché non influisce sui valori della cella.
- Se vuoi aggiungere davvero un simbolo delta a una cella, questo metodo non fa per te
6. Codice VBA per inserire il simbolo Delta in più celle
I codici macro consentono un enorme risparmio di tempo e se un codice può inserire un simbolo delta in una cella per te, non c’è niente di simile. E sotto abbiamo questo codice:
Sub code_delta() Dim rng As Range For Each rng In Selection rng.Value = rng.Value & ChrW(916) Next rng End SubPer utilizzare questo codice, devi prima inserirlo nell’editor vb (aprilo dalla scheda sviluppatore ).
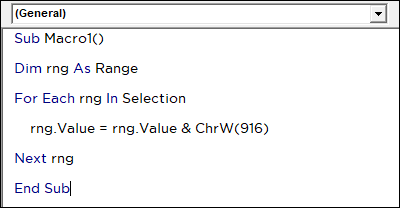
Quindi, seleziona la cella ed esegui il codice . Se una cella ha un valore, aggiunge il simbolo dopo quel valore. Se hai più di una cella, esaminerà tutte le celle una per una e inserirà il simbolo.
- Il codice VBA può farti risparmiare tempo e puoi usarlo con un solo clic.
- Quando aggiunge un simbolo a una cella e quella cella contiene un numero o una percentuale che diventa una stringa di testo e non può più essere utilizzata nei calcoli.
7. Copia e incolla il simbolo Delta nella cella
Questo è un metodo insolito ma funziona se devi inserire un simbolo delta in una cella per una volta. L’idea è semplicemente di copiare il simbolo da qualche parte oppure puoi anche copiarlo qui Δ e poi incollarlo nella cella.