Come creare un grafico a piramide della popolazione in excel?
Un grafico a piramide della popolazione è un grafico specifico che ci aiuta a presentare e analizzare la popolazione di entrambi i sessi utilizzando i gruppi di età.
Una piramide della popolazione, chiamata anche piramide della popolazione o immagine dell’età, è un’illustrazione grafica che mostra la distribuzione dei diversi gruppi di età in una popolazione, che forma la forma di una piramide man mano che la popolazione aumenta. In Excel, possiamo creare un grafico a piramide della popolazione utilizzando un grafico a barre, come di seguito.
Wikipedia
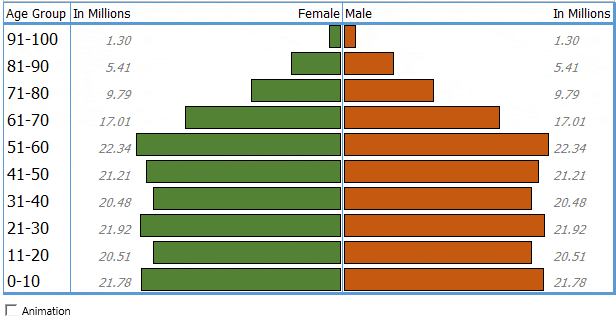
Inserisci un grafico a barre, quindi personalizzalo un po’ e il gioco è fatto.
Ma ecco la svolta. Ho scoperto che oltre a questo metodo tradizionale, possiamo utilizzare anche due metodi diversi. E oggi, in questo articolo, vorrei condividere con te questi tre metodi [passaggi esatti]. Quindi iniziamo.
Semplici passaggi per creare un grafico a piramide della popolazione utilizzando un grafico a barre
Prima di creare questo grafico, dobbiamo preparare i dati. Al tavolo con la popolazione totale, la popolazione femminile in valori negativi e la popolazione maschile in valori positivi.
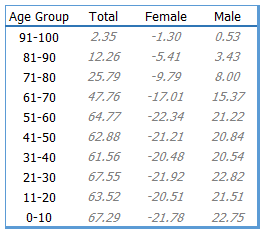
Nota: una colonna per la popolazione totale non è obbligatoria, ma assicurati di avere una popolazione femminile negativa.
- Per prima cosa dobbiamo inserire un grafico a barre. Per fare ciò, selezionare la fascia di età, le colonne dati femminili e maschili e inserire un grafico a barre dalla scheda Inserisci ➜ Grafici ➜ Barra 2D ➜ Barra raggruppata.
- Ora abbiamo un grafico come quello sotto e dobbiamo personalizzarlo ulteriormente per creare una piramide della popolazione.
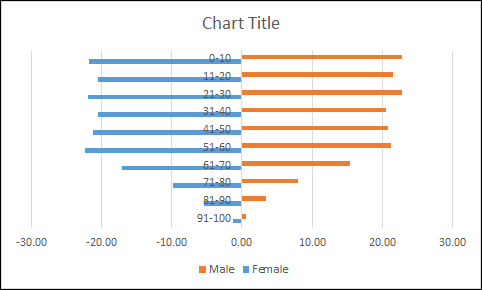
- Da qui dobbiamo creare un asse verticale in ordine inverso e da lì andare a Formato Asse ➜ Opzioni Asse ➜ Posizione Asse ➜ seleziona “Categoria in ordine inverso”.
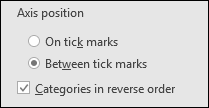
- Successivamente, vai su Formato asse ➜ Opzioni asse ➜ Etichette ➜ modifica la posizione dell’etichetta su “Bassa”.
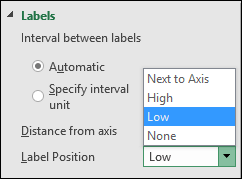
- Successivamente, dobbiamo modificare la sovrapposizione delle serie al 100% e la larghezza dello spazio allo 0%. Per fare ciò, vai su Formato asse ➜ Opzione serie.
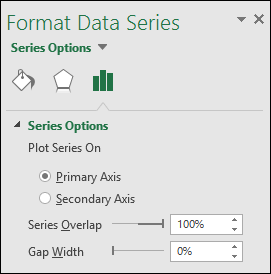
- Infine, dobbiamo convertire le etichette dati negative per la barra dati femminile in quelle positive. Per farlo, seleziona le etichette dati e vai su Formato etichette dati ➜ Opzioni etichetta ➜ Seleziona Numero personalizzato dalla categoria e aggiungi il formato “#,##0.00;#,##0.00”.
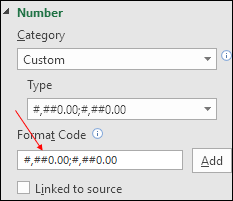
Congratulazioni! Il nostro grafico piramidale è pronto per il rock.
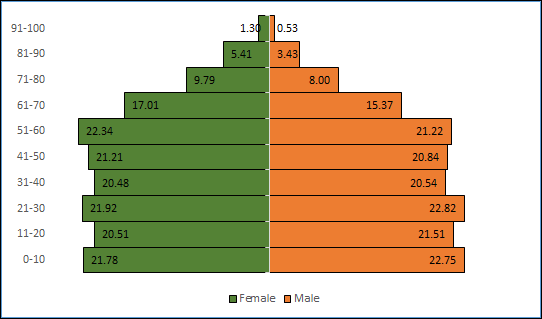
Utilizza la formattazione condizionale per creare semplicemente un grafico a piramide in Excel
Possiamo anche creare un grafico a piramide utilizzando la formattazione condizionale ed ecco i passaggi da seguire.
- Innanzitutto, crea una tabella con i dati sulla popolazione maschile e femminile con fasce di età.
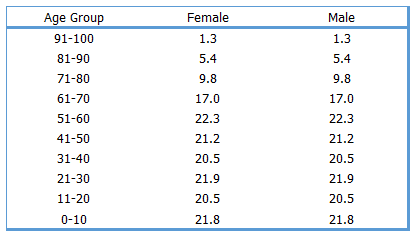
- Successivamente, seleziona una singola colonna maschile o femminile e applica le barre dati di formattazione condizionale dalla scheda Home ➜ Stili ➜ Barre dati ➜ Altre regole.
- Successivamente, nella nuova finestra di dialogo di formattazione, seleziona la casella “Mostra solo barra”, aggiungi un bordo solido e cambia la direzione della barra (le barre femminile e maschile dovrebbero essere nella direzione opposta).
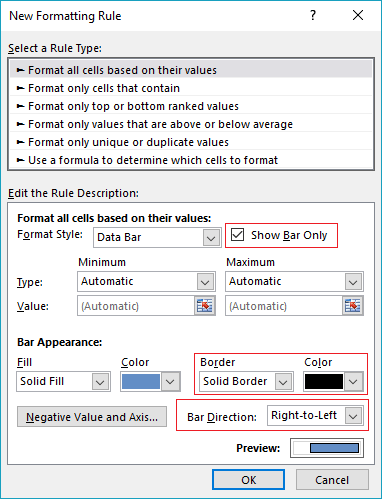
- Ora seleziona la seconda colonna di dati e aggiungi le barre dei dati allo stesso modo e otterrai un grafico a piramide come di seguito.
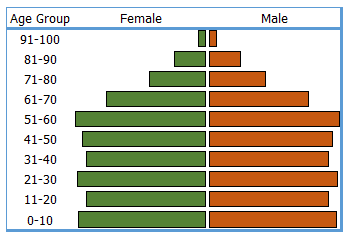
- Alla fine, per un tocco finale, aggiungi due colonne su entrambi i lati del grafico per aggiungere etichette dati.
Boom! Il nostro tavolo è pronto.
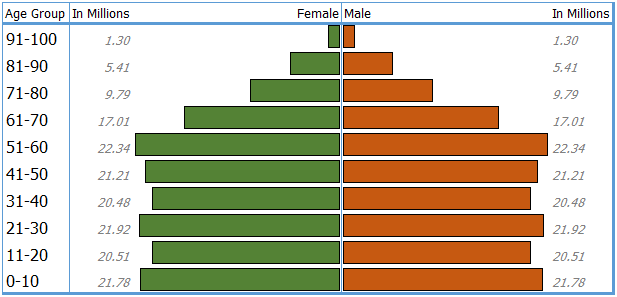
Crea un grafico a piramide della popolazione nella cella in Excel
Sono un grande fan di REPT e la cosa migliore è che puoi usarlo per creare una semplice piramide della popolazione.
- Innanzitutto, crea una tabella come quella seguente.
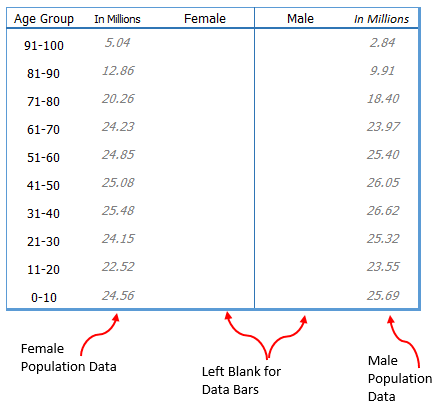
- Ora aggiungi la formula sottostante nelle colonne femminile e maschile e trascinala verso il basso.
Female Column: =IFERROR(REPT(“|”,C5*4),””)
Male Column: =IFERROR(REPT(“|”,F5*4),””)
- Successivamente modifica lo stile del carattere in Locandina (dimensione carattere – 10) oppure puoi anche utilizzare Stencil (dimensione carattere – 10).
- Alla fine, cambia il colore del carattere per entrambe le colonne e allinea la colonna femminile a destra e la colonna maschile a sinistra.
La tavola è pronta.
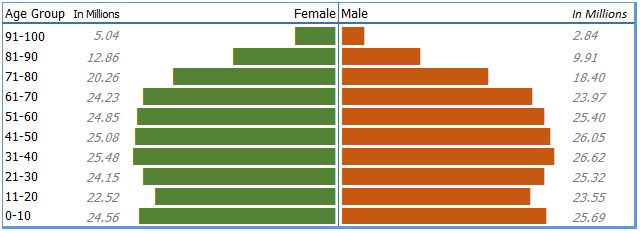
File di esempio
Scarica questo file di esempio qui
Conclusione
Forse ti starai chiedendo se un grafico a piramide sia solo per i dati demografici, ma la verità è che puoi usarlo per tutti i tipi di dati.
Ogni volta che è necessario confrontare diversi punti dati per due periodi diversi, è meglio utilizzare un grafico a piramide, ad esempio i dati di vendita di prodotti diversi per due anni.
Questo è uno dei miei elenchi di tabelle e grafici Excel avanzati . Spero che questo suggerimento ti sia stato utile, ma dimmi una cosa.
Hai mai utilizzato un grafico a piramide? Oppure hai un altro modo per crearlo?
Condividi i tuoi pensieri con me nella sezione commenti, mi piacerebbe sentire la tua opinione. E non dimenticare di condividere questo suggerimento con i tuoi amici.