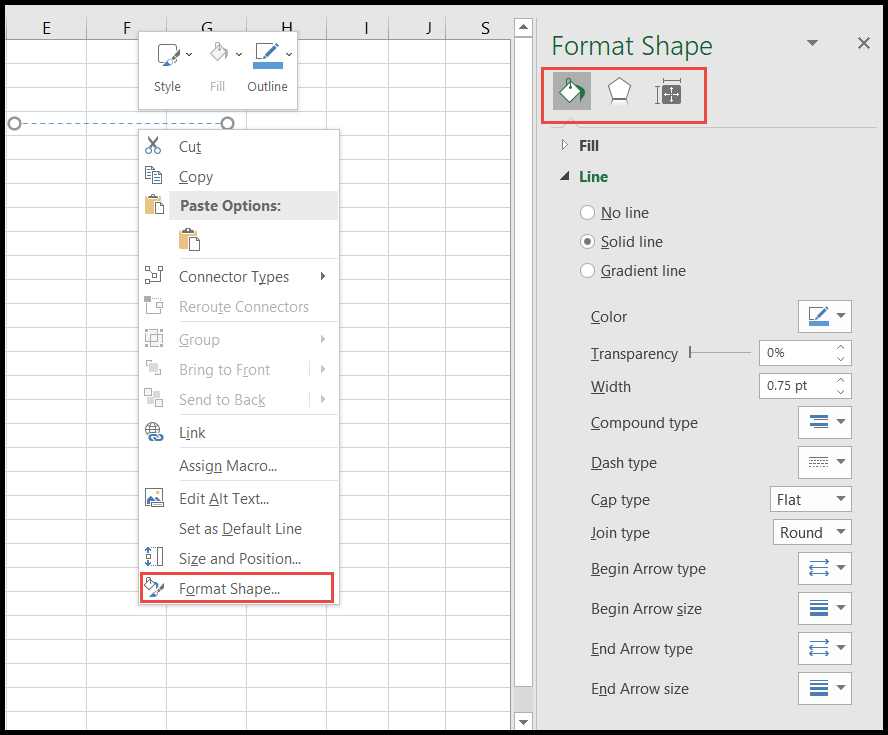Come disegnare una linea in excel?
Come altre applicazioni di Microsoft Office come Word o PowerPoint, anche Excel ha la capacità di disegnare e inserire una riga nel foglio di calcolo. Gli utenti possono disegnare linee verticali, orizzontali e diagonali nei fogli per collegare celle, grafici, punti e forme.
Excel offre una varietà di tipi di linea e, a seconda delle esigenze, gli utenti possono selezionare e disegnare diversi tipi di linea e personalizzarli. Abbiamo menzionato alcuni passaggi semplici e veloci per disegnare e formattare la linea in Excel.
Disegna una linea utilizzando le forme
- Innanzitutto, vai alla scheda “Inserisci”, quindi fai clic sull’icona “Forme”, quindi seleziona il tipo di linea che desideri disegnare.
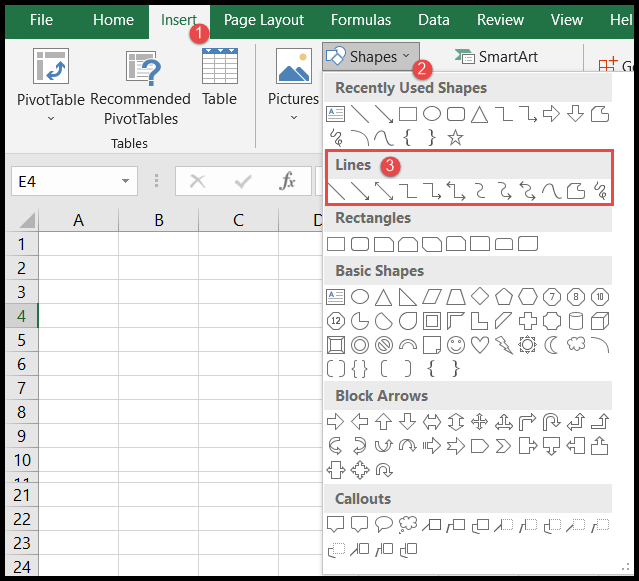
- Una volta selezionata la riga, il puntatore del mouse si trasforma in un segno più (+).
- Successivamente, utilizzando il mouse, vai su qualsiasi cella per disegnare la linea selezionata.
- Ora tieni premuto il pulsante sinistro del mouse e trascina il mouse su una certa lunghezza o sulla cella su cui vuoi tracciare questa linea.
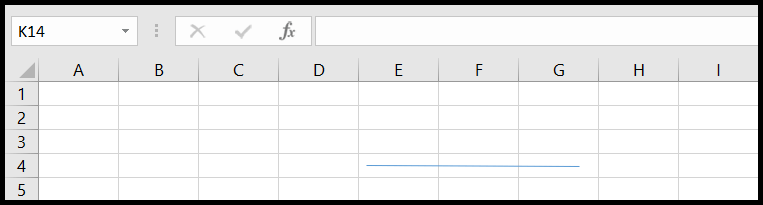
Gli utenti possono fare clic sulla riga e copiare e incollare la riga oppure trascinare la riga in qualsiasi altra posizione nel foglio di lavoro.
Rendi la linea una linea retta perfetta
Quando gli utenti disegnano una linea retta trascinando il mouse, potrebbero non ottenere la linea retta perfetta. Per rendere la linea una linea retta perfetta, gli utenti possono seguire i seguenti passaggi.
- Innanzitutto, fai clic sulla riga e verrà visualizzata la scheda “Formato”.
- Ora, fai clic sulla scheda “Formato” e assicurati che l’altezza della forma sia zero (0) cm per renderla una linea perfettamente dritta.
- Puoi anche aumentare o diminuire l’altezza della linea per renderla diagonale aumentando l’altezza della forma utilizzando le frecce su e giù.
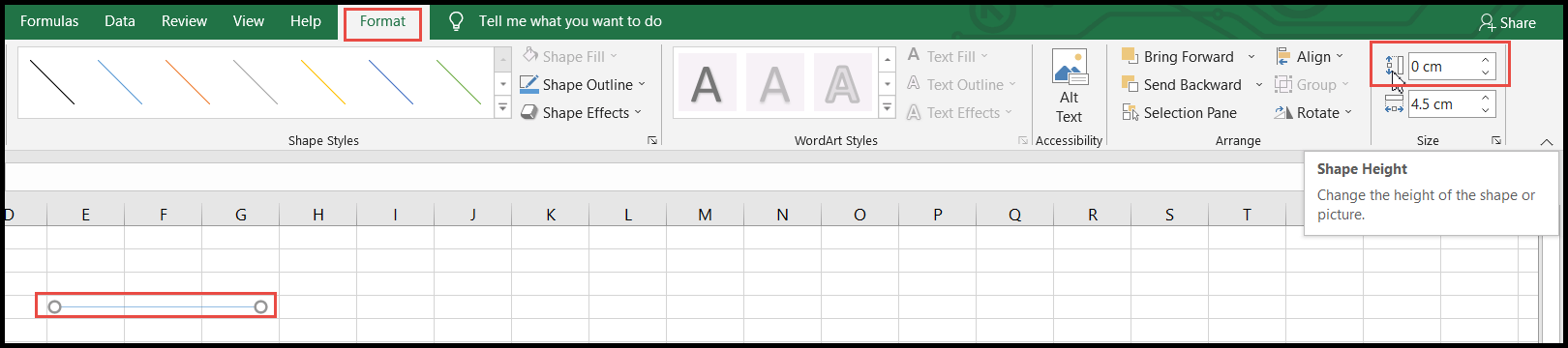
Formatta o personalizza la linea
Excel ha la capacità di formattare e personalizzare la forma, la dimensione, il colore e il design delle linee.
- Innanzitutto, fai clic sulla riga, quindi fai clic sulla scheda “Formato”.
- Successivamente, fai clic sul pulsante freccia a discesa nel gruppo “Stile forma”.
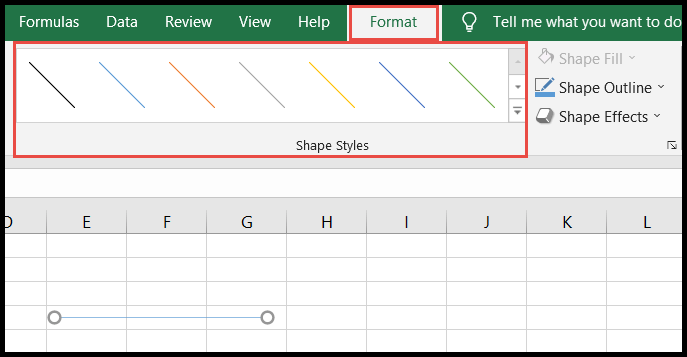
- Ora seleziona lo stile della linea dal menu a discesa “Stile forma”.
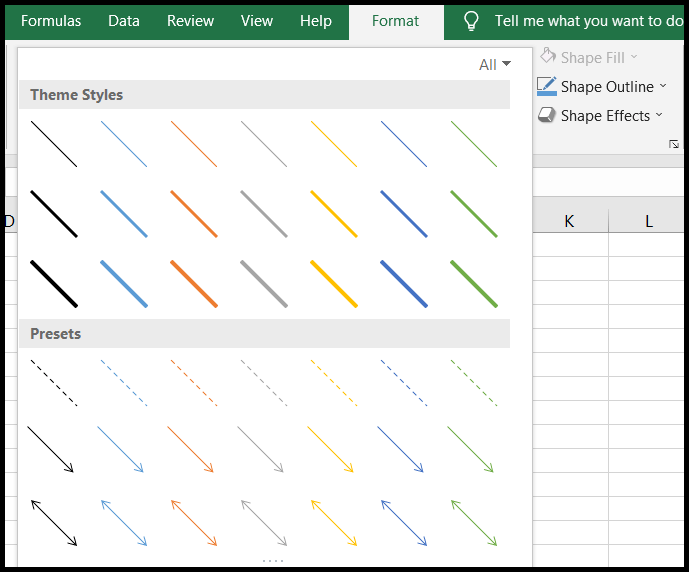
- Dopo aver fatto clic sullo stile richiesto, la linea viene convertita in quello stile.
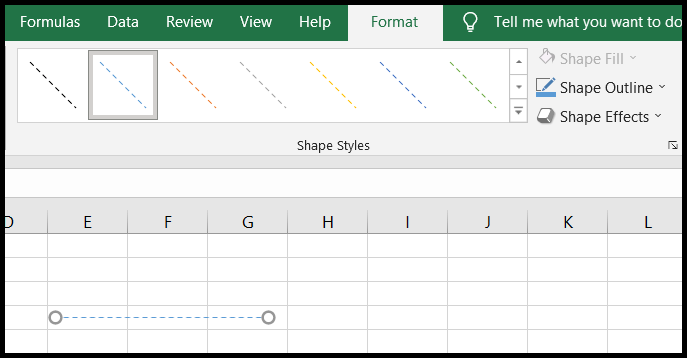
- Per modificare il colore della linea, fare clic sulla freccia a discesa “Contorno forma” e selezionare il colore desiderato.
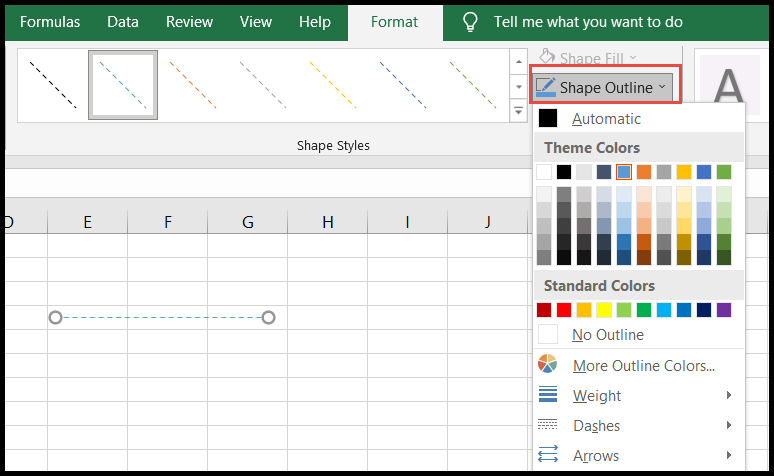
- Per aumentare o diminuire la larghezza della linea, fare clic su “Peso” nel menu a discesa e selezionare la larghezza desiderata.
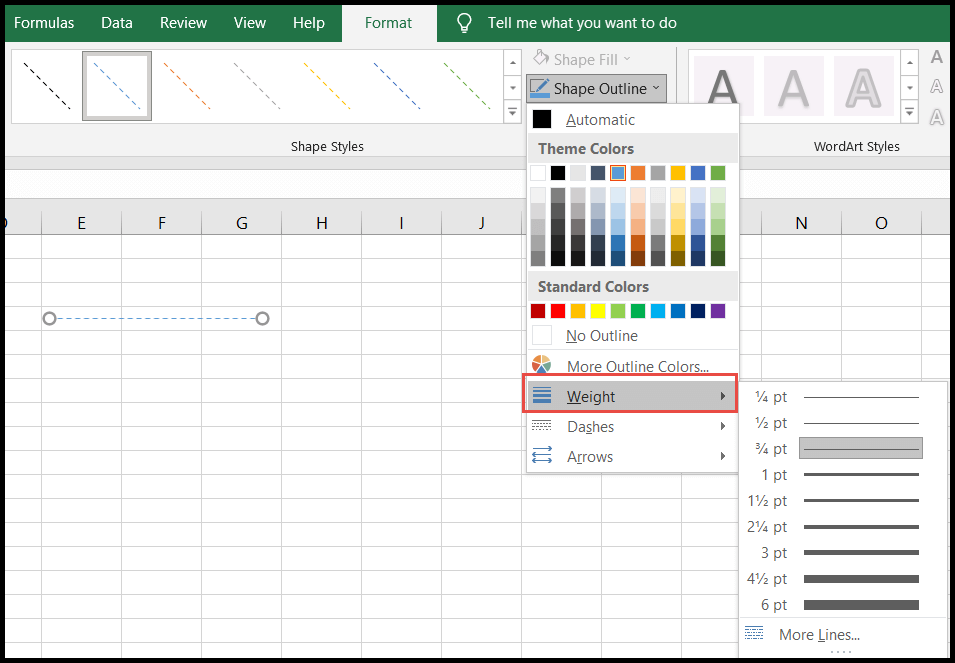
- Per rendere la linea una linea tratteggiata, fai clic su “Tratteggi” nell’elenco a discesa e seleziona lo stile di linea tratteggiata desiderato.
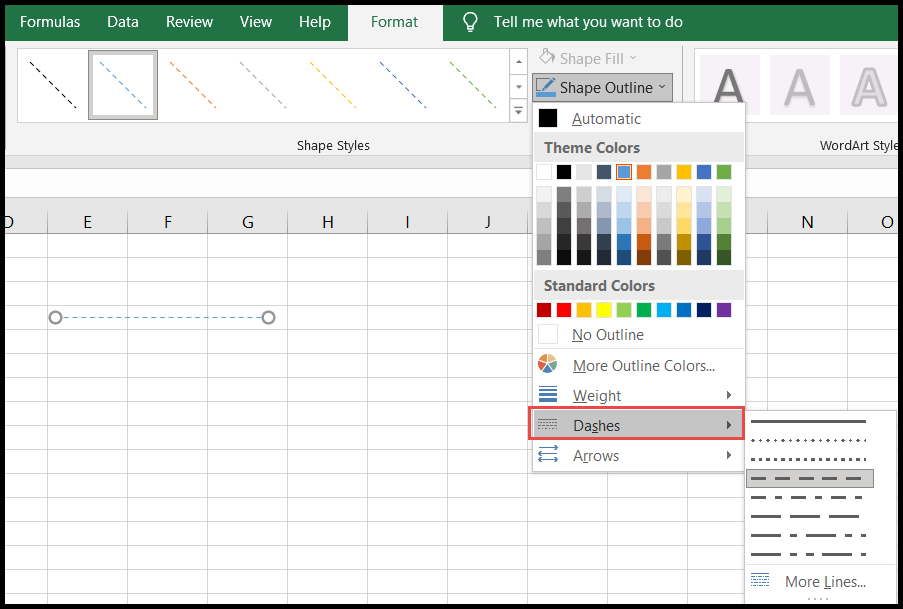
- Per aggiungere le frecce di direzione alla linea, fare clic su “Frecce” nell’elenco a discesa e selezionare il tipo di freccia desiderato.
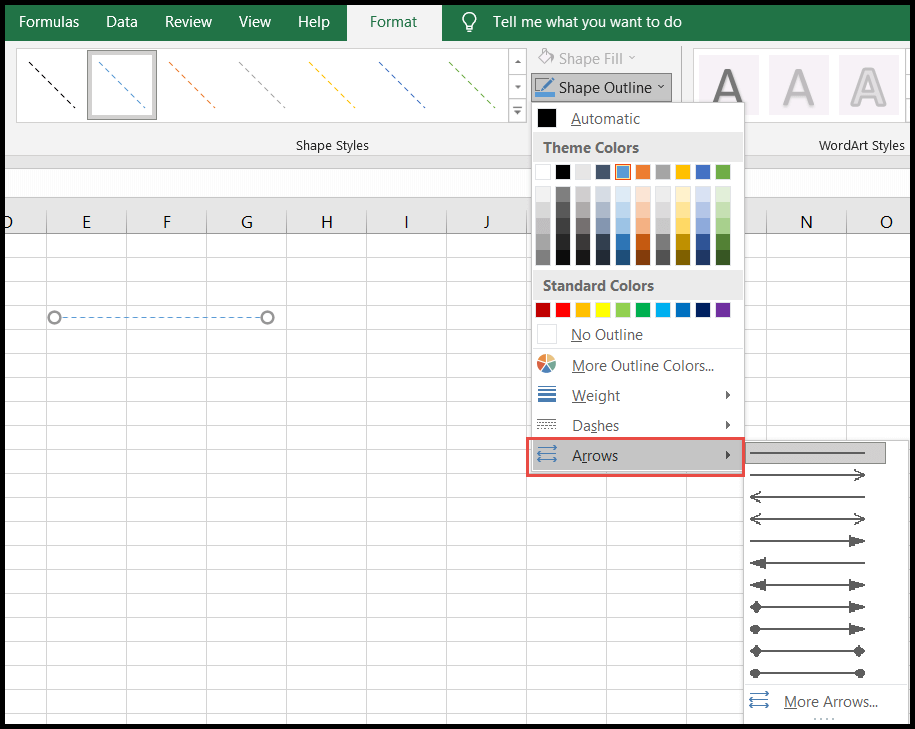
- Per aggiungere gli effetti alla linea, fai clic sulla freccia a discesa “Effetti forma” e seleziona l’effetto desiderato.
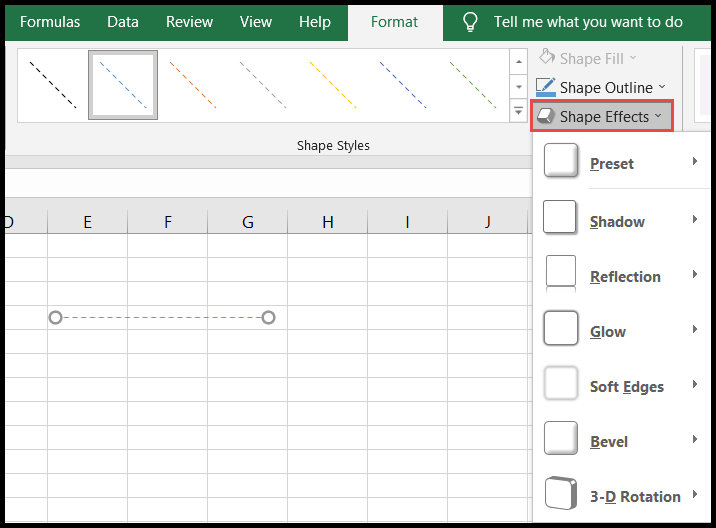
- Per eseguire ulteriori formattazioni sulla riga, fai clic con il pulsante destro del mouse sulla riga e fai clic su “Formatta forma” dal menu a discesa e aprirai la finestra “Formatta forma”.