25 migliori competenze di excel (da base ad avanzato)
Quando parliamo di competenze Excel, possiamo ulteriormente classificarle in 3 livelli:
- Competenze di base di Excel
- Competenze Excel intermedie
- Competenze avanzate di Excel
E in questo tutorial tratteremo questi tre livelli in dettaglio uno per uno, quindi iniziamo.
Competenze di base di Excel
Di seguito sono elencate le dieci principali competenze di base di Excel che chiunque sia nuovo a Excel dovrebbe apprendere.
1. Salva e apri una cartella di lavoro
Salvare e aprire una cartella di lavoro di Excel è proprio come faresti con qualsiasi altra applicazione.
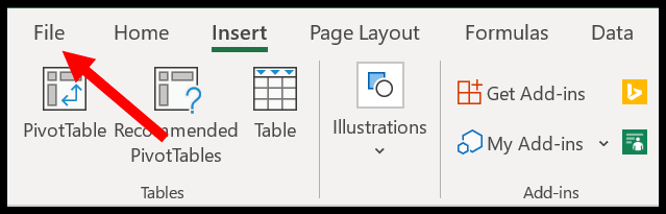
Quando fai clic sulla scheda File, viene mostrata l’opzione per salvare il file.
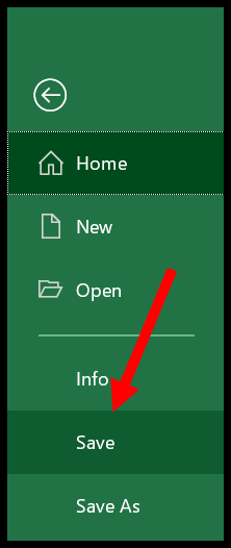
E quando fai clic sul pulsante Salva, si apre la finestra di dialogo Salva con nome da cui puoi specificare la posizione e puoi anche selezionare il formato file da utilizzare.
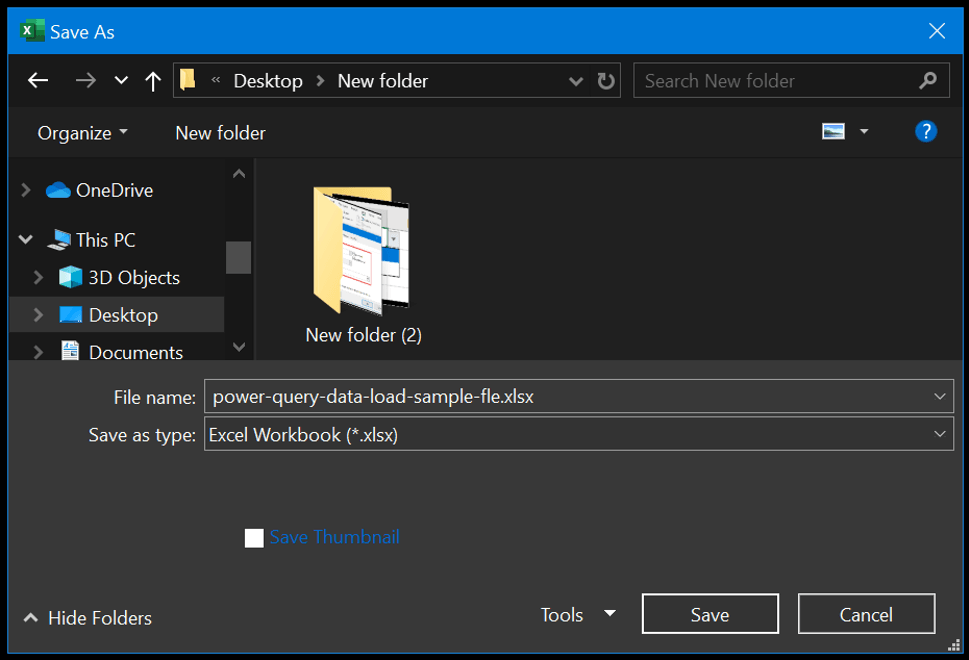
Fondamentalmente, Excel ha diverse estensioni di file che puoi utilizzare per salvare una cartella di lavoro. Puoi utilizzare i passaggi precedenti se stai salvando un file per la prima volta e se hai già un file salvato nel sistema, premi semplicemente Ctrl + S per salvare le modifiche.
Allo stesso modo, se desideri aprire un file salvato sul tuo sistema, puoi andare alla scheda FILE e fare clic su Apri.
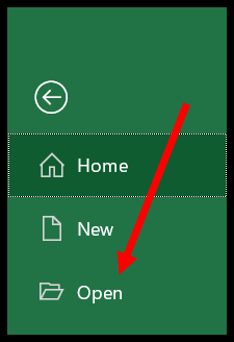
Ti mostra la finestra di dialogo aperta da cui puoi individuare il file e aprirlo.
2. Gestione dei fogli di calcolo
Ogni cartella di lavoro è composta da fogli di lavoro in cui è possibile aggiungere i dati e analizzarli. Una volta aperta una cartella di lavoro di Excel, puoi vedere che ci sono delle schede nella parte inferiore della finestra.
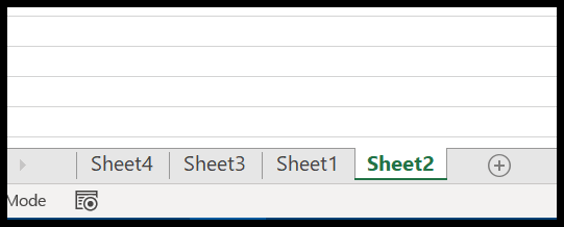
Per inserire un nuovo foglio di lavoro, fai semplicemente clic sul pulsante più oppure puoi anche utilizzare il tasto di scelta rapida Maiusc + F11 .
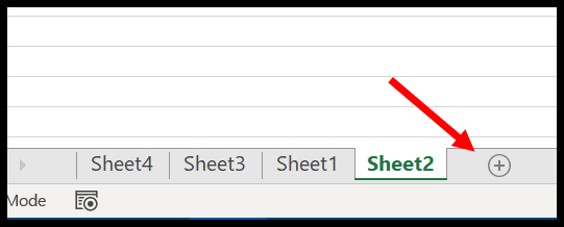
E se desideri eliminare un foglio di lavoro, fai semplicemente clic con il pulsante destro del mouse sulla scheda del foglio di lavoro e seleziona l’opzione di eliminazione oppure puoi anche utilizzare il tasto di scelta rapida Alt ➜ H ➜ D ➜ S.
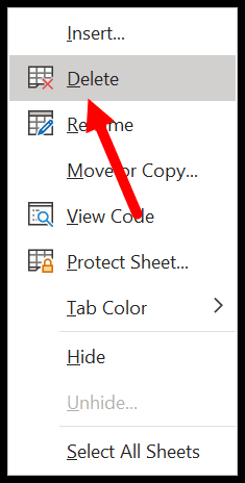
Ma c’è una cosa di cui devi assicurarti che una volta eliminato un foglio di lavoro, non potrai recuperarlo .
3. Formattazione delle celle
In Excel, hai una serie di opzioni nella scheda Home per la formattazione.

- Il gruppo di caratteri ti dà la possibilità di formattare il carattere rendendolo in grassetto, corsivo e sottolineato. Puoi modificare la dimensione del carattere, il colore del carattere e il colore della cella .
- Dal gruppo Allineamento , puoi impostare l’allineamento del testo , aggiungere il rientro , unire/separare celle e mandare a capo il testo .
- E dal gruppo numerico , puoi applicare il formato contabile , il formato testo, il formato numerico con o senza stile virgola , ecc.
Oltre alle opzioni di cui sopra, puoi anche aprire le opzioni Formato cella facendo clic con il pulsante destro del mouse su una cella e selezionando l’ opzione Formato oppure puoi anche utilizzare il tasto di scelta rapida Control + 1 .

4. Stampa
Quando vai alla scheda File, puoi trovare un pulsante di stampa che include inoltre tutte le opzioni di stampa che puoi utilizzare per stampare i dati da un foglio di calcolo.
Puoi anche utilizzare il tasto di scelta rapida Control + P per aprire l’opzione Stampa e una volta aperta, puoi vedere le seguenti opzioni lì:
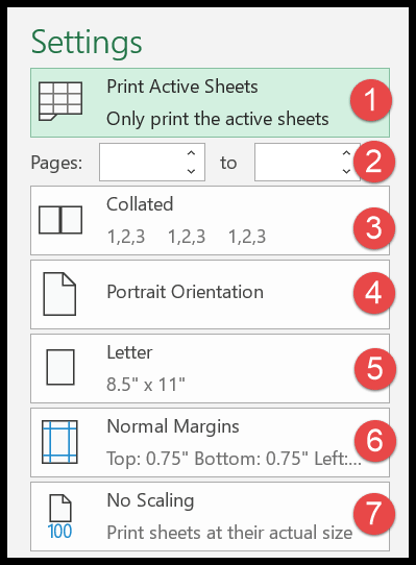
- Area di stampa
- Intervallo di pagine da stampare
- Collisione
- Pagina di orientamento
- Tipo di pagine
- Margini
- Ridimensionamento
5. Funzioni di Excel (base)
Il più grande potere di Excel risiede nelle sue funzioni che puoi utilizzare per eseguire numerosi calcoli. Di seguito è riportato un elenco delle dieci principali funzioni di base di Excel :
- SOMMA: Con questa funzione puoi sommare i valori di più celle, oppure puoi anche inserire i valori direttamente nella funzione.
- CONTEGGIO: questa funzione restituisce il numero di valori numerici in una cella. Puoi fare riferimento alle celle in cui hai valori o semplicemente inserire i valori lì.
- MEDIA: Restituisce la media dei valori numerici. Puoi fare riferimento alle celle in cui hai i valori o semplicemente inserirli nella funzione.
- ORA: restituisce un numero di serie temporale valido secondo il formato ora di Excel. È necessario specificare ore, minuti e secondi.
- DATA: restituisce una data valida (numero di serie della data) secondo il formato ora di Excel utilizzando il giorno, il mese e l’anno specificati.
- SINISTRA: Estrae caratteri specifici da una cella/stringa iniziando da sinistra (inizio). È necessario specificare il testo e il numero di caratteri da estrarre.
- DESTRA: Estrae caratteri specifici da una stringa iniziando da destra (ultimo). È necessario specificare il testo e il numero di caratteri da estrarre.
- CERCA.VERT: cerca un valore in una colonna e può restituire quel valore o un valore dalle colonne corrispondenti utilizzando lo stesso numero di riga.
- SE: la funzione SE (verifica una condizione) restituisce un valore quando la condizione specifica è VERA e restituisce un altro valore se tale condizione è FALSA.
- ORA: restituisce la data e l’ora correnti (utilizzando le impostazioni di sistema) nella cella in cui lo inserisci.
Ed ecco le 100 migliori funzioni di Excel per saperne di più.
- Funzioni stringa (testo)
- Funzioni della data
- Funzioni del tempo
- Funzioni logiche
- Funzioni matematiche
- Funzioni statistiche
- Funzioni di ricerca
- Funzioni informative
- Funzioni finanziarie
6. Grafica
Una volta che inizi a lavorare con i dati, probabilmente dovrai presentarli a qualcuno e un grafico è uno dei modi migliori per farlo.
In Excel hai un intero elenco di grafici che puoi creare. Dopo aver effettuato l’accesso alla scheda Inserisci e al gruppo Grafici, puoi trovare tutti i grafici disponibili.
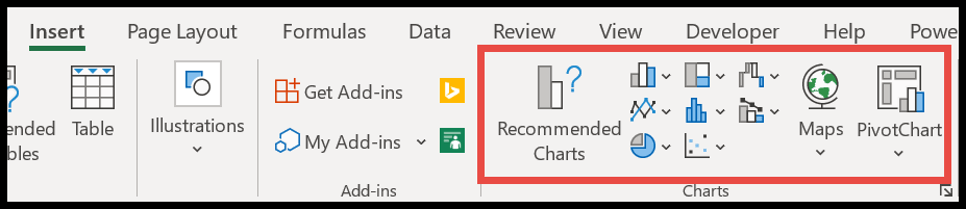
Ma per creare un grafico in Excel, devi avere i dati nel formato giusto, quindi devi selezionare il tipo di grafico giusto (assicurati di consultare questa guida sui tipi di grafico). Ad esempio, di seguito sono riportati 12 mesi di dati per Quantità vendite .
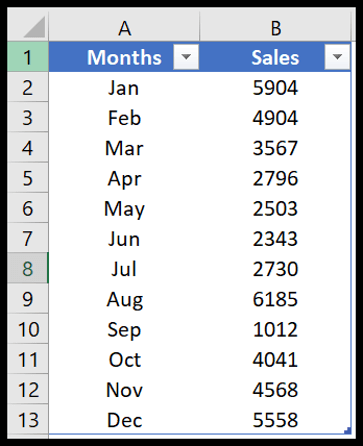
È possibile creare un istogramma per presentare questi dati mensili.
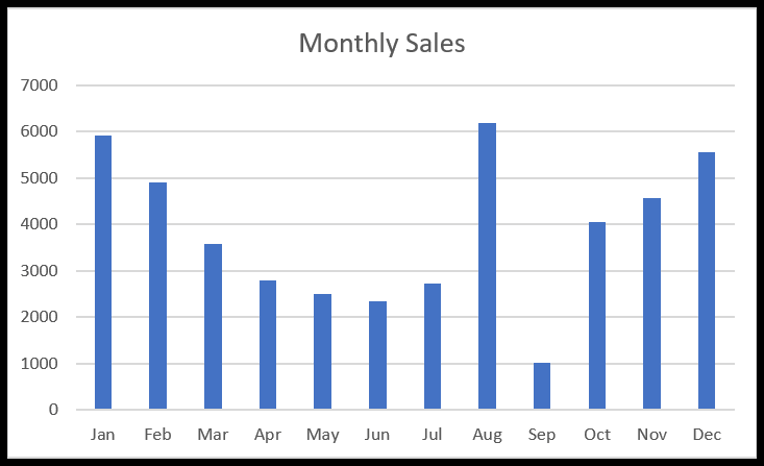
Ma puoi anche utilizzare un grafico a linee se vuoi mostrare la tendenza per i 12 mesi.

Ma sotto hai i dati del prodotto.
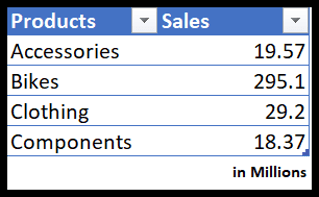
E in questo caso, il grafico perfetto sarebbe un grafico a torta in cui è possibile presentare la quota quantitativa di questi prodotti.
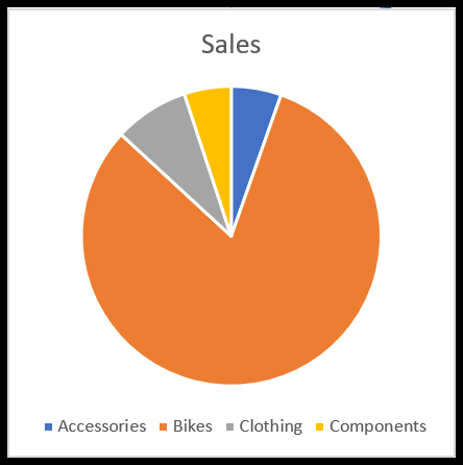
Puoi anche utilizzare il pulsante Grafici consigliati per consentire a Excel di consigliare un tipo di grafico in base ai dati in tuo possesso.
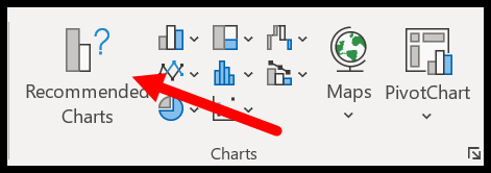
Basta selezionare i dati e fare clic sul pulsante del grafico consigliato.
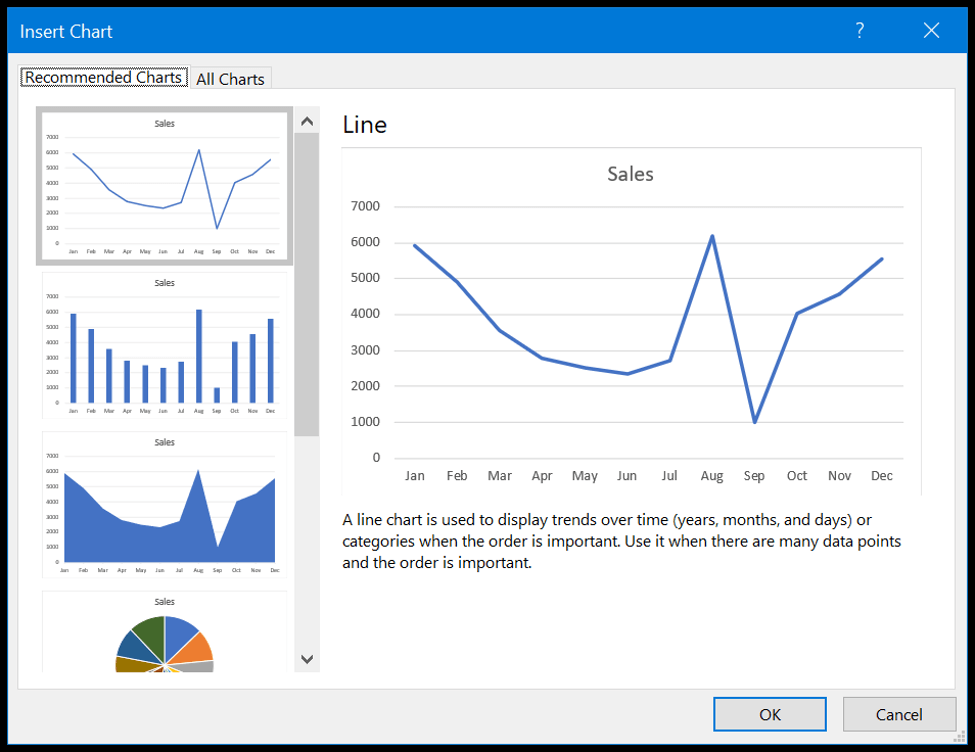
Puoi personalizzare un grafico in diversi modi. Una volta selezionato il grafico, avrai le schede Design e Formato grafico in cui avrai tutte le opzioni di personalizzazione.
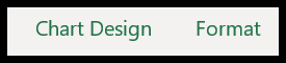
7. Ordinamento dei dati
Excel ti offre una potente opzione per ordinare i dati. Per aprire l’opzione di ordinamento, è necessario accedere alla scheda Dati e quindi fare clic sul pulsante Ordina .
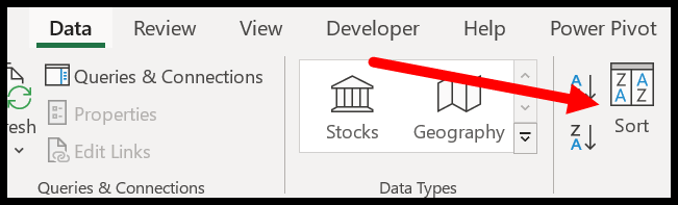
Ora qui hai 3 cose da definire:
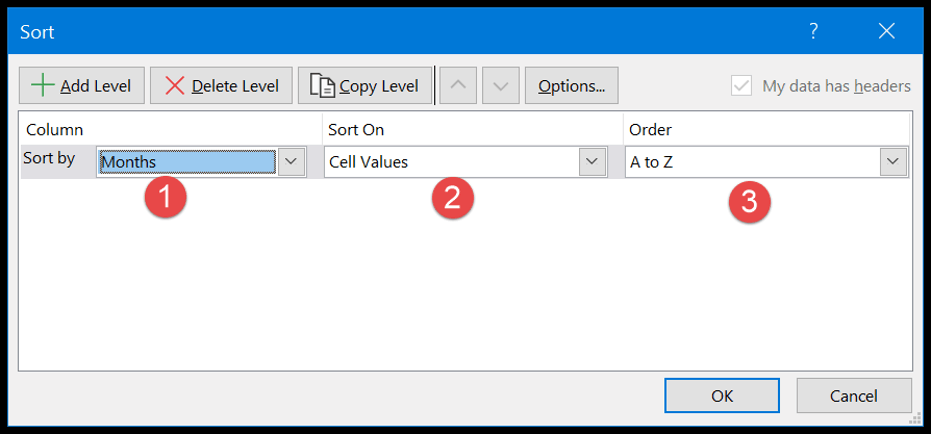
- Ordina per : colonna da utilizzare come base di ordinamento.
- Ordina per : nell’elenco a discesa di ordinamento sono disponibili 4 diverse opzioni per ordinare i valori. Puoi utilizzare il valore della cella, il colore della cella, il colore del carattere e la formattazione condizionale.
- Ordine : ordinamento o ordine personalizzato.
Puoi anche utilizzare più livelli di ordinamento. Se desideri aggiungere un nuovo livello, fai semplicemente clic su Aggiungi livello , quindi imposta i tre elementi di cui abbiamo discusso in precedenza.
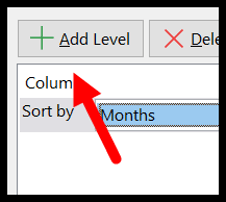
Correlato: Ordina per data, data/ora e ordina per data inversa
8. Trova e sostituisci l’opzione
Come qualsiasi altra applicazione, Excel dispone della propria opzione di ricerca e sostituzione . Il tasto di scelta rapida per aprire la ricerca è Control + F e per trovarlo e sostituirlo, Control + R.
Nella barra di immissione “Trova cosa”, inserisci il valore che desideri trovare e in “Sostituisci con”, inserisci il valore con cui desideri sostituire.
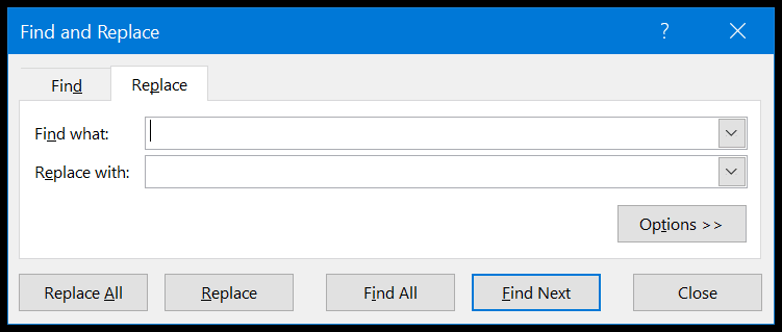
Ora se desideri sostituire o trovare tutti i valori, utilizza i pulsanti Sostituisci tutto o Trova tutto, altrimenti puoi utilizzare i pulsanti “Trova successivo” e “Sostituisci” per un singolo valore. E dopo aver fatto clic sul pulsante delle opzioni, vedrai che ci sono opzioni avanzate che puoi utilizzare.
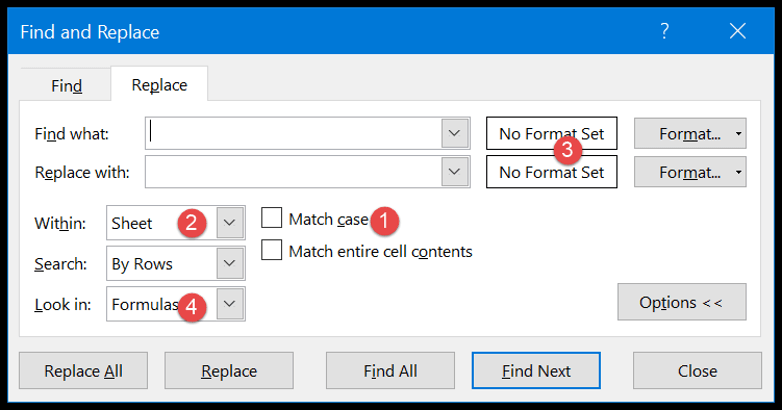
- Esegui la ricerca e la sostituzione con distinzione tra maiuscole e minuscole.
- Trova e sostituisci in tutta la cartella di lavoro.
- Trova e sostituisci utilizzando il formato cella.
- E puoi anche trovare valori da commenti e valutazioni.
9. Incolla opzione speciale
L’opzione Incolla speciale ti dà il pieno controllo su come desideri incollare i valori in una cella.
Per aprire l’opzione della pagina speciale, devi andare alla scheda Home, quindi fare clic sul menu a discesa “Incolla” e fare clic su Incolla speciale (puoi anche aprire la pagina speciale dal menu contestuale).
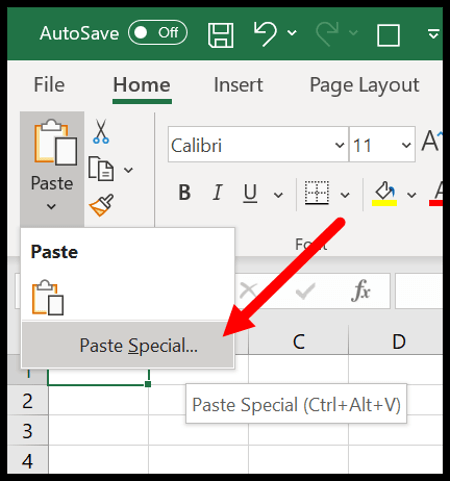
Nella finestra di dialogo Incolla speciale sono disponibili diverse opzioni da utilizzare.
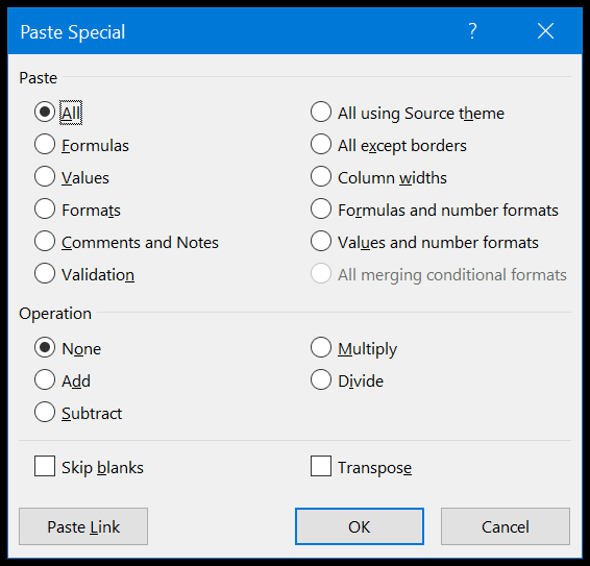
Diciamo che hai una cella in cui hai una formula, ma vuoi solo copiare e incollare il valore di quella cella. In questo caso, copia semplicemente questa cella e utilizza l’opzione “Valori” delle opzioni speciali di incolla sulla cella di destinazione.
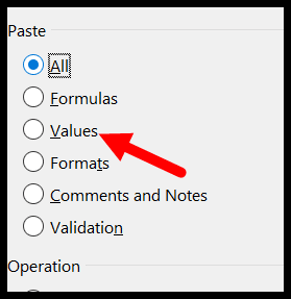
Oppure se desideri copiare e incollare il formato da una cella all’altra, puoi utilizzare l’opzione “Formati”.
Correlato: Copia formato | Trasporre
10. Scorciatoie da tastiera
Da Excel 2007 a Excel 2019 è possibile individuare una scorciatoia da tastiera premendo il tasto ALT. Premendolo vengono visualizzati i tasti di scelta rapida per le opzioni presenti sulla barra multifunzione, come di seguito.
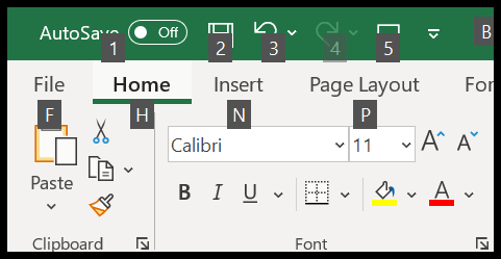
E da qui puoi scaricare ( Cheat Sheet delle scorciatoie di Excel ) che copre le ottantadue scorciatoie da tastiera principali per Excel.
Ulteriori informazioni sulle nozioni di base
- Barra degli strumenti di accesso rapido di Excel
- Elenchi puntati in Excel
- Timestamp in Excel
- Barrato in Excel
- Seleziona celle non adiacenti
- Evidenzia le celle vuote
- Giustifica riempimento Excel
- Incolla la moltiplicazione speciale
- Simbolo Delta in Excel
- Simbolo dei gradi in Excel
- Converti la formula in valore in Excel
- Concatena un intervallo in Excel
- Segno di spunta in Excel
- Converti un numero negativo in positivo
- Elenchi puntati in Excel
- Numero di righe in Excel
Competenze Excel intermedie
Ora, una volta acquisite le nozioni di base, la cosa successiva che devi comprendere sono le competenze intermedie di Excel. Fondamentalmente, queste competenze includono opzioni e metodi per gestire e lavorare con i dati in modo efficace.
11. Vai allo speciale
L’opzione VAI A SPECIALE ti aiuta a navigare verso una cella specifica o un intervallo di celle nel foglio di lavoro. Per aprirlo, devi andare alla scheda Home ➜ Modifica ➜ Trova e seleziona ➜ Vai a speciale.
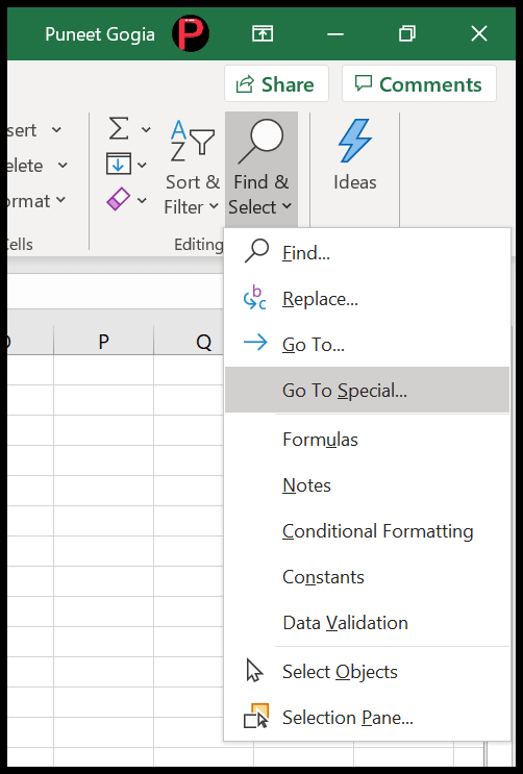
Come puoi vedere, ha diverse opzioni che puoi utilizzare e selezionare i diversi tipi di celle.
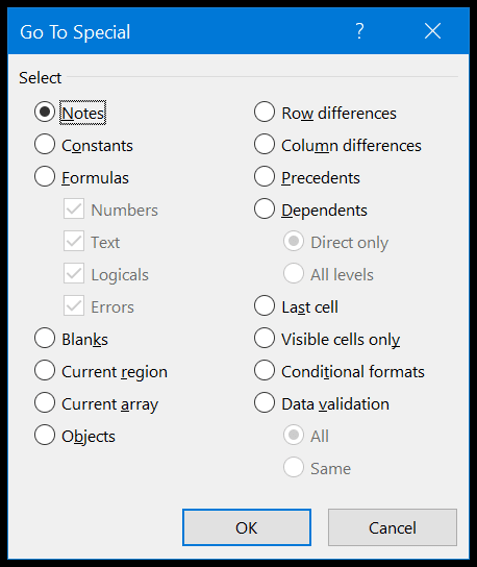
Ad esempio, se desideri selezionare tutte le celle vuote, devi selezionare vuoto e fare clic su OK e selezionerà immediatamente tutte le celle vuote.
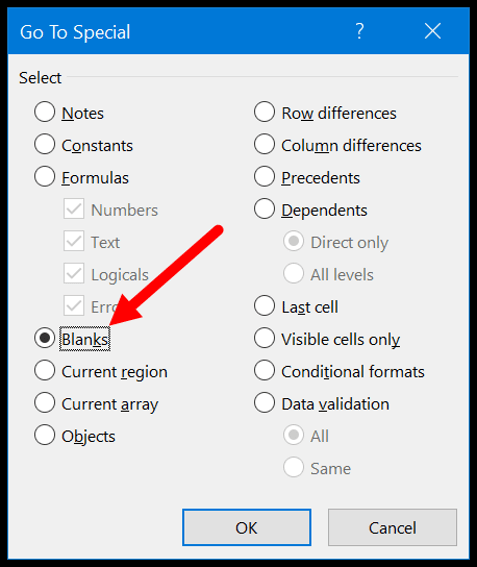
Allo stesso modo, se desideri selezionare celle che contengono formule e numeri restituiti, devi selezionare le formule, quindi controllare i numeri, quindi fare clic su OK.
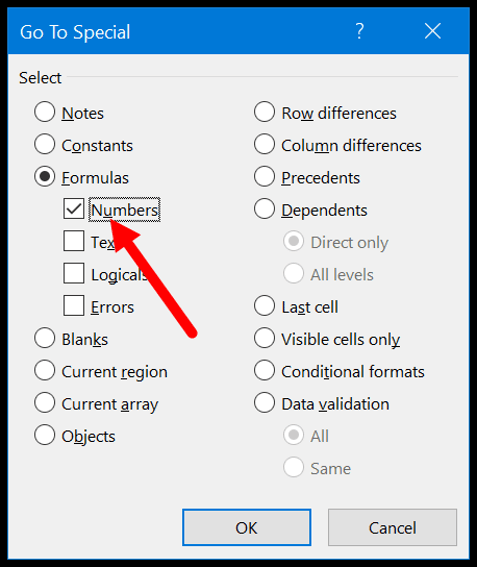
12. Tabella pivot
Le tabelle pivot sono uno dei modi migliori per analizzare i dati. È possibile creare una tabella di riepilogo da un set di dati di grandi dimensioni. Per creare una tabella pivot, procedi nel seguente modo:
- Innanzitutto, vai alla scheda Inserisci e fai clic sul pulsante della tabella pivot.
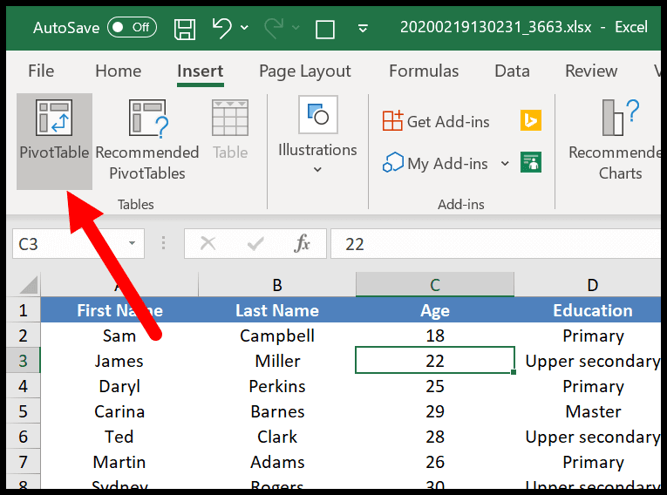
- Avrai una finestra di dialogo per specificare i dati di origine, ma poiché hai già selezionato i dati, l’intervallo verrà automaticamente preso in considerazione.
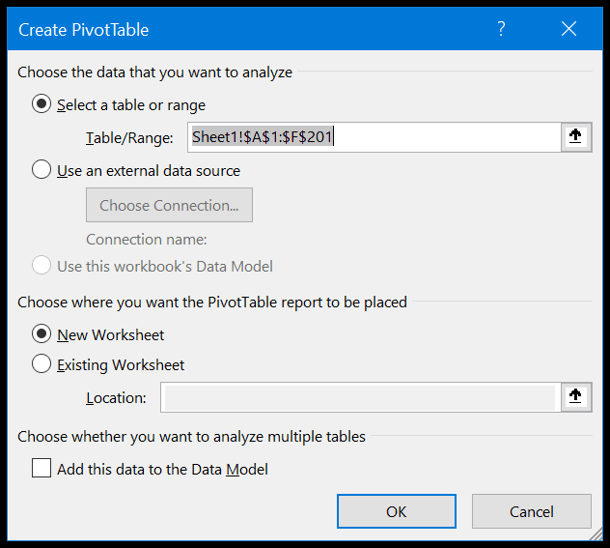
- Dopo aver fatto clic su OK avrai una barra laterale come quella sotto in cui puoi definire le righe, le colonne e i valori della tabella pivot che puoi semplicemente trascinare e rilasciare. E ora aggiungi “Età” alle righe, “Istruzione” alla colonna e “Nome” ai valori.
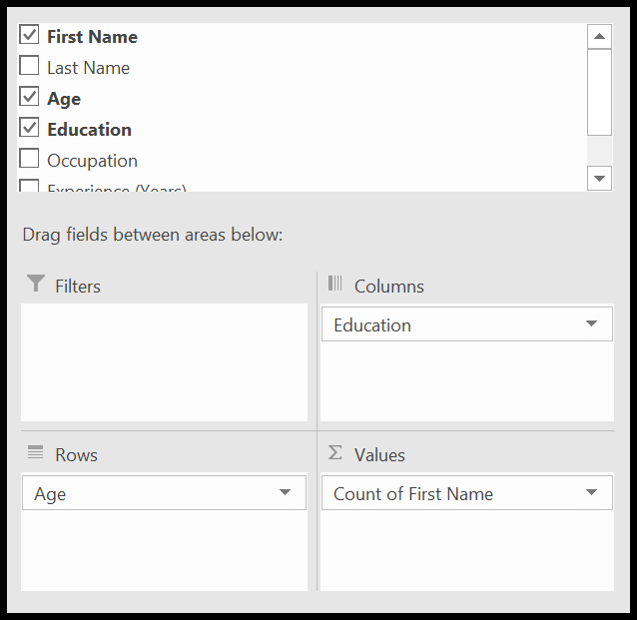
Una volta impostato tutto, avrai una tabella pivot come quella qui sotto.
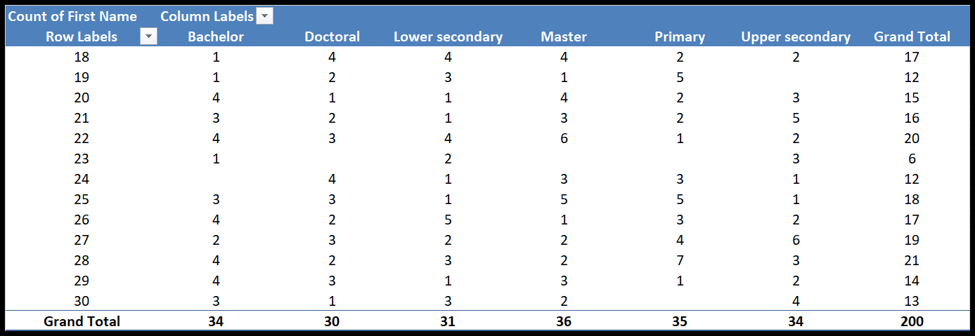
Ulteriori informazioni sulle tabelle pivot
- Classifica in una tabella pivot
- Aggiorna automaticamente l’intervallo della tabella pivot
- Campo calcolato della tabella pivot
- Raggruppare le date in una tabella pivot
- Collega più tabelle pivot a un singolo filtro dei dati
- Aggiungi una sequenza temporale della data alla tabella pivot corrente
- Aggiorna tutte le tabelle pivot
- Totale parziale nella tabella pivot
13. Spiaggia con nome
L’intervallo denominato implica l’assegnazione di un nome a una cella o a un intervallo di celle. In Excel, ogni cella ha il suo indirizzo che è una combinazione di riga e colonna .
Ma con l’intervallo denominato, puoi assegnare a quella cella o intervallo di celle un nome specifico (generico) e quindi puoi utilizzare quel nome per fare riferimento ad esso.
Supponiamo che tu abbia una percentuale d’imposta nella cella A1 e ora invece di utilizzare il riferimento puoi dargli un nome e quindi utilizzare quel nome in ogni calcolo.
- Per creare un intervallo denominato, è necessario accedere alla scheda Formula ➜ Definisci nomi ➜ Definisci nome.
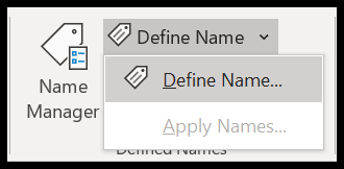
- Ora, nella finestra di dialogo di definizione del nome, è necessario definire quanto segue:
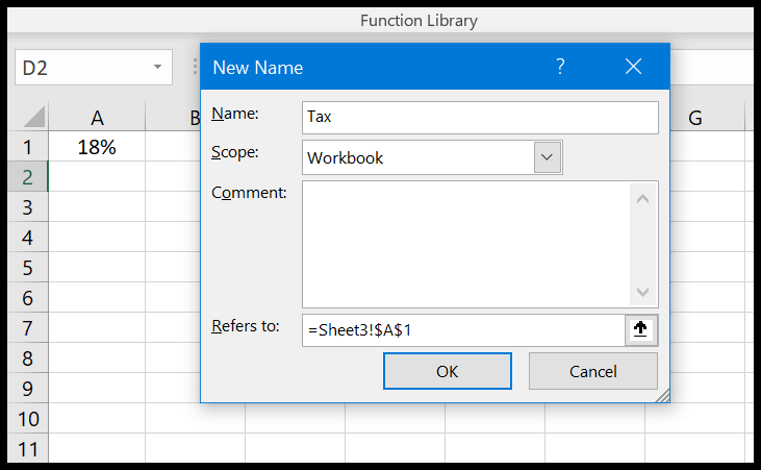
- Nome della gamma.
- Possibilità di utilizzare questo intervallo nell’intera cartella di lavoro o solo nel foglio di lavoro.
- Commenta se vuoi aggiungerne qualcuno.
- E poi l’indirizzo della cella o dell’intervallo.
Ora, dopo aver fatto clic su OK, Excel assegnerà questo nome alla cella A1 e potrai utilizzarlo nelle formule per fare riferimento alla cella A1.
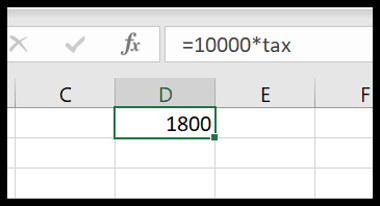
Allo stesso modo, puoi anche creare un intervallo denominato per l’intervallo di celle e quindi fare riferimento ad esso nelle formule.
14. Menu a discesa
Un elenco a discesa è essenzialmente un elenco predefinito di valori che può aiutarti a inserire rapidamente i dati in una cella. Per creare un elenco a discesa, è necessario andare alla scheda Dati ➜ Strumenti dati ➜ Convalida dati ➜ Convalida dati.
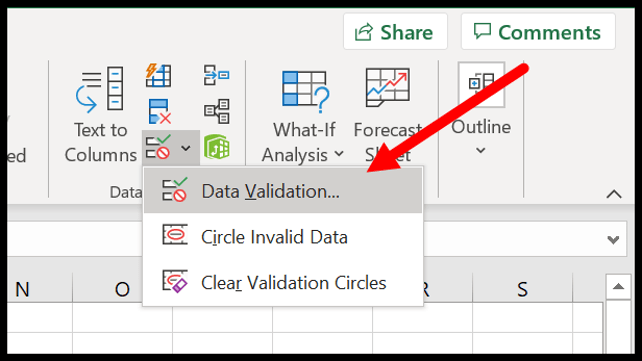
Ora nella finestra di dialogo di convalida dei dati devi selezionare l’elenco nell’autorizzazione, quindi nella fonte devi fare riferimento all’intervallo da cui vuoi prendere i valori (puoi anche inserire i valori direttamente nell’area di input della fonte).
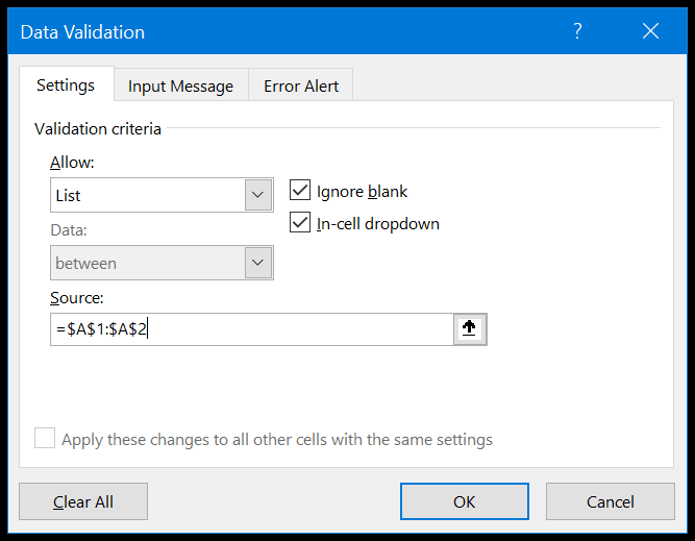
Alla fine, fare clic su OK
Ora quando torni alla cella, avrai un elenco a discesa in cui potrai selezionare il valore da inserire nella cella.
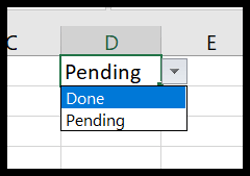
Ulteriori informazioni sugli elenchi a discesa
15. Formattazione condizionale
L’idea di base della formattazione condizionale è utilizzare condizioni e formule per la formattazione e la parte migliore è che ci sono più di 20 opzioni che puoi applicare con un solo clic.
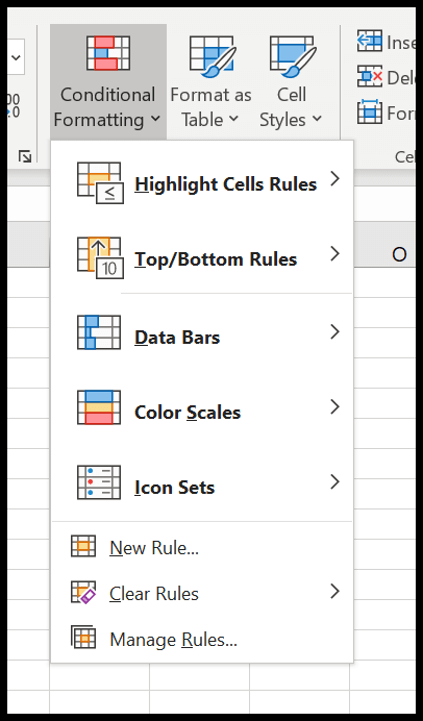
Supponiamo di voler evidenziare tutti i valori duplicati in un intervallo di celle, basta andare alla scheda Home ➜ Formattazione condizionale ➜ Evidenzia regole ➜ Valori duplicati.
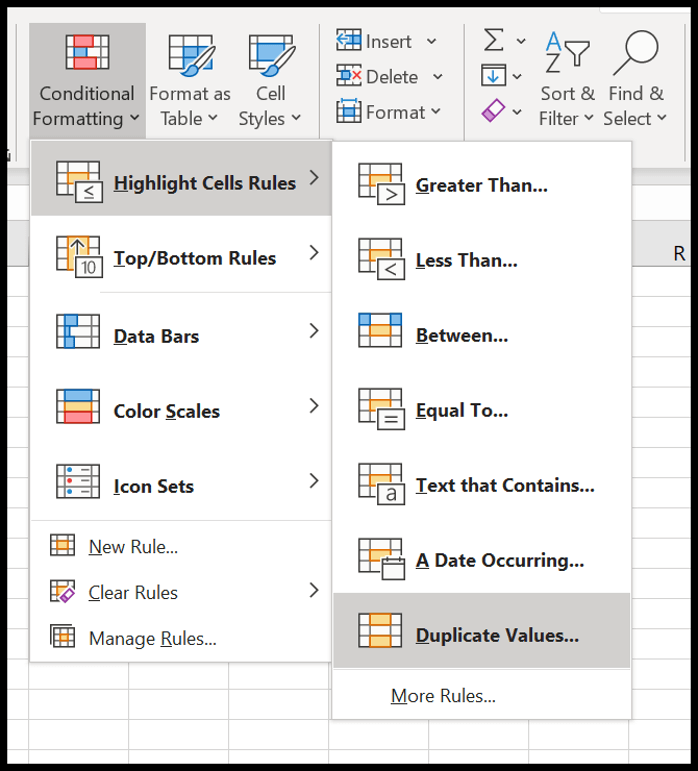
E hai anche barre dati, abilità colore e icone da applicare.
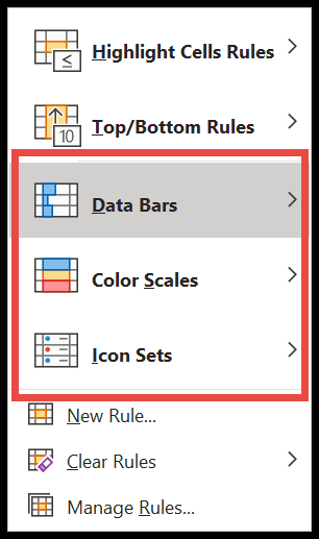
Assicurati di esplorare tutte le opzioni e consulta questa guida se vuoi imparare come utilizzare le formule nella formattazione condizionale .
16. Tabella Excel
La tabella Excel converte i dati normali in una tabella strutturata in cui puoi facilmente ordinare, filtrare e analizzare i dati.
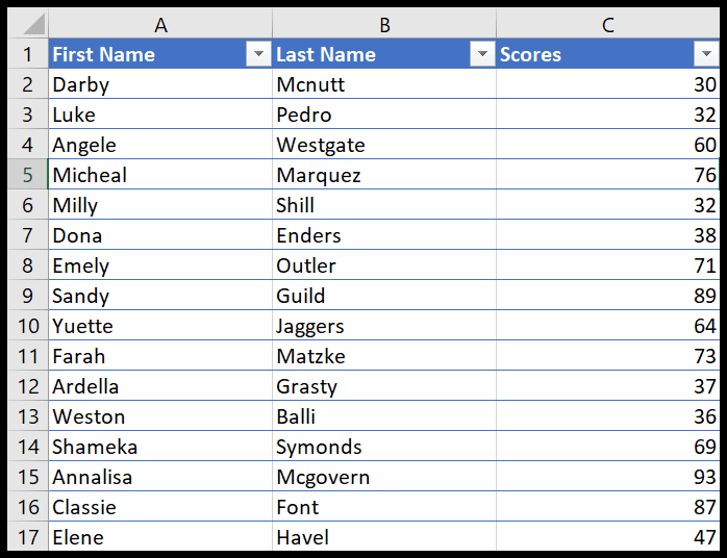
Per convertire i tuoi normali dati in una tabella Excel, devi solo utilizzare la scorciatoia da tastiera Ctrl + T oppure puoi anche andare alla scheda Inserisci ➜ Tabella.
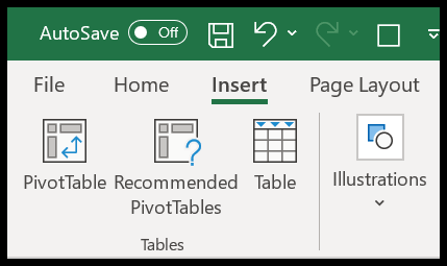
Tabelle di Microsoft Excel | Rinominare una tabella Excel | Affettatrice Excel
17. Pulsante Idea
Se utilizzi Office 365, puoi avere accesso al nuovo pulsante Idea introdotto da Microsoft che può aiutarti ad analizzare i tuoi dati in modo semplice consigliandoti possibili modi per creare:
- Tabelle pivot
- Grafici di tendenza
- Tabella di distribuzione della frequenza
Devi solo selezionare i dati e quindi fare clic sul pulsante Idea che si trova nella scheda Home.
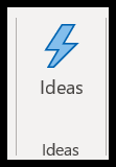
Sono necessari alcuni secondi per analizzare i dati e quindi mostrarti un elenco di possibili risultati.
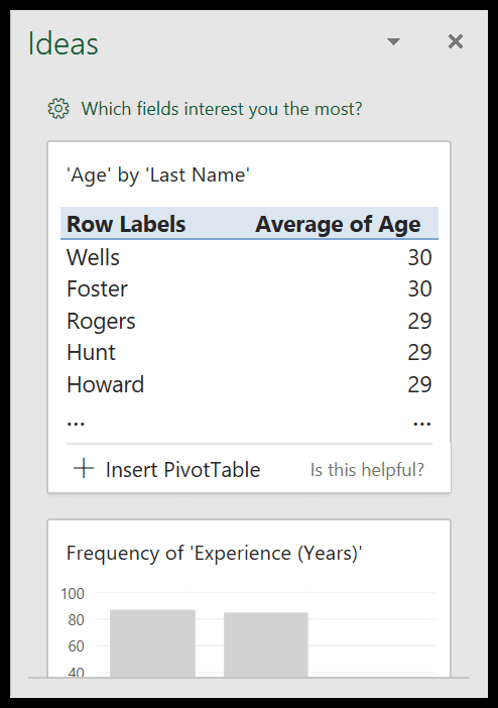
18. Usa le linee scintillanti
Le linee sparkline sono piccoli grafici che puoi inserire in una cella, in base a un intervallo di dati.
Per inserire uno sparkline, è necessario andare alla scheda Inserisci ➜ Sparkline.
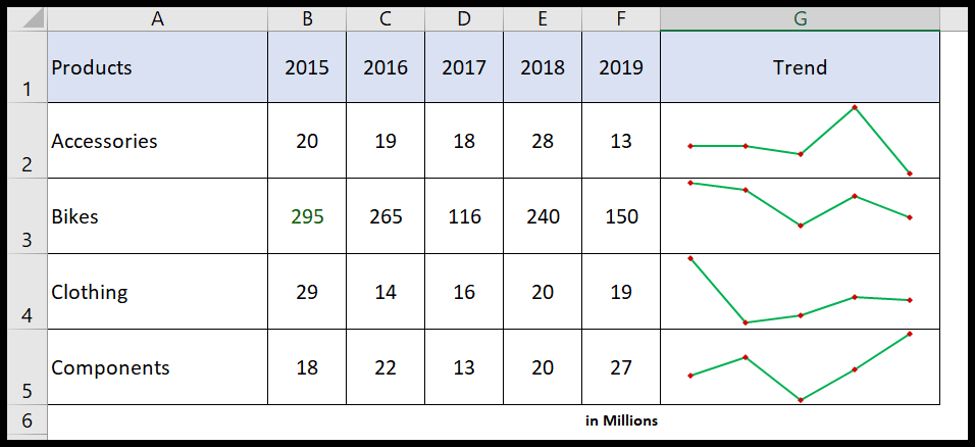
Esistono 3 tipi di sparkline che puoi inserire in una cella.
- Doppio
- Colonna
- Vincere perdere
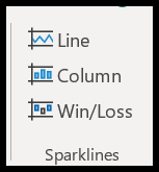
Quando si fa clic sul pulsante scintillante, verrà visualizzata una finestra di dialogo in cui è necessario selezionare l’intervallo di dati e l’intervallo di destinazione scintillante.
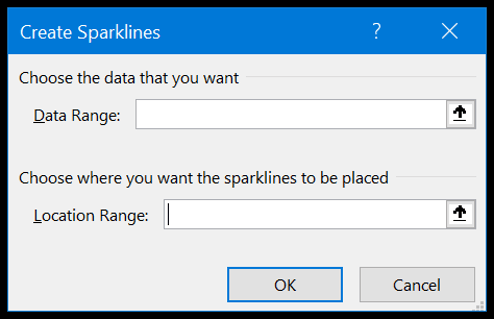
Oltre a ciò, hai opzioni per personalizzare uno sparkline cambiandone il colore, aggiungendo marcatori e molto altro dalla scheda sparkline.

19. Testo della colonna
Con l’opzione Testo in colonna, puoi dividere una singola colonna in più colonne utilizzando un separatore. È uno dei modi migliori per pulire e trasformare i tuoi dati.
Guarda la tabella qui sotto dove hai una colonna con i nomi e tra il nome e il cognome c’è uno spazio.
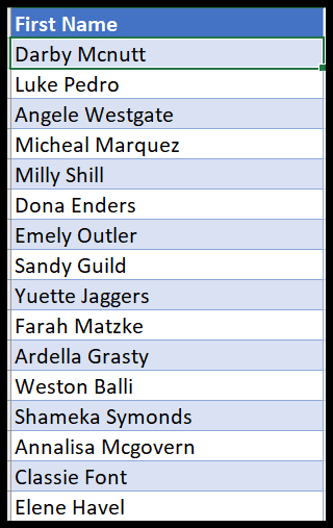
Puoi dividere questa colonna in due colonne diverse (nome e cognome) utilizzando il testo nella colonna utilizzando lo spazio come separatore.
- Innanzitutto, vai alla scheda Dati e fai clic su Testo in colonna.
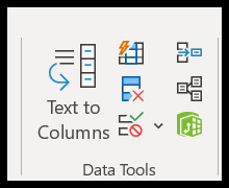
- Ora nella finestra di dialogo seleziona il delimitatore e fai clic su Avanti.
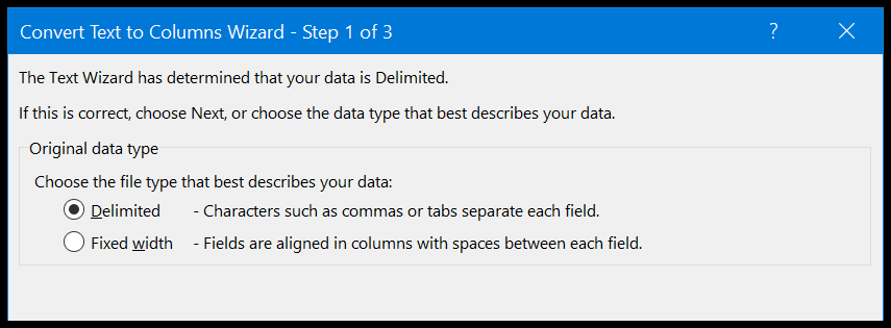
- Successivamente, controlla lo spazio. Come puoi vedere, ha separato i valori delle colonne utilizzando lo spazio.
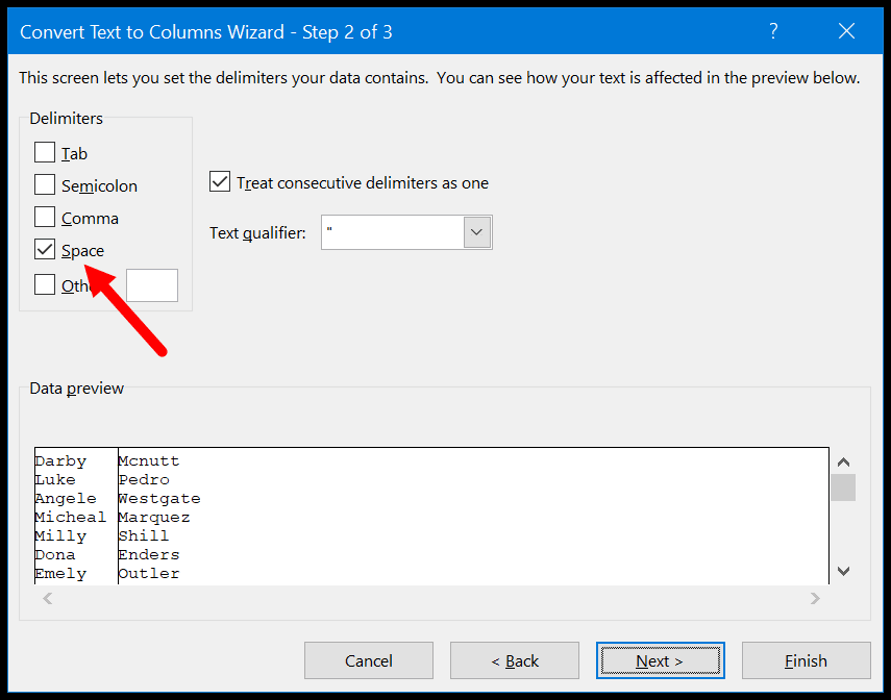
- Alla fine, fai clic su Avanti e poi su Fine.
Nel momento in cui fai clic su Fine, la colonna del nome completo viene convertita in due colonne diverse ( nome e cognome ).
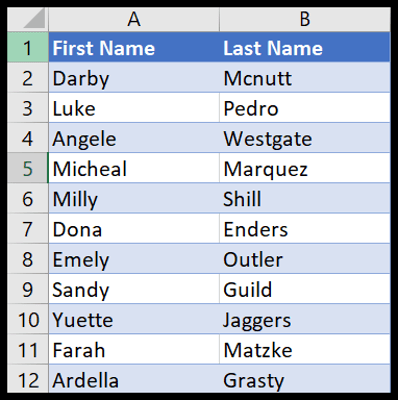
20.Strumento di scansione rapida
Come suggerisce il nome, lo strumento Analisi rapida consente di analizzare i dati in uno o due clic. Quello che sto cercando di dire è che contiene alcune delle opzioni selezionate che possono aiutarti ad analizzare e presentare i dati.
Sotto hai i dati degli studenti con il loro punteggio, nel momento in cui li selezioni ottieni una piccola icona nella parte inferiore dello schermo che è il pulsante dello strumento di analisi rapida.
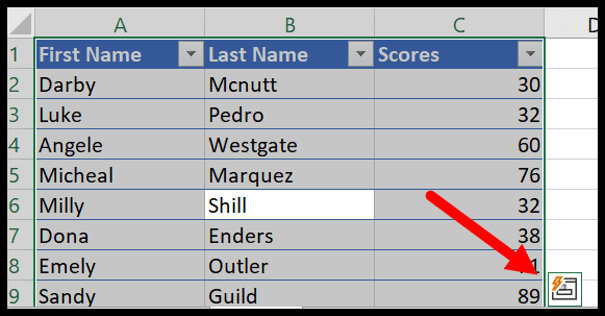
Ora quando fai clic su di esso, ti vengono mostrate alcune schede da cui puoi selezionare le opzioni. Ora esploriamo ciascuna scheda una per una.
- Formattazione : questa scheda consente di aggiungere formattazione condizionale alla tabella selezionata, come barre dati, scala di colori, set di icone e altre regole di formattazione condizionale.
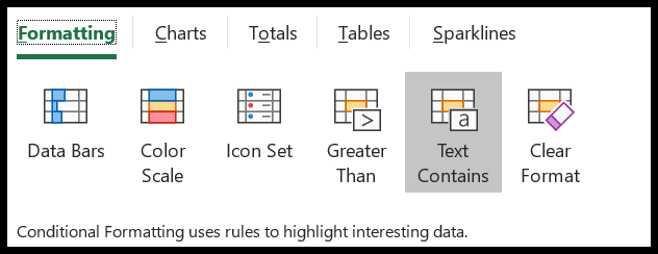
- Grafici: questa scheda mostra alcuni dei grafici consigliati che puoi inserire con i dati selezionati oppure puoi anche fare clic su altri grafici per selezionare un grafico specifico.
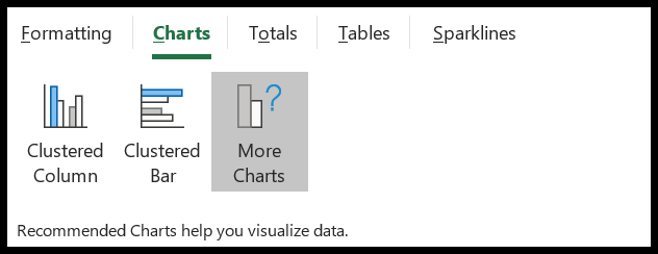
- Totale: da questa scheda puoi aggiungere rapidamente alcune delle formule di base, come il conteggio medio, il totale parziale e molto altro.
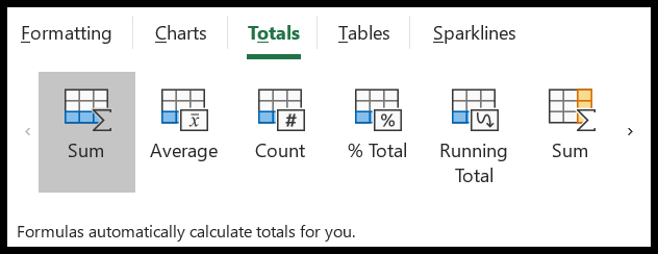
- Tabella : da questa scheda puoi inserire una tabella pivot con i dati selezionati e puoi anche applicarvi una tabella Excel.
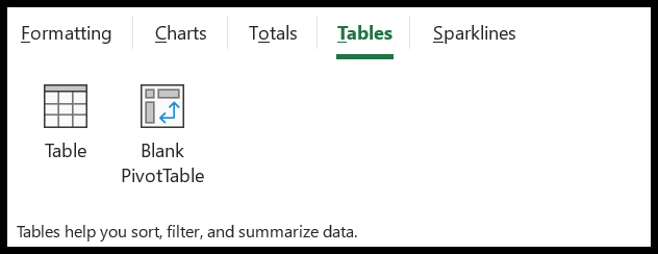
- Sparkline : questa scheda ti consente di aggiungere sparkline che sono essenzialmente piccoli elementi grafici che puoi creare in una cella.
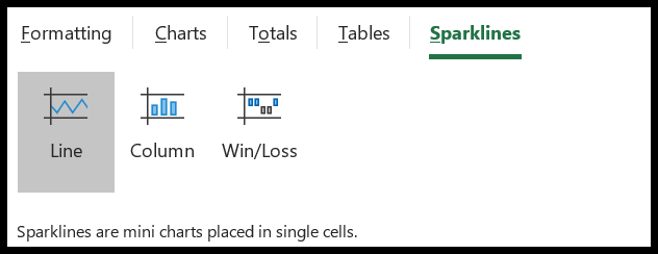
Competenze avanzate di Excel
Le competenze avanzate di Excel riguardano più la risoluzione di problemi complessi e la tua efficienza nello svolgimento di tutto il lavoro svolto in Excel, e di seguito sono riportate le migliori competenze avanzate di Excel che devi padroneggiare.
21. Formule Excel avanzate
Una FORMULA EXCEL AVANZATA ( elenco di formule Excel ) prevede la combinazione di diverse funzioni per calcolare un valore specifico che non può essere calcolato altrimenti. Di seguito è riportato un elenco di alcuni dei più importanti:
Ulteriori informazioni sulle formule
- Valori medi più alti
- Calcola la differenza oraria
- Calcolatore dell’interesse composto
- Concatena con newline
- CLASSIFICA SE
- SUMPRODOTTO
- SUMPRODOTTO SE
- Contare le celle con il testo
- NB.SE OR
- Conta valori univoci
- Conta le parole
- Numero totale di giorni in un mese
- Ottieni la data di fine mese
- Gamma 3D Excel
- Generatore di lettere casuali
- Estrai il giorno dalla data
- Estrai la prima e l’ultima parola
- SEERRORE con CERCA.VERT
- INDICE DI CORRISPONDENZA
- Aggiungi zeri iniziali
- MAX SE
- Ottieni il mese dalla data
- Formula del quarto
- Calcola il rapporto
- Rimuovi gli spazi extra
- Elimina il primo carattere
- Caso di pena
- Radice quadrata
- DOVE SONO
- Carattere jolly SUMIFS
- SOMMA.SE tra due date
- Ricerca bidirezionale
- ABBINA CERCA.VERT
- Media ponderata
- CERCA.VERT con caratteri jolly
22. Grafici Excel avanzati
Come hai già visto, puoi creare la maggior parte dei grafici in Excel con pochi clic, ma oltre a tutti questi grafici puoi anche creare grafici avanzati.
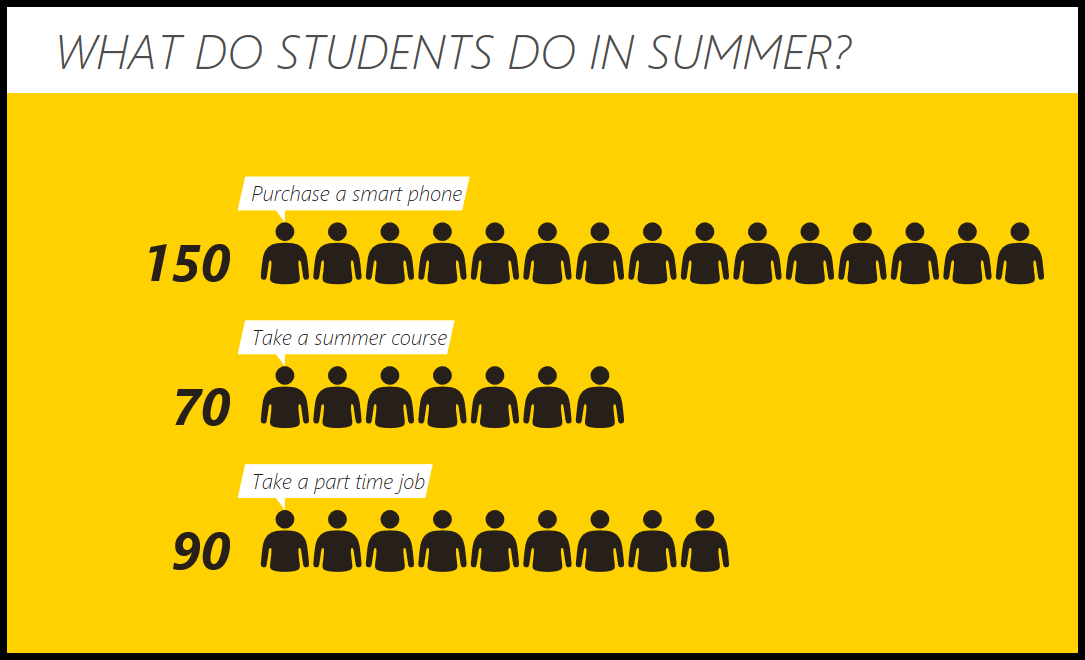
I grafici Excel avanzati hanno uno scopo specifico e richiedono di dedicare alcuni minuti a imparare come creare e presentare i dati. Di seguito è riportato un elenco (tutorial) di alcuni dei grafici avanzati che puoi imparare a creare in Excel.
23. Visual Basic per applicazioni
VBA è un linguaggio di programmazione orientato agli oggetti per le applicazioni Microsoft Office e puoi utilizzarlo in Excel per scrivere codici VBA per automatizzare le attività che normalmente esegui manualmente.
Ulteriori informazioni su VBA
24.PowerQuery
Se lavori con i dati, sono sicuro che affronti questa situazione in cui devi pulire e trasformare i dati prima di utilizzarli.
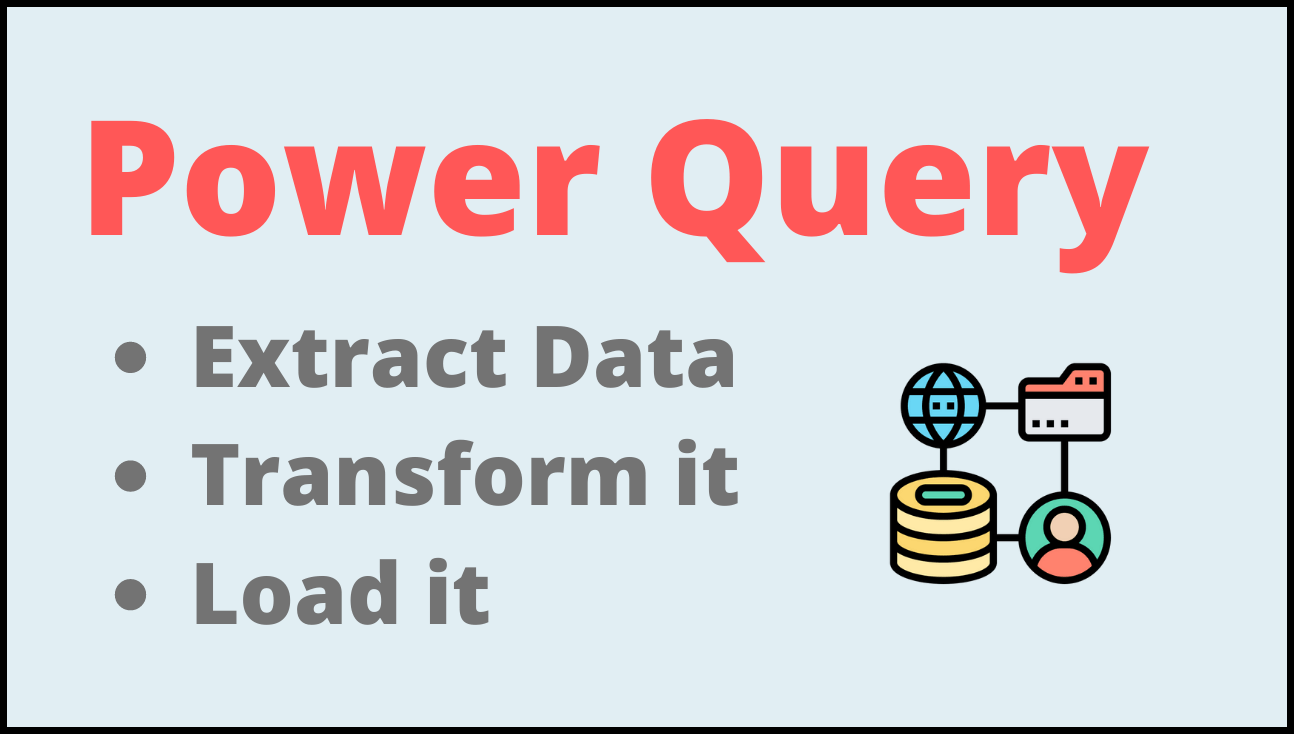
Ora la pulizia e la trasformazione dei dati è un processo noioso e devi dedicarvi molto tempo ogni giorno. Ma con Power Query puoi eseguire l’intero processo di pulizia e trasformazione in pochi clic.
Power query funziona fondamentalmente come un ETL in cui puoi estrarre dati da diverse fonti, trasformarli e quindi ricaricarli nel foglio di calcolo. Dai un’occhiata a questo tutorial completo su Power Query e non dimenticare di imparare come combinare più file Excel.
25.PowerPivot
Power Pivot è essenzialmente una tecnica di modellazione dei dati che è possibile usare per importare dati di milioni di righe da più origini e quindi eseguire calcoli (DAX).
Introduzione a Power Pivot – Power Pivot – Panoramica e apprendimento
Saperne di più