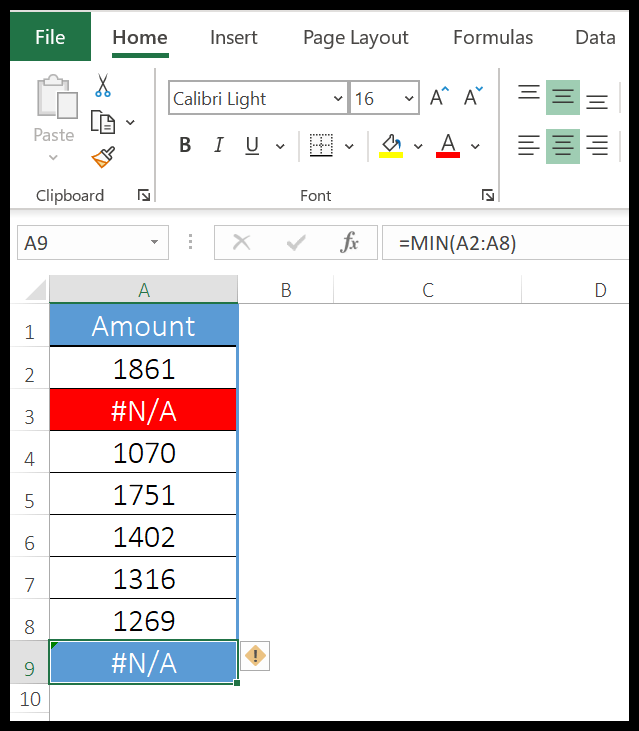Come utilizzare le funzioni statistiche in excel?
Funzione MEDIA
La funzione MEDIA in Excel è elencata nella categoria Funzioni statistiche in Microsoft Excel. Restituisce la media dei valori numerici immessi nella funzione. In termini semplici, somma tutti i valori specificati nella funzione, quindi li divide per il numero e restituisce il risultato.
Sintassi
=MEDIA(numero1,numero2,…)
argomenti
- numero1 : il primo numero che desideri utilizzare per calcolare la media.
- [numero2] : il secondo numero che desideri utilizzare per la media.
Esempio
Per padroneggiare la funzione MEDIA dobbiamo provarla in un esempio e di seguito ce n’è uno che puoi provare:
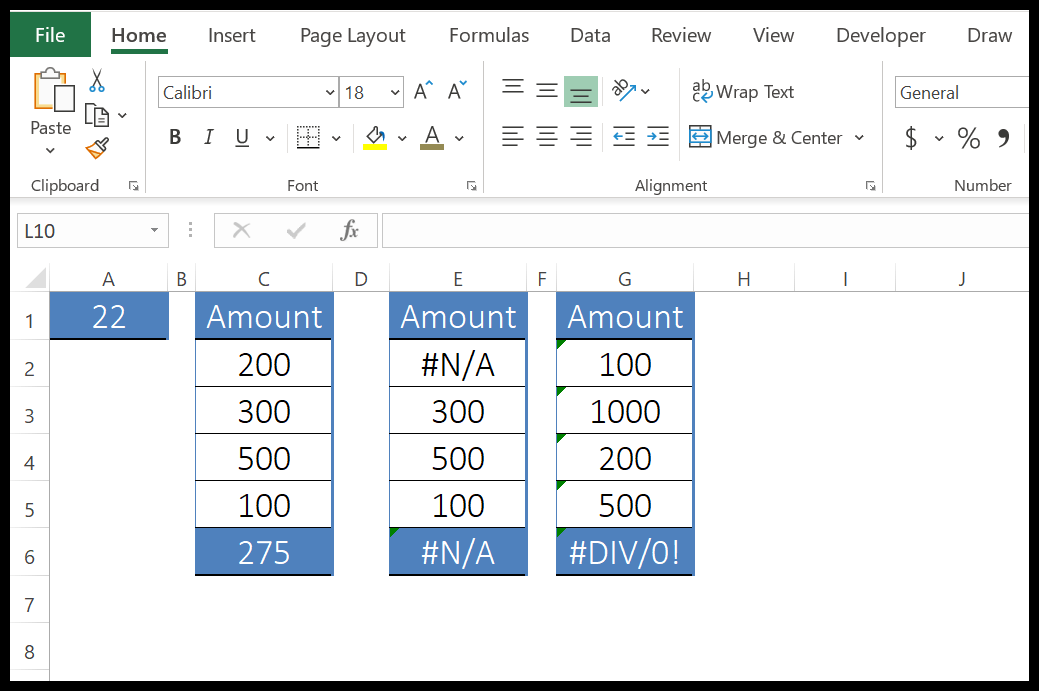
Nel primo esempio abbiamo inserito gli argomenti direttamente nella funzione.
Nel secondo esempio, abbiamo fatto riferimento ad un intervallo contenente numeri. Puoi fare riferimento alla cella illimitata utilizzando un intervallo continuo e se desideri fare riferimento a un intervallo dinamico, puoi utilizzare una tabella per questo.
Puoi fare riferimento alla cella illimitata utilizzando un intervallo continuo e se desideri fare riferimento a un intervallo dinamico, puoi utilizzare una tabella per questo.
Nel terzo esempio abbiamo fatto riferimento a un intervallo in cui le celle sono formattate come valore di testo. In questo caso, puoi convertire questi numeri di testo in numeri reali per calcolare la media.
Nel quarto esempio abbiamo un apostrofo prima di ogni valore in ogni cella e quindi ignorato dalla funzione.
MEDIA
La funzione MEDIA.di Excel è elencata nella categoria Funzioni statistiche di Microsoft Excel. Restituisce la media dei numeri specificati nella funzione, ma a differenza di MEDIA e MEDIA.AVER, considera valori booleani e numeri formattati come testo.
Sintassi
=MEDIA.VALORE(valore1,valore2,…)
argomenti
- value1 : un valore che è un numero, un valore logico o un numero memorizzato come testo.
- [valore2] : un valore che è un numero, un valore logico o un numero memorizzato come testo.
Esempio
Per padroneggiare la funzione MEDIA.A dobbiamo provarla in un esempio e di seguito ce n’è uno che puoi provare:
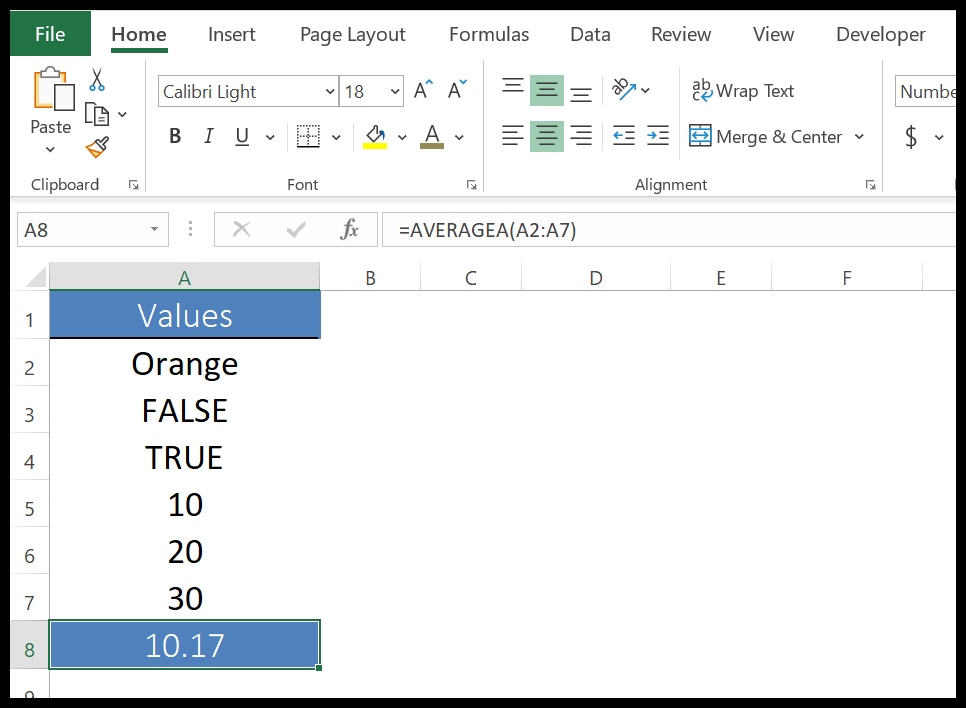
Il valore restituito dalla funzione è 10,17 che è “(0+0+1+10+20+30)/6”.
MEDIA SE
La funzione MEDIA.SE di Excel è elencata nella categoria Funzioni statistiche di Microsoft Excel. Restituisce la media dei numeri che soddisfano diverse condizioni specificate . A differenza di MEDIA.SE, puoi definire più condizioni e solo i numeri medi che soddisfano tutte le condizioni.
Sintassi
= MEDIA.SE(intervallo_medio, intervallo_criteri1, criteri1, [intervallo_criteri2, criteri2], …)
argomenti
- criteria_range1: un intervallo di celle da cui si desidera testare la condizione.
- criterio 1: una condizione che si desidera testare.
- [intervallo_criteri2]: secondo intervallo di celle da cui si desidera testare la condizione.
- [criterio 1]: una seconda condizione che vuoi testare.
Esempio
Per padroneggiare la funzione MEDIA.SE, dobbiamo provarla in un esempio e di seguito ce n’è uno che puoi provare:
Nell’esempio seguente, abbiamo utilizzato la funzione MEDIA.SE per calcolare la quantità media venduta dal venditore “Pietro” e per il prodotto “B”. Abbiamo inserito i criteri direttamente nella funzione e abbiamo due voci di Peter che vende il prodotto B.
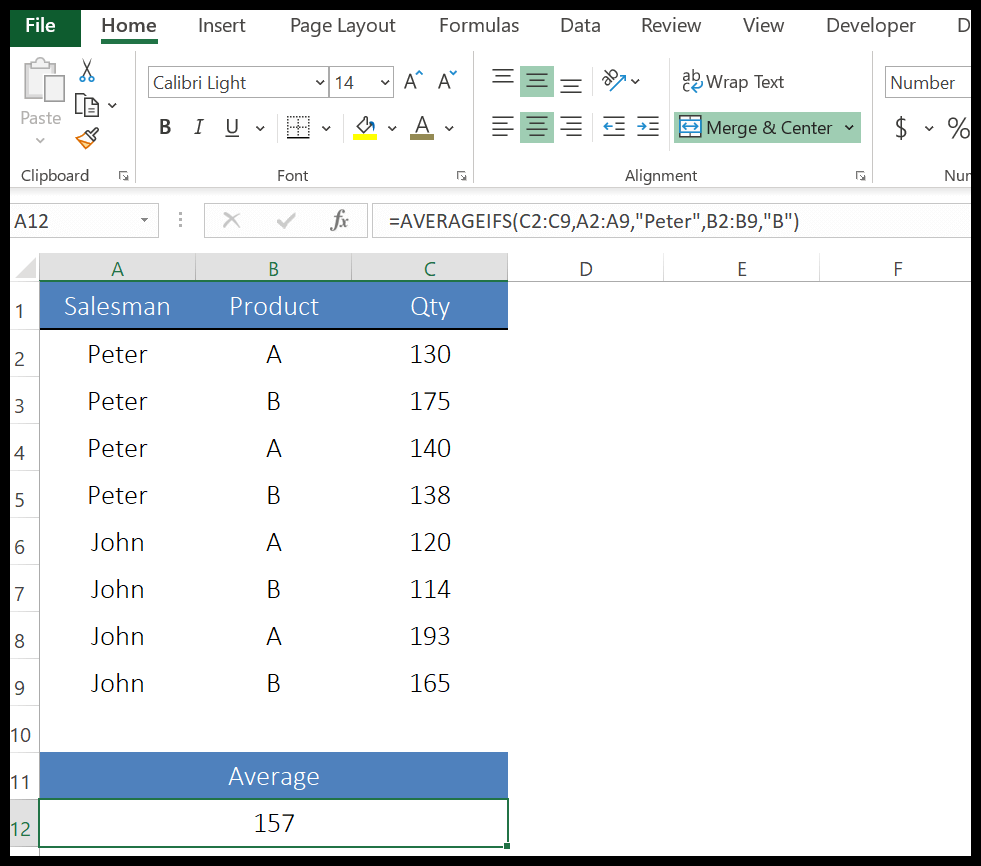
Nell’esempio seguente, abbiamo utilizzato AVERAGEIFS con un asterisco per calcolare il prezzo medio della frutta la cui quantità è superiore a 20 unità e il cui nome ha B.
Nei dati seguenti abbiamo due frutti che soddisfano questi criteri.
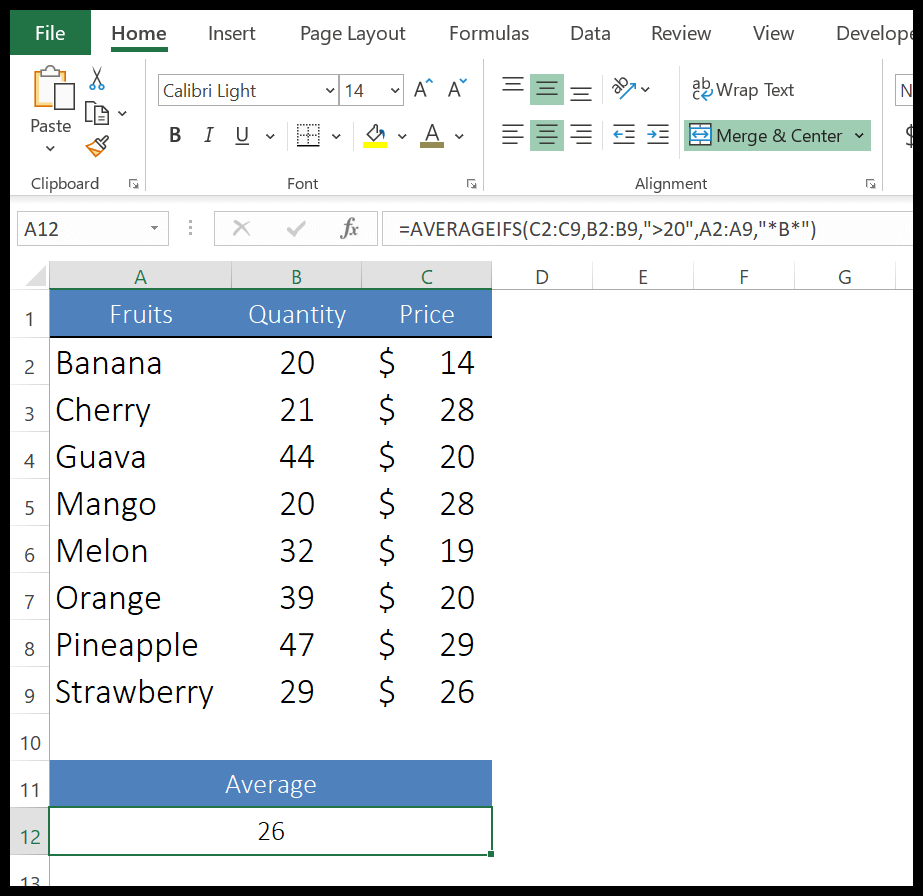
funzione CONTEGGIO
La funzione CONTEGGIO di Excel è elencata nella categoria Funzioni statistiche di Microsoft Excel. Restituisce un conteggio di numeri dai valori specificati. In termini semplici, considera solo i valori di quel numero e ne restituisce il conteggio nel risultato.
Sintassi
= COUNT(valore1, [valore2], …)
argomenti
- valore1: un riferimento di cella, una matrice o un numero immesso direttamente nella funzione.
- [valore2]: un riferimento di cella, matrice o numero inserito direttamente nella funzione.
Esempio
Per padroneggiare la funzione COUNT dobbiamo provarla in un esempio e di seguito ce n’è uno che puoi provare:
Nell’esempio seguente, abbiamo utilizzato questa funzione per contare le celle nell’intervallo A1:A10 e il risultato ha restituito 8.
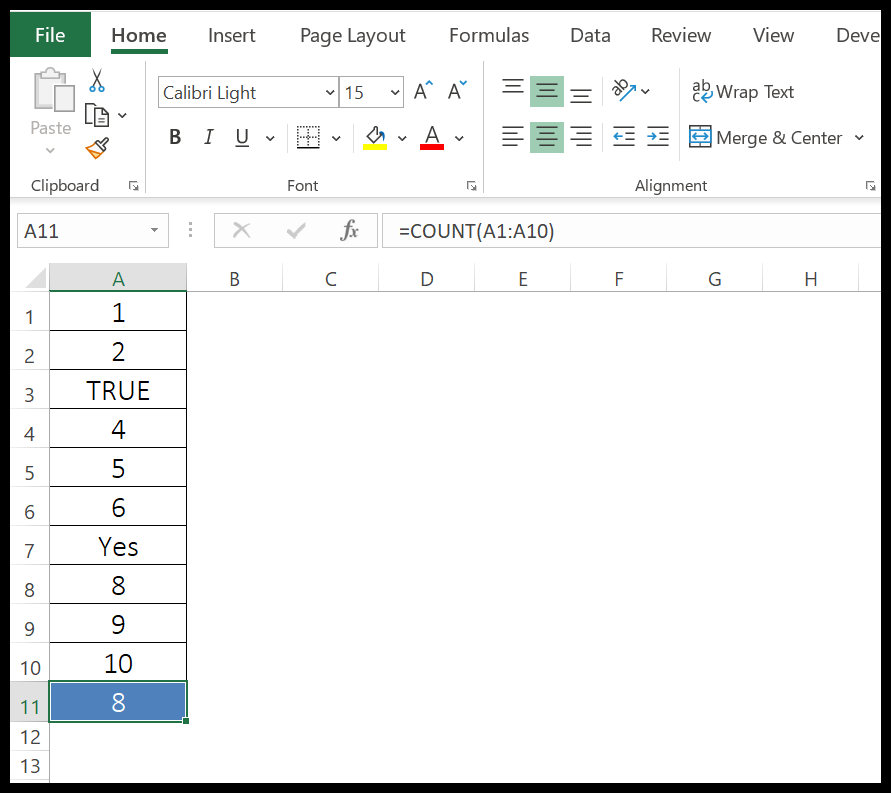
Nella cella A3 abbiamo un valore logico e nella cella A7 ho del testo. COUNT ha ignorato entrambe le celle. Ma se inserisci un valore logico direttamente nella funzione, lo conterà. Nell’esempio seguente abbiamo inserito un valore logico e un numero utilizzando le virgolette doppie.
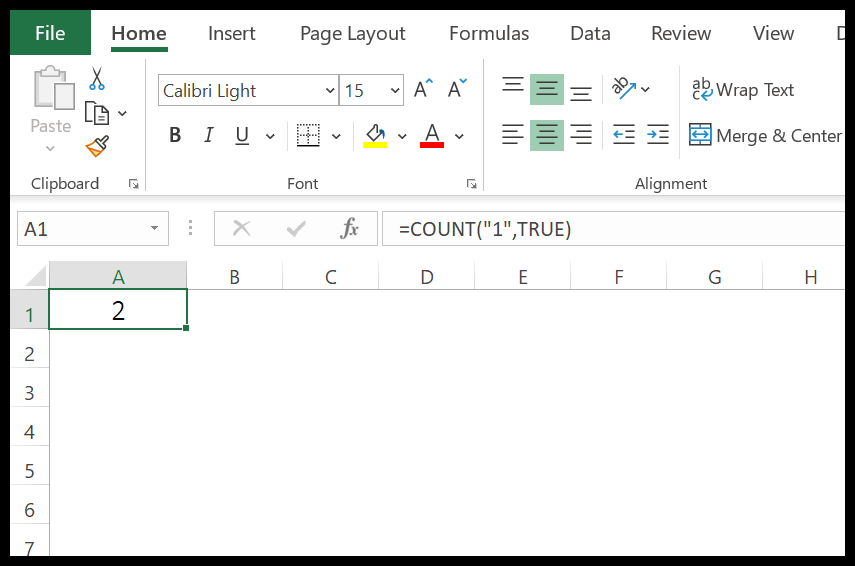
Funzione NBVAL
La funzione CONTA.VALORI di Excel è elencata nella categoria Funzioni statistiche di Microsoft Excel. Restituisce un conteggio dei valori specificati . A differenza di COUNT, tiene conto di tutti i tipi di valori ma ignora (Celle) vuote. In poche parole, non tutte le celle sono vuote.
Sintassi
= COUNTA(valore1, [valore2], …)
argomenti
- valore1: un valore, un riferimento di cella, un intervallo di celle o una matrice.
- [valore2]: un valore, un riferimento di cella, un intervallo di celle o una matrice
Esempio
Per padroneggiare la funzione COUNTA dobbiamo provarla in un esempio e di seguito ce n’è uno che puoi provare:
Nell’esempio seguente, abbiamo utilizzato la funzione CONTA.CONTA per contare le celle nell’intervallo A1:A11.
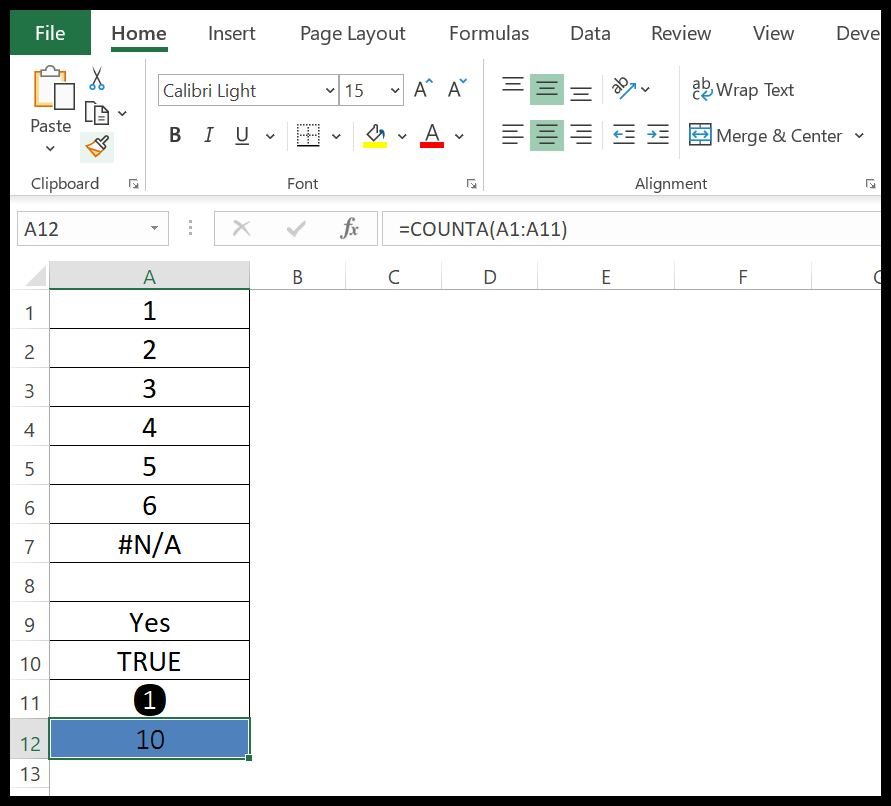
Ci sono un totale di 11 celle nell’intervallo e la funzione ne ha restituite 10. Ho una cella vuota nell’intervallo che viene ignorata dalla funzione. Nel resto delle celle abbiamo numeri, testo, valori logici e un simbolo.
CONTO VUOTO
La funzione COUNTBLANK di Excel è elencata nella categoria Funzioni statistiche di Microsoft Excel. Restituisce il numero di celle vuote o senza valore. In poche parole, non conterà le celle che contengono testo, numeri o errori, ma conterà le formule che restituiscono un valore vuoto.
Sintassi
=COUNTBLANK(intervallo)
argomenti
- intervallo: un intervallo di celle da cui si desidera contare le celle vuote.
Esempio
Per padroneggiare la funzione COUNTBLANK dobbiamo provarla in un esempio e di seguito ce n’è uno che puoi provare:
Nell’esempio seguente, abbiamo utilizzato la funzione COUNTBLANK per contare le celle vuote nell’intervallo A2:A8.
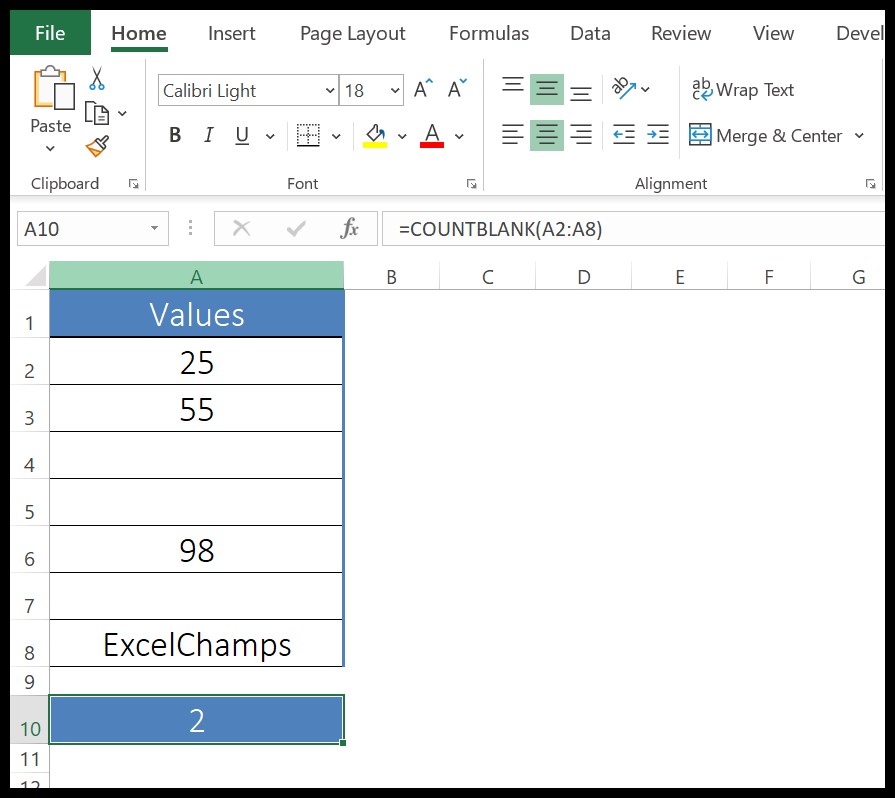
In questo intervallo abbiamo un totale di 3 celle vuote, ma la cella A7 contiene una formula che risulta in una cella vuota.
La funzione ha restituito 2 perché le celle A4 e A5 sono le uniche celle vuote e senza valore.
8. NB.SE
La funzione CONTA.SE di Excel è elencata nella categoria Funzioni statistiche di Microsoft Excel. Restituisce un conteggio di numeri che soddisfa la condizione specificata. In termini semplici, considera e calcola solo il numero di valori che soddisfano la condizione.
Sintassi
= CONTA.SE(intervallo, criteri)
argomenti
- intervallo: un intervallo di celle da cui si desidera contare le celle che soddisfano i criteri.
- criteri: un criterio (con distinzione tra maiuscole e minuscole) da verificare per contare le celle.
Esempio
Per padroneggiare la funzione CONTA.SE, dobbiamo provarla in un esempio e di seguito ce n’è uno che puoi provare:
Utilizzare gli operatori logici come criteri
Nell’esempio seguente, abbiamo utilizzato “>75” (un operatore logico) per contare il numero di studenti che hanno ottenuto un punteggio superiore a 75.
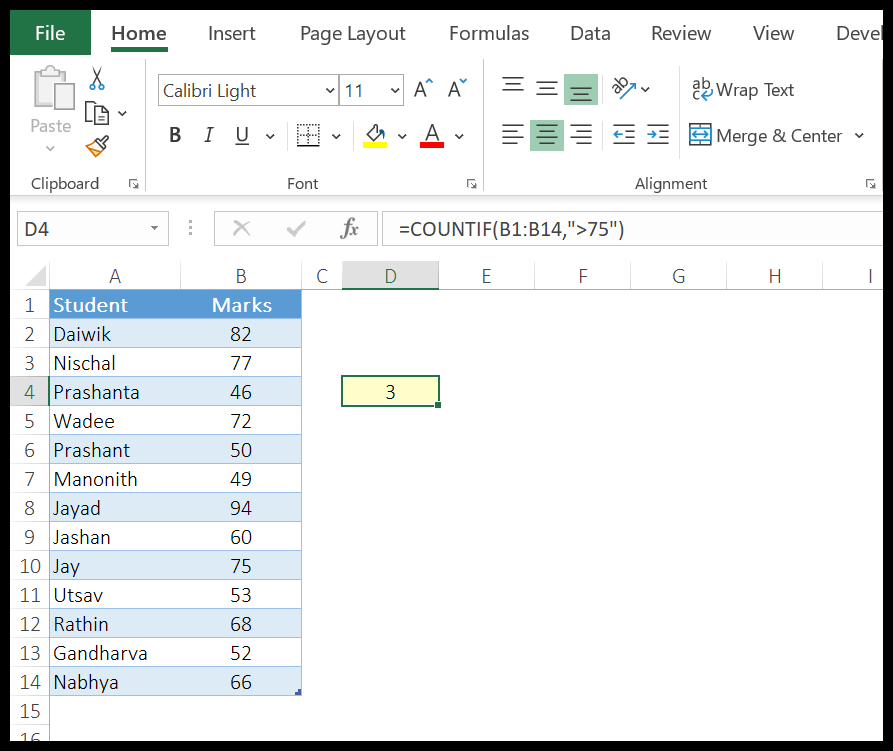
Se si desidera utilizzare un operatore logico, è necessario racchiuderlo tra virgolette doppie.
Utilizzo delle date come criterio
Nell’esempio seguente, abbiamo utilizzato una data nei criteri per scoprire quanti dipendenti hanno una settimana libera il 4 luglio.
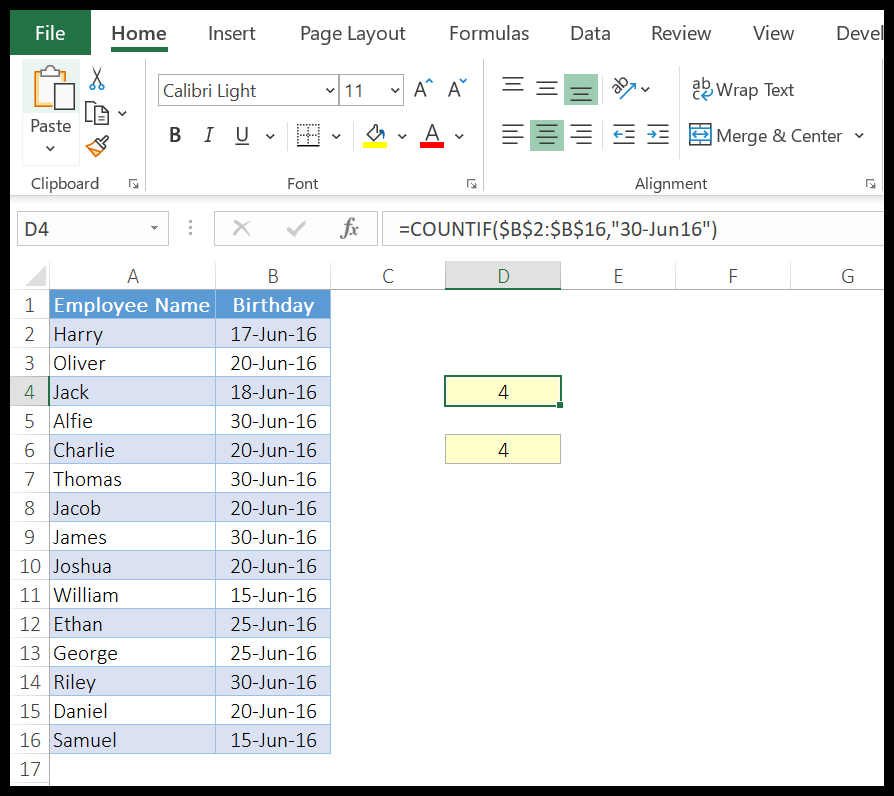
Quando inserisci una data direttamente nella funzione, CONTA.SE converte automaticamente il testo in una data.
Nell’esempio seguente abbiamo inserito la stessa data come numero e, come sai, Excel memorizza una data come numero.

Quindi puoi anche inserire un numero che rappresenta una data secondo il sistema di data di Excel.
NB.SE
La funzione CONTA.SE di Excel è elencata nella categoria Funzioni statistiche di Microsoft Excel. Restituisce il numero di numeri che soddisfano diverse condizioni specificate. A differenza di CONTA.SE, puoi definire più condizioni e contare solo i numeri che soddisfano tutte queste condizioni.
Sintassi
= COUNTIFS(intervallo_criteri1, criteri1, [intervallo_criteri2, criteri2]…)
argomenti
- Intervallo_criteri1: l’intervallo di celle che desideri valutare utilizzando criteri1.
- criteri1: i criteri che si desidera valutare per criteri_intervallo1.
- [intervallo_criteri2]: l’intervallo di celle che desideri valutare utilizzando criteri1.
- [criteri2]: i criteri che desideri valutare per criteri_intervallo1.
Esempio
Per padroneggiare la funzione CONTA.SE dobbiamo provarla in un esempio e di seguito ce n’è uno che puoi provare:
Nell’esempio seguente, abbiamo utilizzato CONTA.SE per contare le donne di età superiore ai 25 anni.
E ho specificato due criteri di valutazione, uno è “Femmina” e l’altro è un operatore maggiore di per contare le celle con un numero maggiore di “>25”.
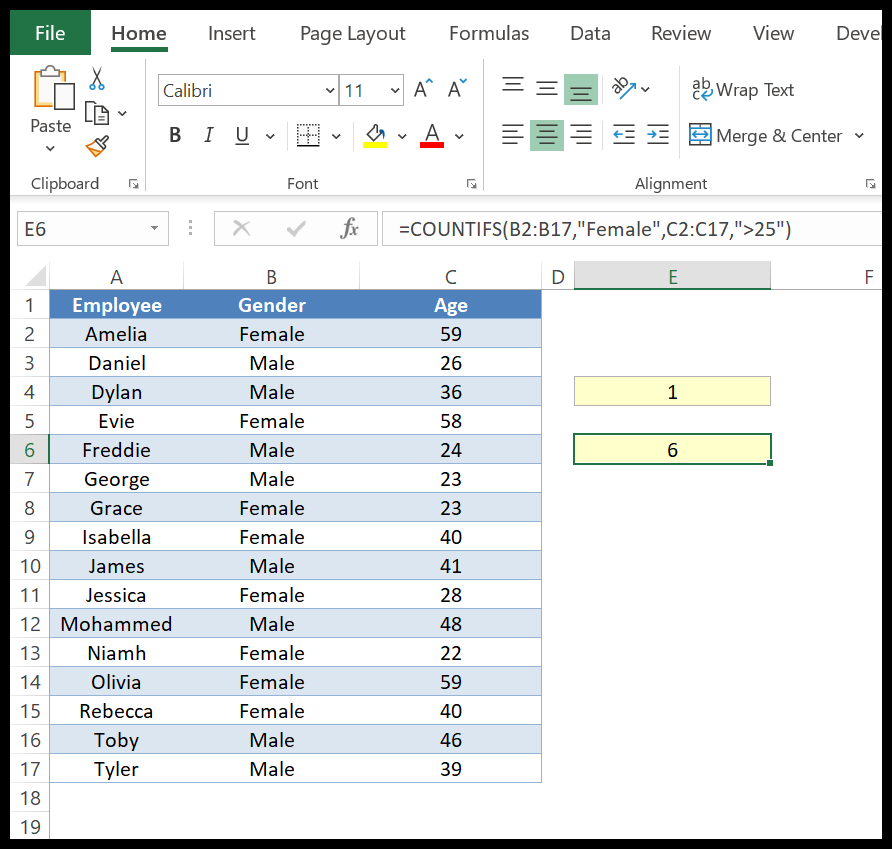
Nell’esempio seguente, abbiamo utilizzato un asterisco in un criterio e un operatore > in un altro per contare il numero della persona il cui nome inizia con l’alfabeto A e la cui età è superiore a 25 anni.
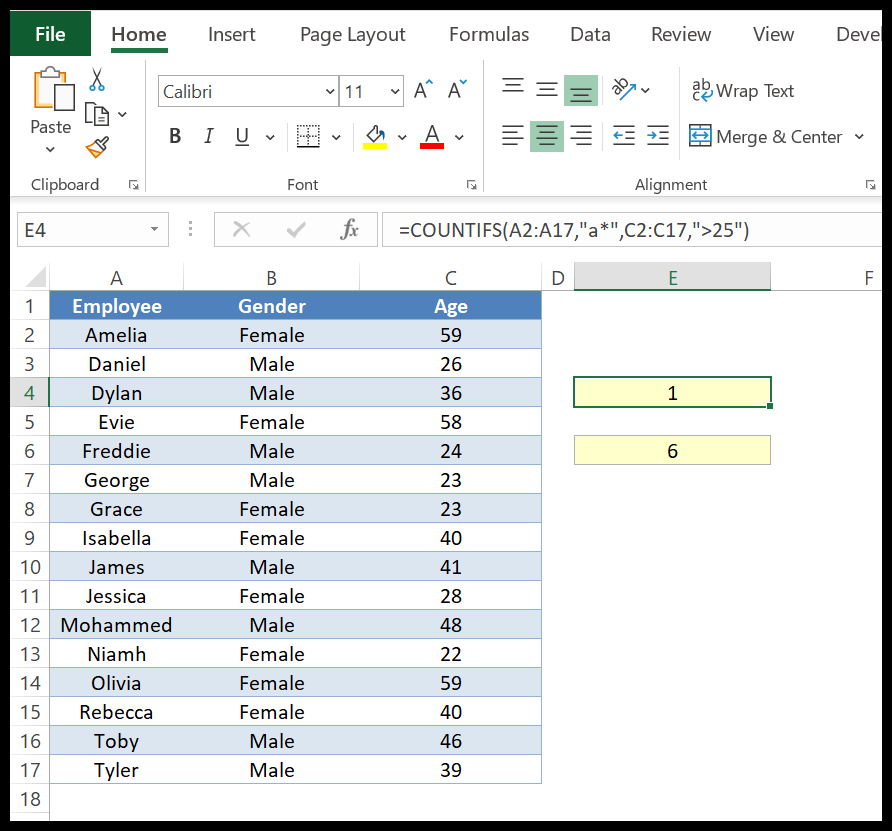
MASSIMO
La funzione MAX di Excel è elencata nella categoria Funzioni statistiche di Microsoft Excel. Restituisce il valore più grande da un elenco di valori. MAX significa massimo e quando si specifica un elenco di valori, cerca il valore più alto e restituisce quel valore nel risultato.
Sintassi
= MAX(numero1, [numero2], …)
argomenti
- numero1: un numero, una cella contenente un numero o un intervallo di celle contenenti numeri da cui si desidera ottenere il numero più grande.
- [numero2]: un numero è una cella che contiene un numero o un intervallo di celle contenenti numeri da cui si desidera ottenere il numero più grande.
Esempio
Per padroneggiare la funzione MAX dobbiamo provarla in un esempio e di seguito ce n’è uno che puoi provare:
Nell’esempio seguente ho inserito i numeri direttamente nella funzione, separandoli con una virgola.
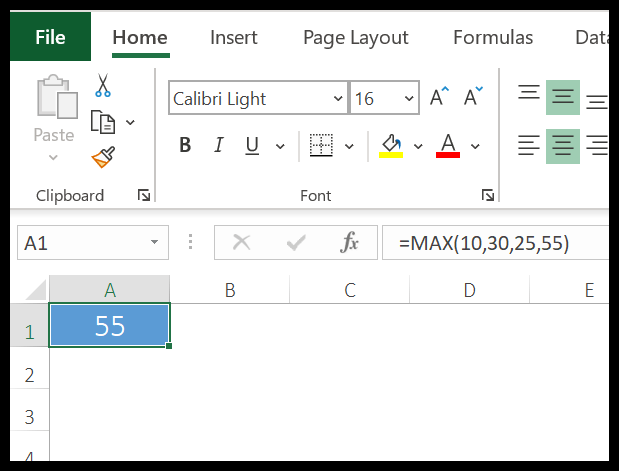
Nota: è anche possibile inserire un numero utilizzando le virgolette doppie.
Nell’esempio seguente, abbiamo fatto riferimento a un intervallo e il risultato ha restituito 1861 come valore più alto. Puoi anche fare riferimento a un array.
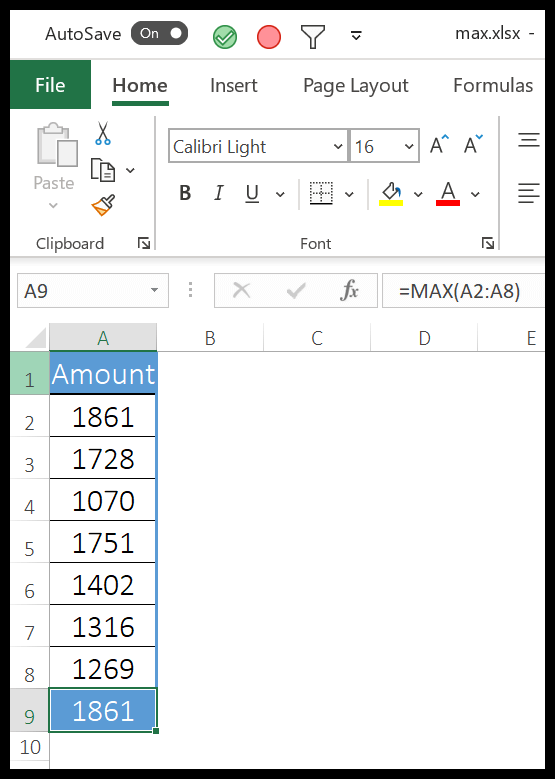
Nell’esempio seguente, abbiamo riscontrato un valore di errore e la funzione ha restituito un valore di errore nel risultato.
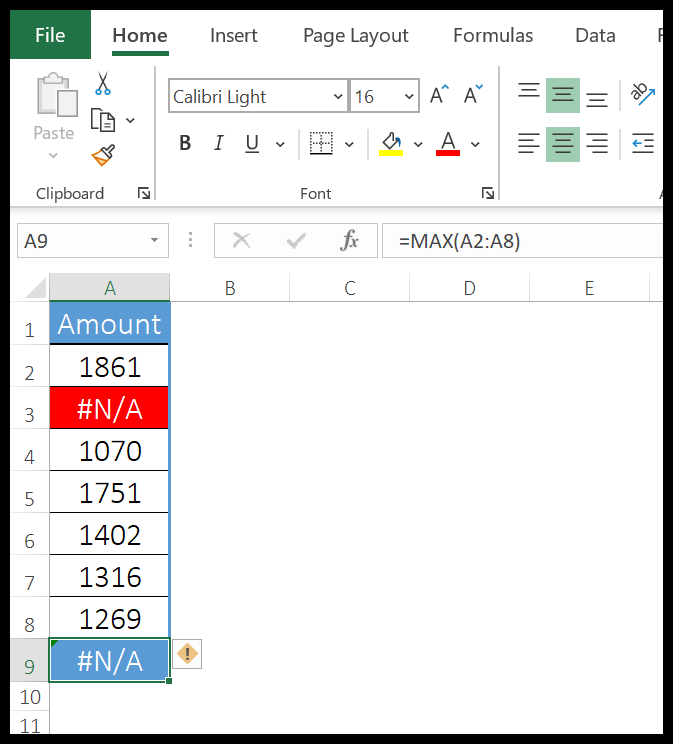
MINIMO
La funzione MIN restituisce il valore più basso in un elenco di valori. MIN significa minimo e quando si specifica un elenco di valori, cerca il valore più basso e restituisce quel valore nel risultato.
Sintassi
= MIN(numero1, [numero2], …)
argomenti
- numero1: numero, cella contenente un numero o intervallo di celle contenenti numeri da cui si desidera ottenere il numero più piccolo.
- [numero2]: un numero, una cella contenente un numero o un intervallo di celle contenenti numeri da cui si desidera ottenere il numero più piccolo.
Esempio
Nell’esempio seguente abbiamo inserito i numeri direttamente nella funzione, separandoli con una virgola.
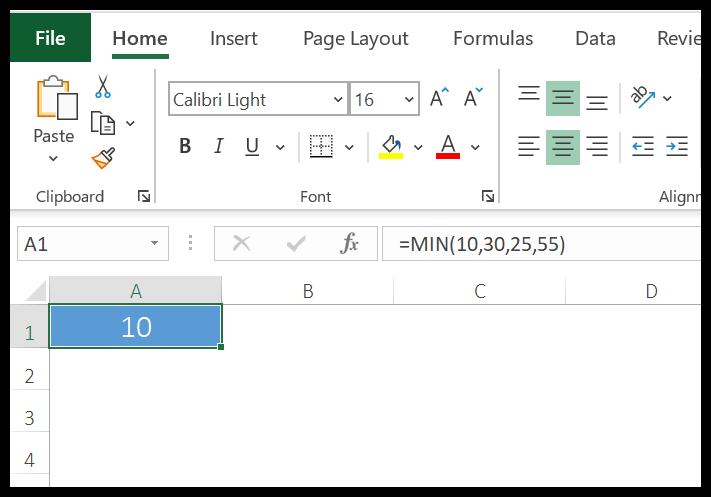
È inoltre possibile inserire un numero utilizzando virgolette doppie. Ora nell’esempio seguente abbiamo fatto riferimento a un intervallo e il risultato è stato restituito 1861.
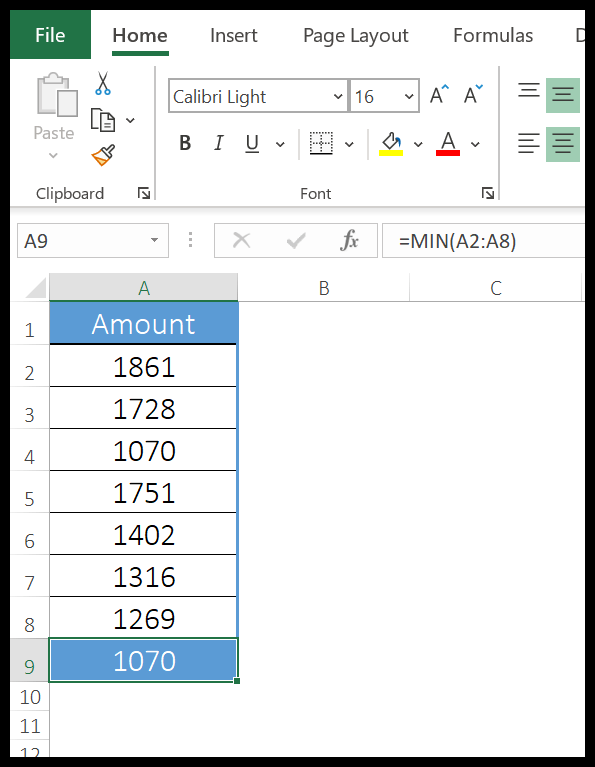
Nell’esempio seguente, abbiamo riscontrato un valore di errore e la funzione ha restituito un valore di errore nel risultato.