20 competenze excel stimolanti per contabili
Se sei un contabile, una delle competenze più importanti da padroneggiare è Microsoft Excel, punto. Perché lo dico? Bene, i dati finanziari sono ciò di cui ti occupi come contabile e devi essere bravo a gestire e analizzare i dati, giusto?
E Microsoft Excel è lo strumento di cui hai bisogno . Per iniziare, puoi imparare:
SCOPO.
Sei un professionista contabile, quindi devi anche imparare tutte quelle cose specifiche che possono aiutarti a prosperare nel tuo lavoro. Lascia che te lo dica, questa è la guida più completa che puoi trovare su Internet per aiutarti a diventare un contabile migliore.
Di seguito è riportato l’elenco delle 20 competenze di Excel che ogni contabile deve padroneggiare quest’anno.
1. Scorciatoie da tastiera per commercialisti
Non importa se sei un contabile, un professionista finanziario o svolgi un’altra professione, l’uso delle scorciatoie da tastiera può aiutarti a risparmiare molto tempo.
Ecco il cheat sheet delle scorciatoie da tastiera di Excel con 82 scorciatoie che puoi utilizzare nel tuo lavoro quotidiano ed eccone alcune:
- Control + Maiusc + L Applica-Rimuovi filtro
- Alt + = Somma automatica
- Alt ⇢ H ⇢ E ⇢ A Cancella il contenuto
- Ctrl + 1 Apre le opzioni di formato della cella
- Controllo +5 Barrato
- Alt ⇢ H ⇢ W Testo a capo
- Alt ⇢ W ⇢ F ⇢ R Blocca la riga superiore
- Alt + 0 ⇢ 2 ⇢ 5 ⇢ 2 Segno di spunta
- Maiusc + F2 Aggiungi commenti
- Alt ⇢ H ⇢ B ⇢ A Applica il bordo
- Alt + Maiusc + ➔ Gruppo
- Alt ⇢ H ⇢ V ⇢ T Traspone
Ecco i miei pochi consigli per ogni contabile sulle scorciatoie da tastiera:
- Sostituisci le 10 opzioni più utilizzate con le scorciatoie da tastiera.
- Prova a individuare i tasti di scelta rapida premendo il tasto ALT.
2. Potere adesivo speciale
Una delle opzioni che devi imparare è PASTE SPECIAL. Con esso puoi fare molte cose diverse da un normale impasto.
Per aprire l’opzione Incolla speciale, devi andare alla scheda Home ➜ Appunti ➜ Incolla speciale oppure puoi anche utilizzare il tasto di scelta rapida Ctrl + Alt + V.
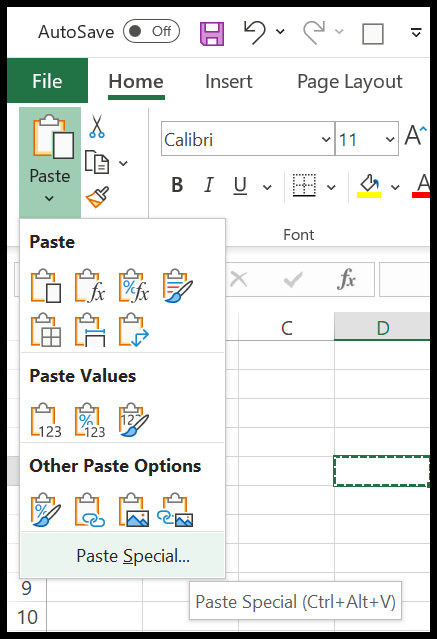
Una volta aperto, puoi vedere che ci sono più di 16 opzioni da utilizzare, ma permettimi di condividere le opzioni più utili che devi imparare:
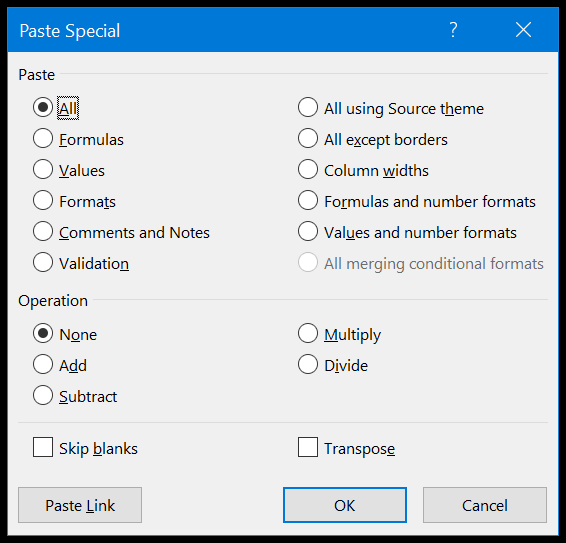
- Valori : incolla solo i valori , ignorando le formule e la formattazione dalla cella di origine ed è utilizzato al meglio se si desidera convertire le formule in valori.
- Formule : incolla solo le formule, anziché i valori ed è utilizzato al meglio se si desidera utilizzare le formule dell’applicazione.
- Formati : copia e incolla la formattazione, ignorando valori e formule dalla cella di origine (Suggerimento rapido: Copia formato ).
- Larghezza colonna : applica la larghezza della colonna solo alla colonna di destinazione, ignorando il resto.
- Operazioni : con questa opzione puoi eseguire semplici calcoli (moltiplicare, dividere, sottrarre e aggiungere) ( dai un’occhiata a questo suggerimento ).
3. Ordina i dati come un PRO
In Excel esistono diversi modi per ordinare i dati. Quando si apre la finestra di dialogo di ordinamento (scheda Dati ➜ Ordina e filtra ➜ Ordina), è possibile aggiungere un livello di ordinamento. Immagina di voler ordinare i dati seguenti utilizzando la colonna first_name, di dover aggiungere un livello di ordinamento per questo:
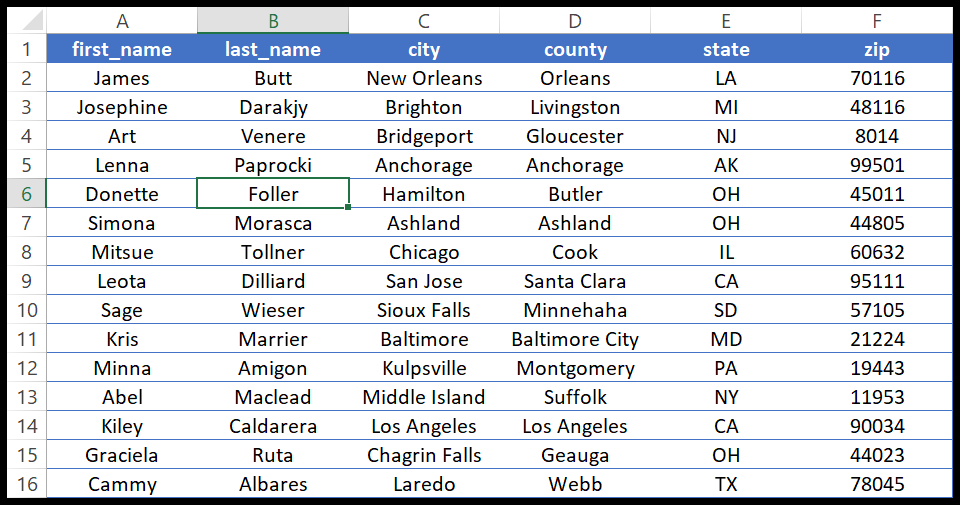
- Innanzitutto, seleziona la colonna in “Ordina per”.
- Successivamente, in “Ordina per”, seleziona “Valori cella”.
- Alla fine, in “Ordine”, dalla A alla Z.
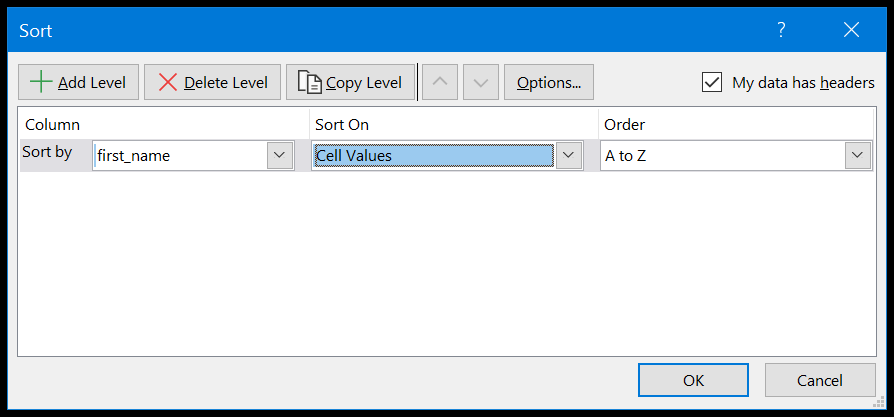
Dopo aver fatto clic su OK, i dati verranno ordinati come di seguito:
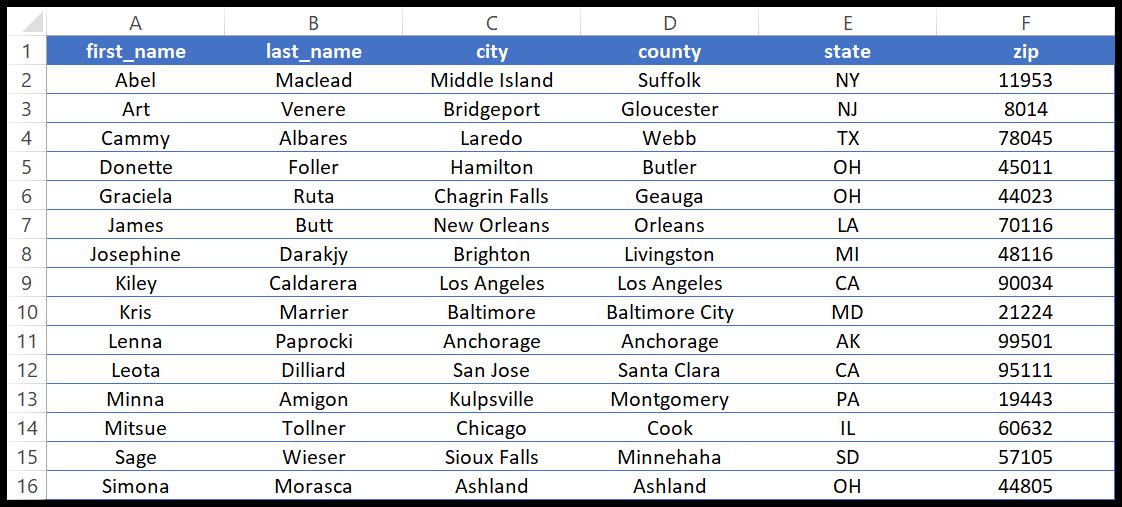
Bene, questo era il metodo di base di ordinamento dei dati utilizzato principalmente, ma a parte questo, ci sono opzioni di ordinamento avanzate che puoi utilizzare.
1. Esci
Nel menu a discesa “Ordina per”, puoi selezionare l’opzione per ordinare in base al colore del carattere, al colore della cella o alla formattazione condizionale.
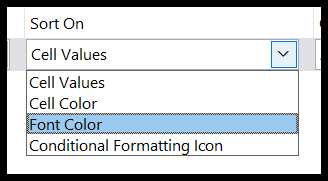
Pertanto, se selezioni il colore della cella, hai la possibilità aggiuntiva di visualizzarlo in alto o in basso dopo l’ordinamento.
2. Elenco personalizzato
Puoi anche creare un elenco personalizzato di valori di ordinamento. Immagina di avere un elenco di nomi e di volerli tutti in un ordine particolare, puoi creare un elenco personalizzato per questo.
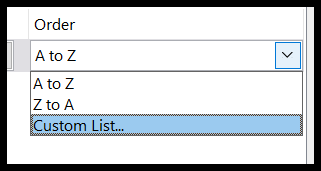
3. Ordina colonna
Per impostazione predefinita, quando utilizzi l’opzione di ordinamento, i dati vengono ordinati per righe, ma esiste un’opzione che ti aiuta a ordinare i dati per colonna. Apri le “Opzioni” e seleziona la casella “ Ordina da sinistra a destra ”.
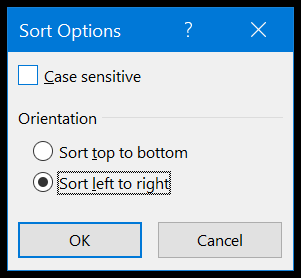
Correlato: Ordina per data, data/ora e ordina per data inversa
4. Opzioni avanzate per filtrare i dati
Il filtro Excel è veloce e potente. Fornisce diversi modi per filtrare i dati di una colonna. Quando apri un filtro, puoi vedere che ci sono molte opzioni che puoi utilizzare.
Di seguito ho elencato le opzioni più utili che puoi utilizzare:
1. Filtra per colore
Pertanto, se hai applicato un colore di cella , un colore di carattere o anche una formattazione condizionale, puoi filtrare anche tutte quelle celle.
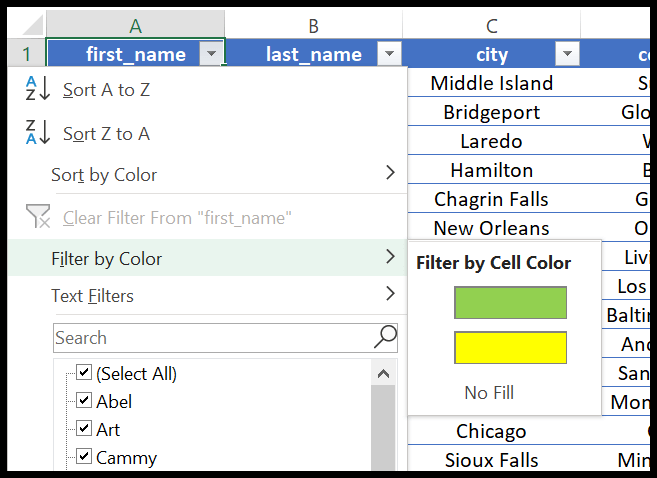
2.Filtro personalizzato
Con un filtro personalizzato, puoi filtrare utilizzando condizioni, corrispondenze parziali, caratteri jolly e altro.
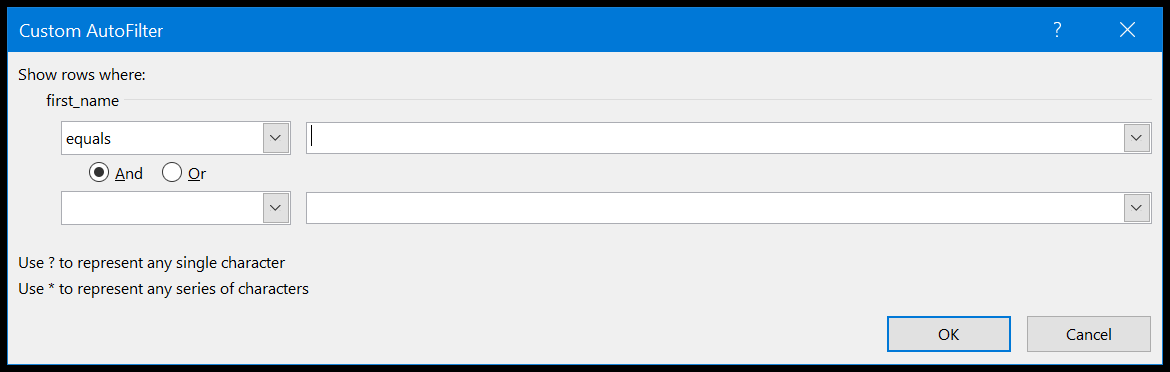
3. Filtri data
Se nella colonna sono presenti date, puoi utilizzare i filtri data per filtrarle in diversi modi, ad esempio settimane, mesi e anni.
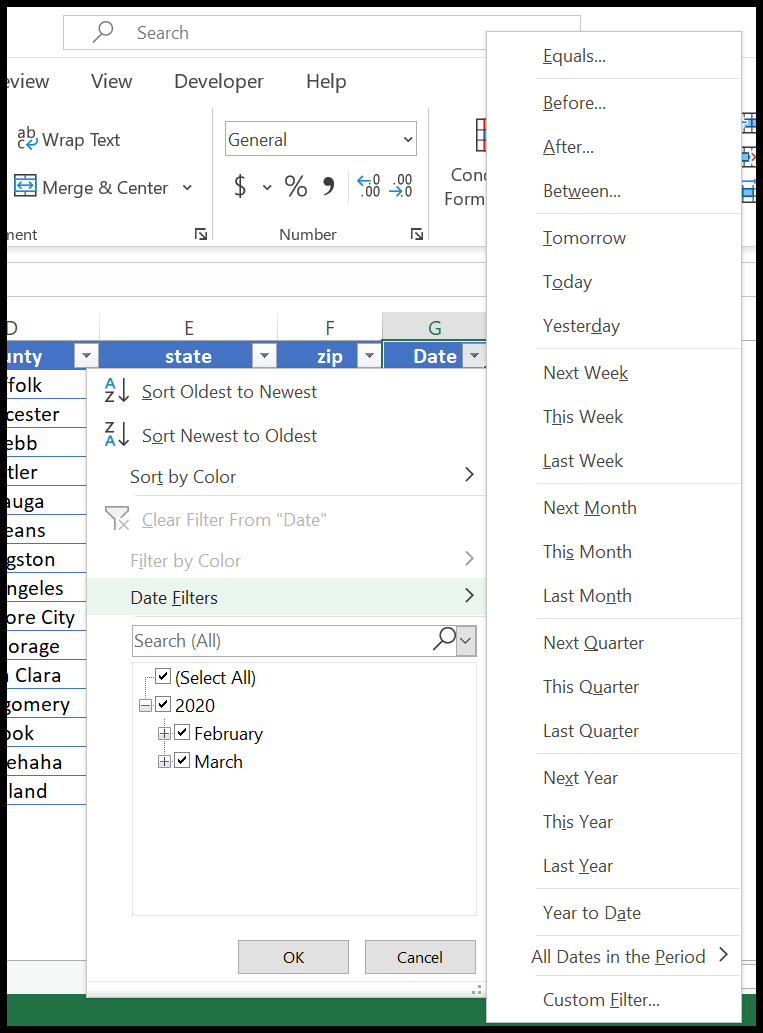
4. Caselle di ricerca
Con la casella di ricerca puoi filtrare i valori in un batter d’occhio. Devi solo digitare il valore e premere Invio.
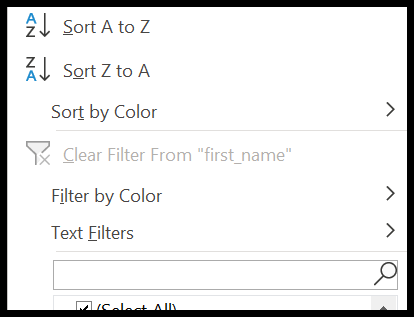
Suggerimento rapido : puoi anche filtrare i valori utilizzando le opzioni del menu contestuale e la cosa migliore che puoi usare è “RIAPPLICA”, è come aggiornare il filtro che hai già applicato.
5. Applica la tabella Excel ai dati ogni volta
Se dessi un consiglio per Excel , direi: “Utilizza sempre le tabelle Excel”. Perché lo dico? Bene, c’è un enorme vantaggio nell’usare le tabelle Excel.
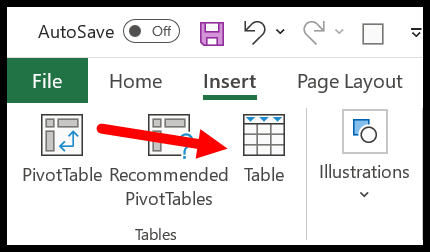
Per applicare una tabella Excel ai dati, puoi andare su Inserisci tabella Excel oppure puoi anche utilizzare il tasto di scelta rapida Ctrl + T. Quando fai riferimento a questi dati in una tabella, ogni volta che aggiorni questi dati, devi modificare il riferimento .
Per quello? Perché l’indirizzo dell’intervallo dei dati cambia ogni volta che lo aggiorni. Il miglior esempio che posso darti è l’utilizzo di una tabella durante la creazione di una tabella pivot, puoi utilizzare una tabella per aggiornare automaticamente l’intervallo di origine di una tabella pivot.
6. Formattazione condizionale per una migliore presentazione
La formattazione condizionale è una formattazione intelligente. Ti aiuta a formattare i dati in base a una condizione o logica, ti aiuta a presentare meglio i tuoi dati e ti offre anche una rapida panoramica. Per accedere a CF, devi andare alla scheda Home ➜ Stile ➜ Formattazione condizionale.
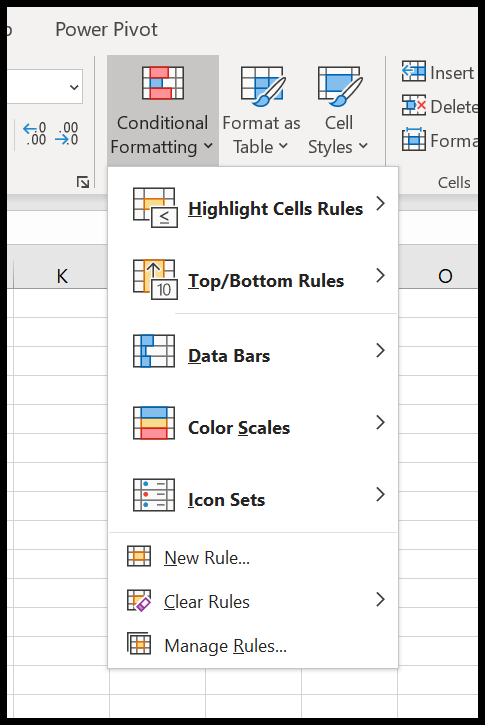
Supponiamo che tu voglia evidenziare i valori duplicati , con la formattazione condizionale puoi farlo con un solo clic. Evidenzia Regole cella ➜ Valori duplicati.
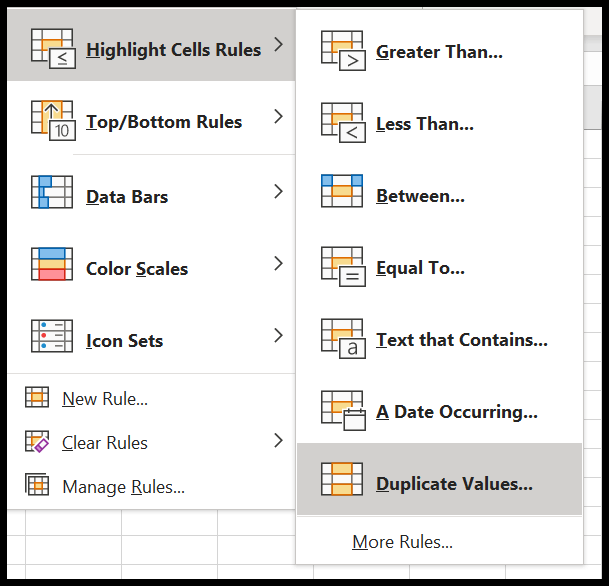
Oppure, se vuoi evidenziare i primi 10 valori, puoi utilizzare un’opzione di formattazione condizionale chiamata “Regole dall’alto al basso”.
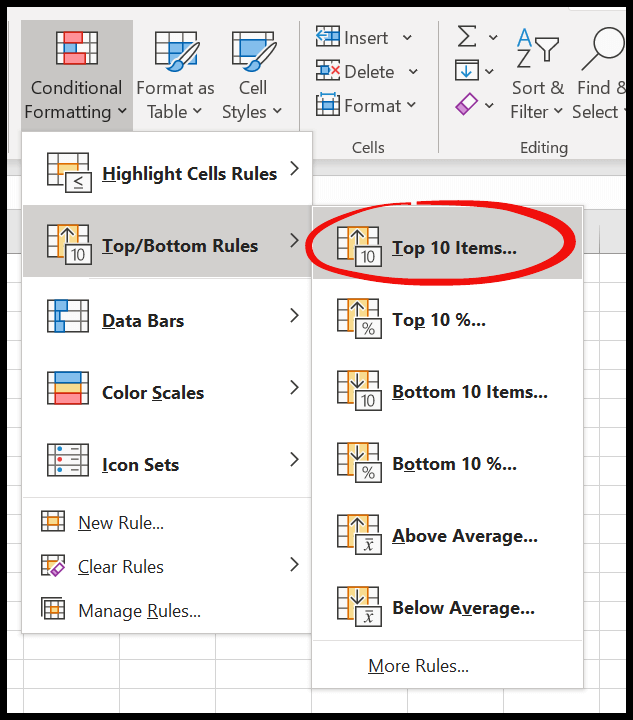
Allo stesso modo, puoi anche applicare barre dati, scale di colori o set di icone ai tuoi dati.
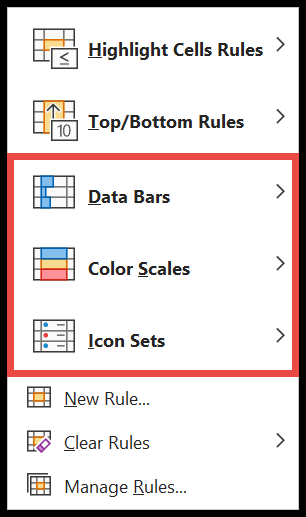
E se desideri creare una regola personalizzata per applicare CF, fai clic su “Nuova regola” e verrà visualizzata una finestra di dialogo per creare una nuova regola per applicare la formattazione condizionale.
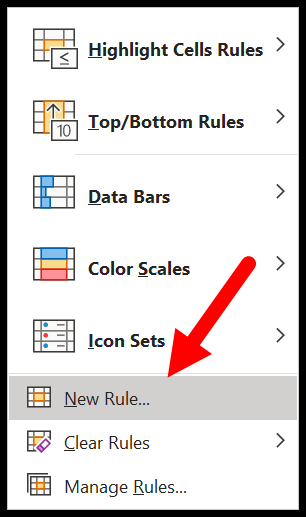
Correlato: Applicare la formattazione condizionale con le formule | Applicare la formattazione condizionale alle tabelle pivot
7. Trova e sostituisci avanzato per utenti intelligenti
normale trova e sostituisci, inoltre ci sono alcune opzioni avanzate in Excel per l’utilizzo di trova e sostituisci. Per questo, devi fare clic sul pulsante “Opzioni” e otterrai una serie di opzioni su tutta la linea. Di seguito li ho descritti:
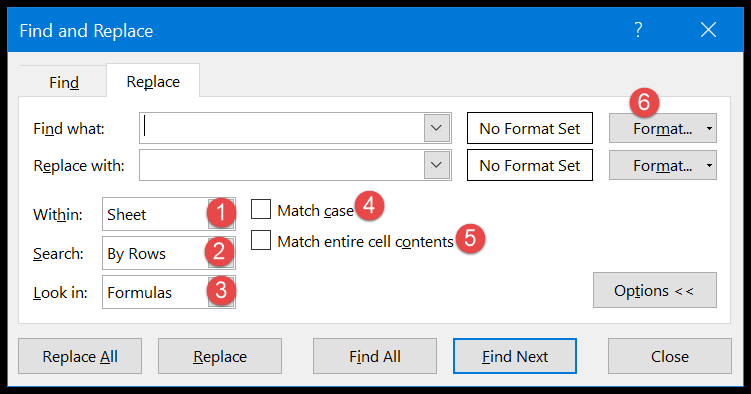
- In : è possibile selezionare l’area di ricerca per il valore. Puoi scegliere tra il foglio di lavoro attivo e l’intera cartella di lavoro.
- Cerca : cerca in righe o colonne.
- Cerca in : cerca in formule, valori, commenti e note (questa opzione funziona solo con la ricerca, non con trova e sostituisci).
- Con distinzione tra maiuscole e minuscole : trova e sostituisci un valore con una ricerca con distinzione tra maiuscole e minuscole.
- Abbina l’intero contenuto : abbina i valori dell’intero valore di una cella al valore cercato.
- Formato : con questa opzione puoi cercare una cella in base alla sua formattazione. Puoi specificare la formattazione o utilizzare uno strumento di selezione per selezionarlo in una cella.
Correlato: Rimuovi spazi dalla cella in Excel
8. VAI A Speciale per la selezione rapida dei dati
Con lo speciale VAI A, puoi selezionare celle specifiche con un solo clic.
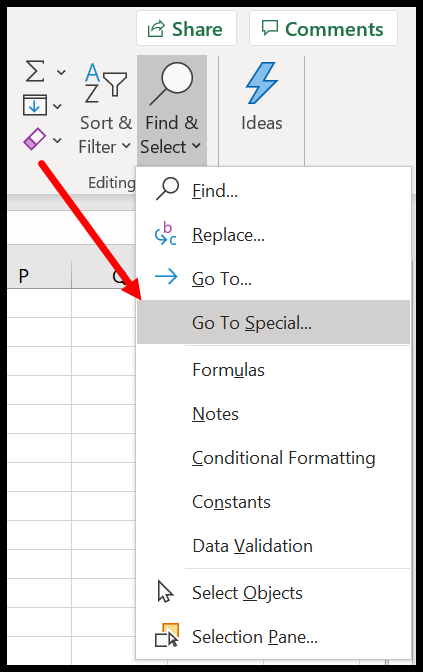
Una volta aperto, puoi visualizzare l’elenco dei tipi di celle e oggetti.
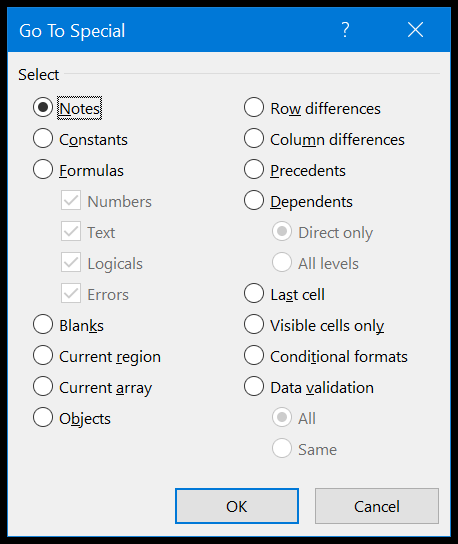
Immagina di voler selezionare tutte le celle in cui sono presenti formule e tali formule mostrano un errore.
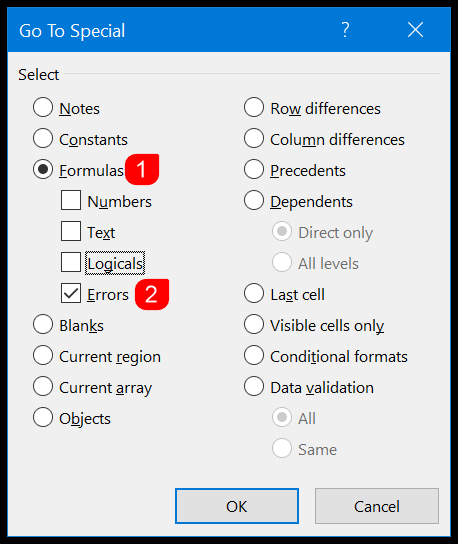
Devi solo selezionare la formula e controllare solo gli errori e fare clic su OK e verranno selezionate tutte le celle con formule con errori.
9. Utilizzare le linee scintillanti per la grafica di piccole dimensioni
Come contabile, devi gestire molti dati finanziari in forma tabellare e, a volte, per l’utente finale, questo tipo di dati richiede più tempo per essere compreso.
Ma con le linee sparkline puoi renderlo facilmente digeribile creando piccoli elementi grafici. Nell’esempio seguente ho i dati per prodotto e anno e alla fine delle righe ho dei piccoli grafici che ho aggiunto utilizzando gli sparkline.
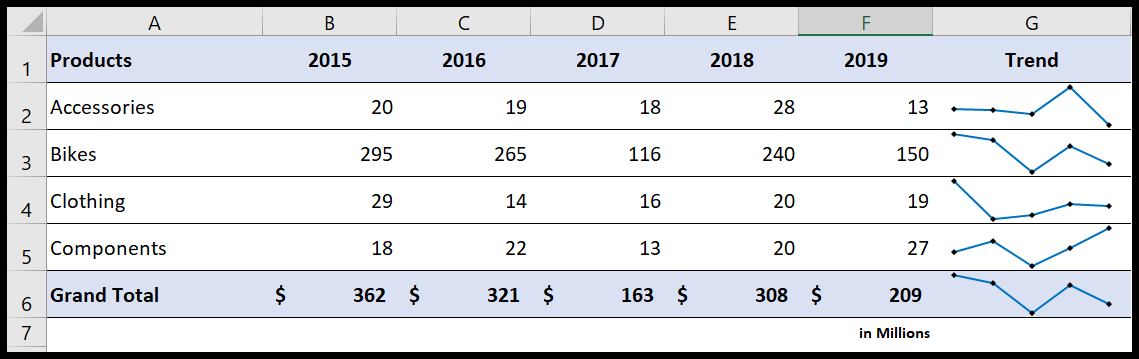
È possibile utilizzare tre diversi tipi di sparkline:
- Doppio
- Colonna
- Vittoria/Sconfitta
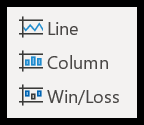
Per aggiungere uno sparkline, è sufficiente (scheda Inserisci ➜ Sparkline) e selezionare il tipo che si desidera inserire.
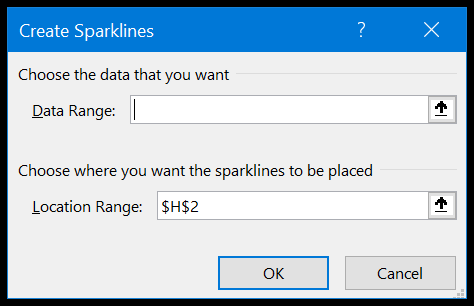
Dopo aver fatto clic sul tipo, verrà visualizzata una finestra di dialogo in cui è necessario selezionare l’intervallo di date e quindi specificare la destinazione della cella per lo sparkline. Una volta inserito, ci sono diversi modi per personalizzarlo. Basta fare clic sulla cella e andare su Sparkline.

- Puoi aggiungere e rimuovere marcatori e aggiungere punti su-giù.
- Puoi cambiare il colore del pennarello e della linea.
- Puoi anche modificare il tipo di sparkline nel tuo lavoro.
10. Analisi dei dati con tabella pivot
Una tabella pivot è lo strumento più importante quando si tratta di analisi dei dati in Excel. Puoi creare una tabella pivot per creare report finanziari istantanei e riepiloghi dei conti di un set di dati di grandi dimensioni. Bene, creare una tabella pivot è facile.
Dovresti avere dati di origine come nell’esempio seguente, ma assicurati che non ci siano righe-colonne vuote.
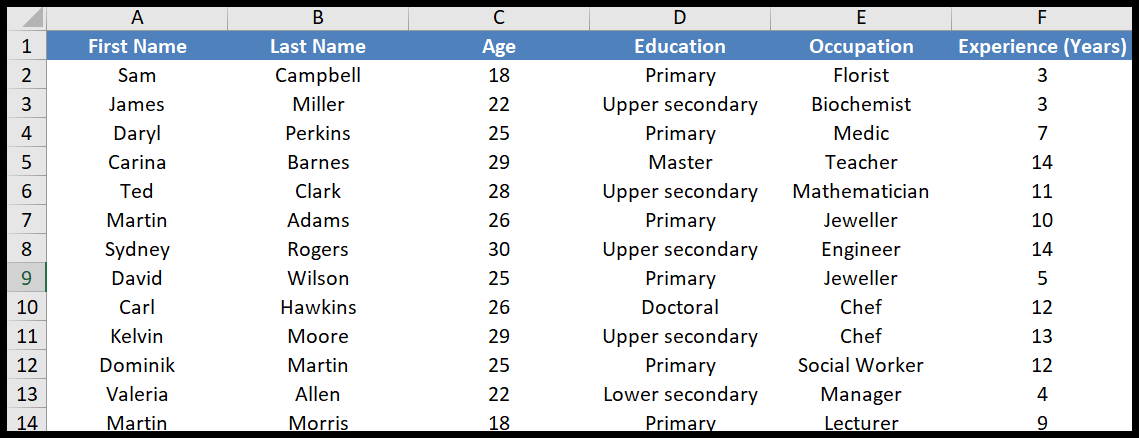
- Ora vai alla scheda Inserisci e fai clic su Inserisci tabella pivot.
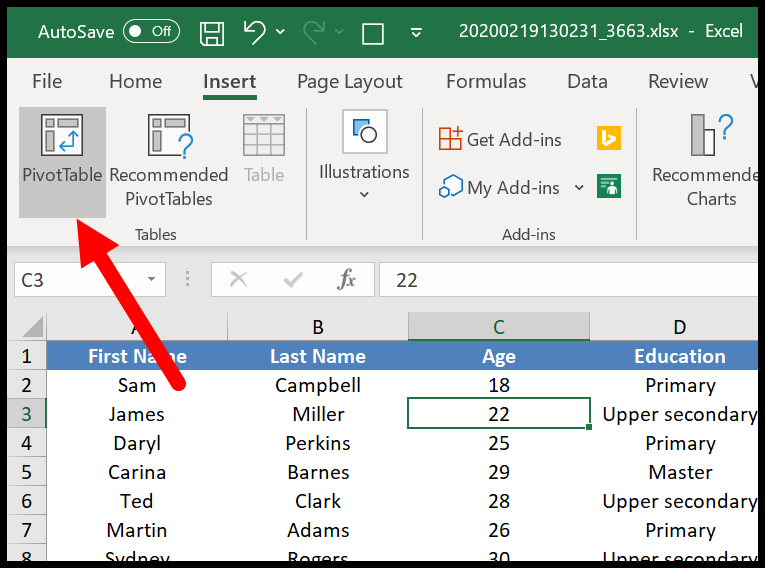
- Ti mostrerà una finestra di dialogo per impostare l’intervallo di dati di origine, ma poiché hai già selezionato i dati, li prenderà automaticamente.
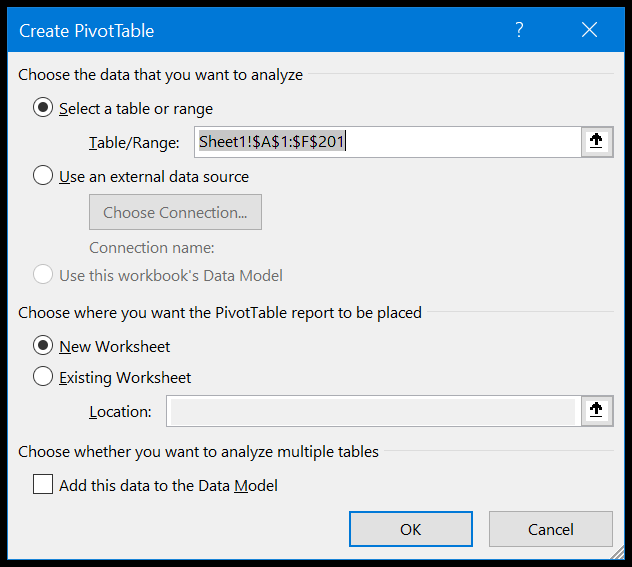
- Dopo aver fatto clic su OK, avrai una barra laterale come quella sotto in cui puoi impostare le righe, le colonne e i valori della tabella pivot. Puoi semplicemente trascinare e rilasciare.
- Quindi ora aggiungi “Età” alle righe, “Istruzione” alla colonna e “Nome” ai valori.
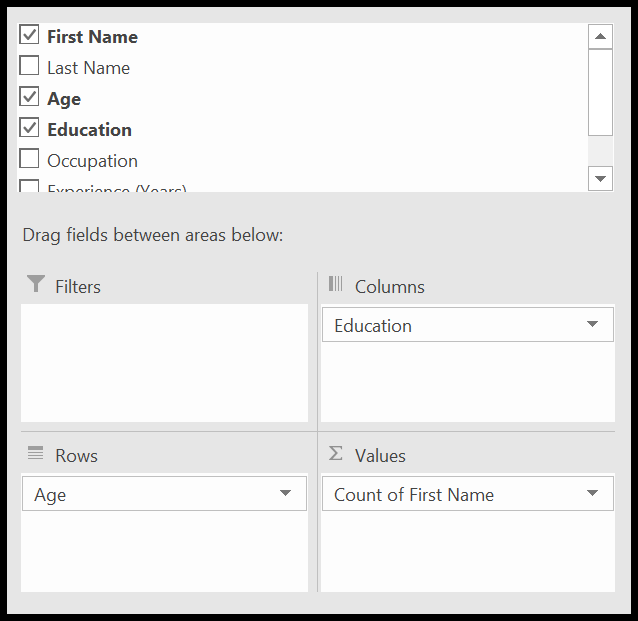
- Alla fine, una volta definito tutto, avrai una tabella pivot come quella seguente.
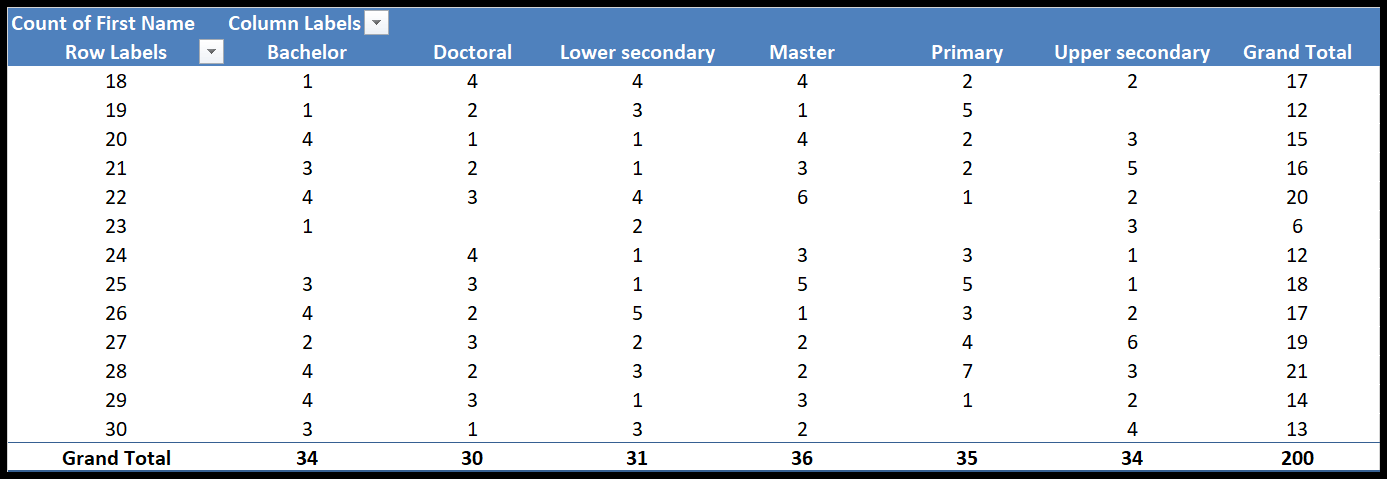
11. Fatti aiutare dal pulsante Idea
Il pulsante Idea è una nuova funzionalità introdotta da Microsoft in Excel. L’idea alla base di questo pulsante: può analizzare i dati con un solo clic e consigliare tutte le possibilità.
- Tabella pivot e grafici di categoria
- Grafici di tendenza
- Tabelle di distribuzione delle frequenze
Ecco come usarlo:
- Una volta pronti con i dati, fai clic sul pulsante IDEA (scheda Home ➜ Idee ➜ Idee).
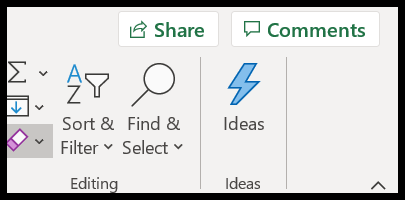
- Ti mostrerà immediatamente il riquadro laterale e tutti i consigli.
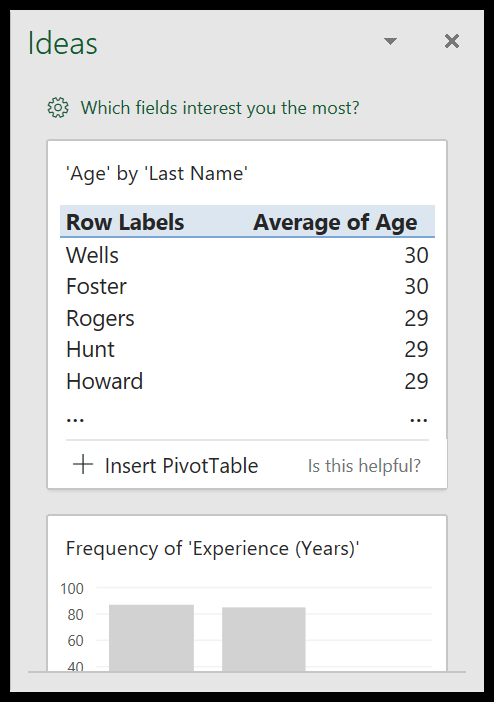
- Puoi semplicemente fare clic su “Inserisci” per inserire il tuo grafico o pivot preferito.
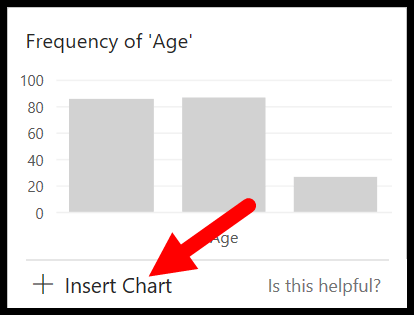
C’è anche un’opzione per specificare quali campi sono importanti e si desidera che il pulsante IDEA fornisca una raccomandazione basata su questi.
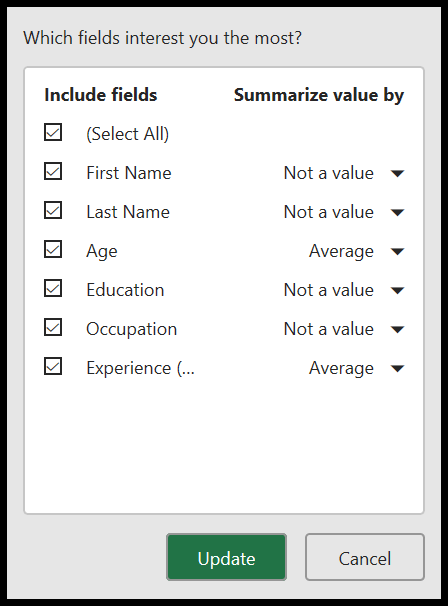
12. Utilizzare l’elenco a discesa per l’immissione rapida dei dati
I contabili devono affrontare molto lavoro di immissione dei dati . In questo caso, è importante lavorare con facilità e velocità. Il menu a discesa ti offre entrambi. È possibile specificare più opzioni in un elenco a discesa per selezionare quelle che possono risparmiare tempo inserendo un valore manualmente.
Seguire i passaggi seguenti:
- Innanzitutto, seleziona la cella in cui desideri aggiungere un elenco a discesa, quindi vai alla scheda Dati ➜ Strumenti dati ➜ Convalida dati ➜ Convalida dati.
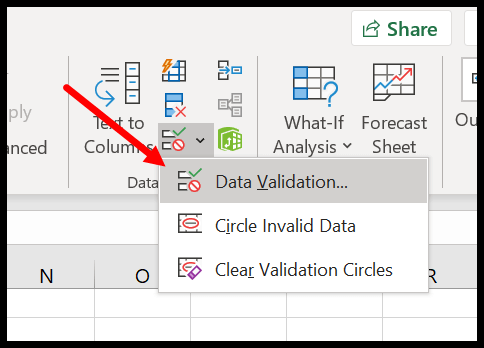
- Ora, nella finestra di dialogo di convalida dei dati, seleziona l’elenco dall’elenco a discesa “Consenti”.
- Successivamente, devi selezionare l’intervallo in cui sono presenti i valori che desideri aggiungere dall’elenco a discesa oppure puoi anche inserirli direttamente, utilizzando una virgola (,) per separare ciascun valore.
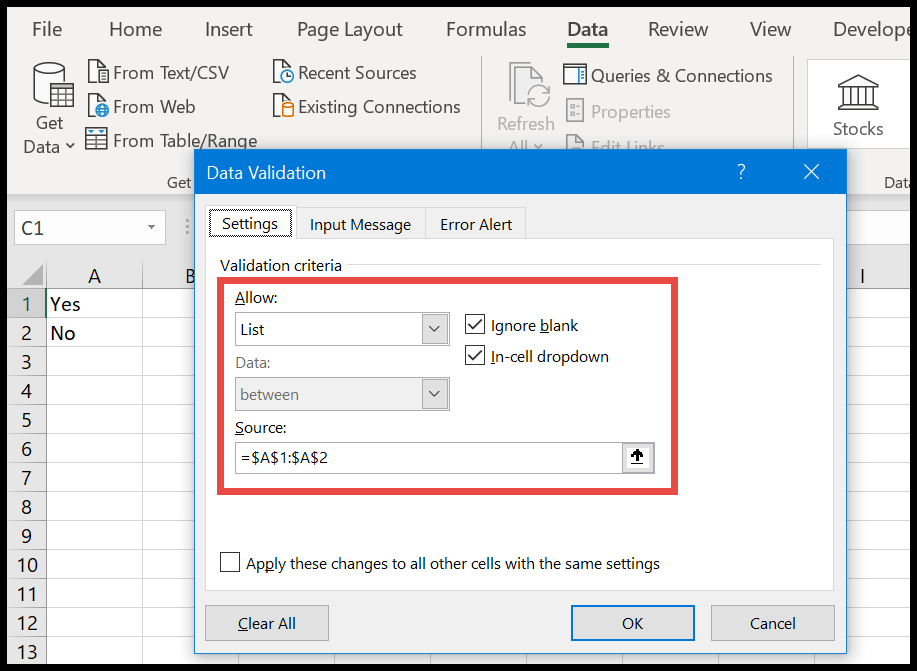
- Alla fine, fare clic su OK.
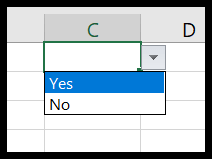
Hai un totale di 8 modi diversi per creare un elenco a discesa e oltre a questo puoi anche creare un messaggio cella e un messaggio di avviso per una cella.
13. Utilizzo di commenti e note per la revisione contabile
Commenti e valutazioni possono essere molto utili quando si tratta di verificare i rapporti. Bene, entrambi sono ugualmente utili, ma c’è un vantaggio con i commenti, puoi creare una conversazione. Per aggiungere un commento, vai alla scheda Revisione ➜ Commenti ➜ Nuovo commento.
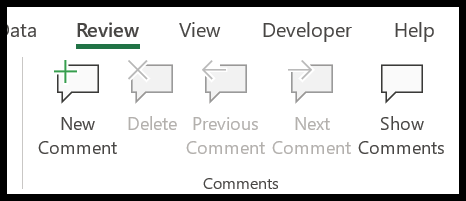
E quando inserisci un commento, assomiglia all’esempio qui sotto dove dice “Avvia una conversazione”.
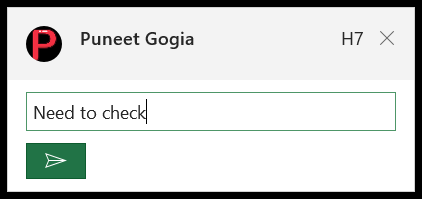
Ora, quando digiti il tuo commento e premi il pulsante Invio, Excel crea un thread in cui tu o chiunque altro (se condividi questo file con altri o utilizzi la creazione condivisa) potete aggiungere i propri commenti.
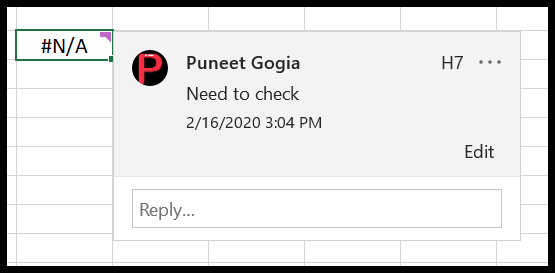
Puoi accedere ai commenti con i pulsanti “Precedente” e “Successivo” e puoi anche vedere tutti i commenti nel riquadro laterale.
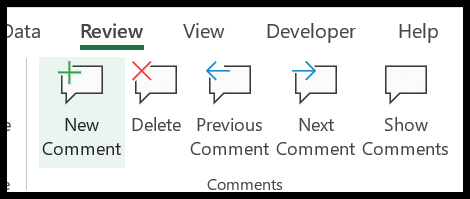
E proprio accanto ai commenti c’è un pulsante per aggiungere una valutazione. Le note sono la versione compatibile delle note e puoi anche convertire tutte le note in commenti.
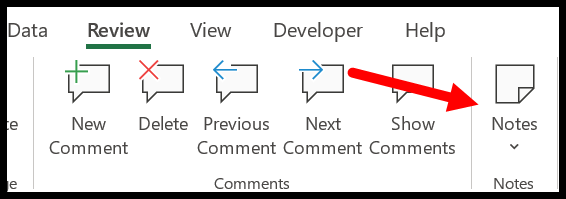
14. Utilizzare intervalli denominati nei calcoli
Nei dati finanziari, sono presenti dati specifici del batch che utilizzi frequentemente e un intervallo denominato può essere molto utile a questo scopo.
Lascia che ti mostri un esempio. Immagina di avere un tasso di sconto (11%) che utilizzi frequentemente.
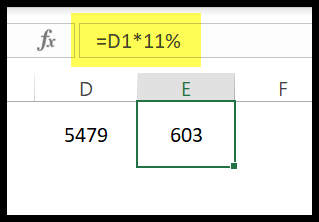
Pertanto, invece di utilizzare ovunque il valore fisso, puoi creare un intervallo denominato di tale tasso e utilizzarlo in tutte le formule.
- Innanzitutto, vai alla scheda Formula ➜ Nomi definiti ➜ Definisci nome.
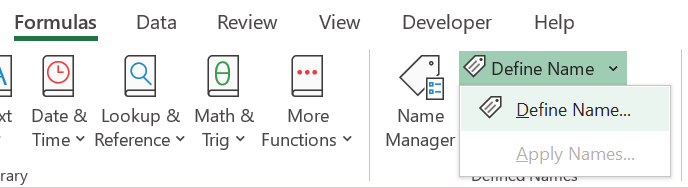
- Nella finestra di dialogo è necessario inserire quanto segue:
- Nome della gamma: Sconto1
- Ambito: cartella di lavoro
- Come: Sconto generale
- Si riferisce a: è possibile fare riferimento a un intervallo di valori di input.
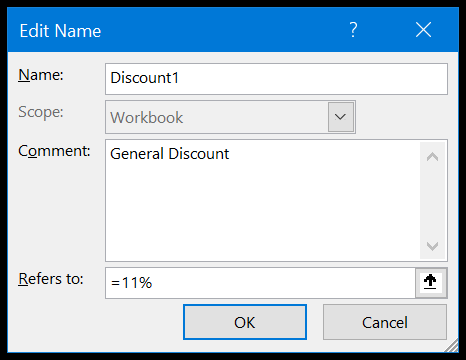
- Alla fine, fare clic su OK.
Ora puoi utilizzare questo intervallo denominato ovunque desideri utilizzare lo sconto semplicemente inserendo “Sconto1”.
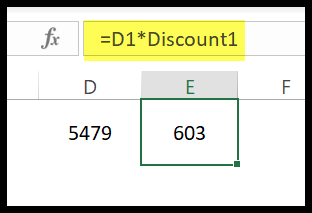
E se desideri aggiornare il tasso di sconto, modifica semplicemente il valore nella finestra di dialogo di definizione del nome.
15. Funzioni dei ragionieri
Excel ha un sacco di funzioni (vedi questo: Elenco delle funzioni di Excel ) e di seguito sono riportate le funzioni principali per i contabili:
- ABS : questa funzione converte un numero ( da negativo a positivo ) in un numero assoluto.
- SUMIFS : Con questa funzione puoi sommare i valori di un array utilizzando più condizioni.
- VANTAGGI : Con questa funzione è possibile mediare i valori di un array utilizzando più condizioni.
- CONTA.SE : Con questa funzione puoi contare i valori di un array utilizzando più condizioni.
- SUMPRODUCT : questa funzione calcola i prodotti di due o più array e quindi restituisce la somma di questi prodotti.
- EOMONTH : Restituisce l’ultimo giorno di un mese futuro o passato utilizzando il numero fornito.
- DATEDIF : Restituisce il numero di giorni tra due giorni utilizzando parametri diversi (giorni, mesi o anni).
- FV : calcola il valore futuro di un investimento utilizzando pagamenti costanti e un tasso di interesse costante.
- Altre funzioni: stringa (testo) | Appuntamento | Tempo | Logica | Matematica | Statistiche | Cerca | Informazioni | Finanza
16. Formule per i contabili
Una formula è una combinazione di due o più funzioni di Excel per calcolare un valore specifico. Una volta imparato a utilizzare le funzioni, puoi creare formule sia semplici che complesse . Di seguito è riportato un elenco di alcune delle formule contabili più utili.
- Aggiungi un mese a una data
- Aggiungi anni fino ad oggi
- Aggiungi-sottrai una settimana da una data
- Confronta due date
- Converti la data in numero
- Contare gli anni tra due date
- Ottieni il nome del giorno da una data
- Ottieni il numero del giorno dell’anno
- Ottieni la data di fine mese
- Ottieni il primo giorno del mese
- Contare le celle con il testo
- Contare maggiore di 0
- Conta caratteri specifici
- Contare il numero totale di celle
- Conta valori univoci
- Logica OR in CONTA.SE/COUNIFS
- Aggiungi un’intera colonna o riga
- Somma valori maggiori rispetto all’utilizzo di SOMMA.SE
- Somma di valori non uguali (SUMIFS)
- Somma solo le celle visibili
- Scrivi in maiuscolo la prima lettera
- Cambia colonna in linea
- Combina celle
- Concatena con una nuova riga
- Filtro orizzontale
- CERCA.VERT inversa
- Media dei 5 valori delle mani
- Interesse composto
- Radice quadrata
- Deviazione percentuale
- Interesse semplice
- Radice quadrata
- Media ponderata
- Rapporto
- Eleva al quadrato un numero
- Errore #DIV/0
- #DIFFUSIONE! Errore
- #Errore di valore
- Ignora tutti gli errori
17. Grafici Excel per contabili
Anche se lavori di più con dati finanziari e contabili, devi presentarli agli altri. Il modo migliore per farlo è utilizzare i grafici ed Excel ti offre una gamma completa di grafici da inserire.
- Grafico a linee : è meglio mostrare una tendenza per un periodo di tempo con una linea.

- Grafico ad area : un grafico ad area è un grafico a linee in cui viene riempito lo spazio relativo all’asse X.
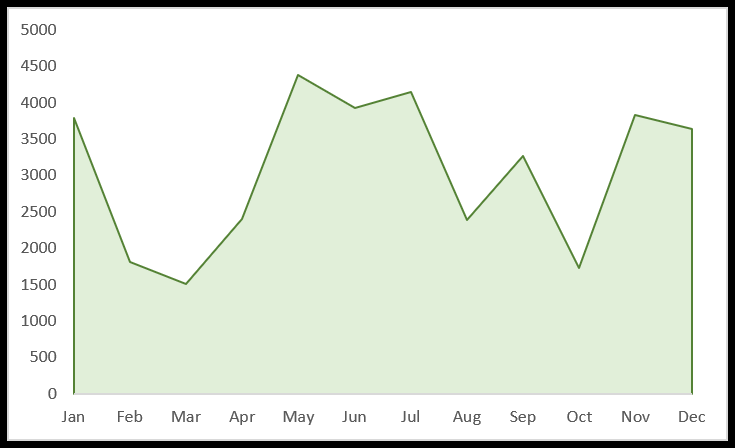
- Grafico a colonne : può essere utilizzato per confrontare diversi insiemi di valori utilizzando le barre dei dati.
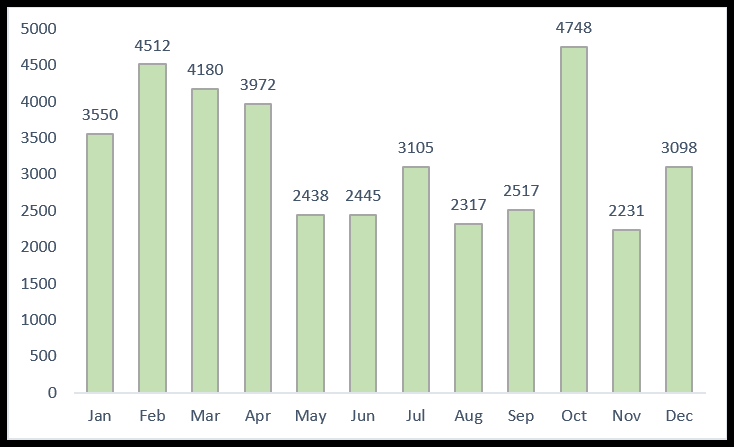
- Grafico a barre : questo è un grafico a colonne orizzontale ed è utile se hai lunghe barre di dati.
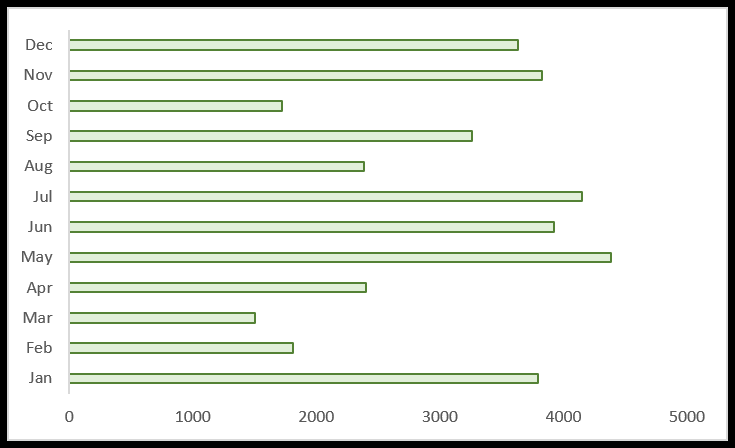
- Grafico a torta : con un grafico a torta è possibile presentare una parte di diverse categorie nel loro insieme.
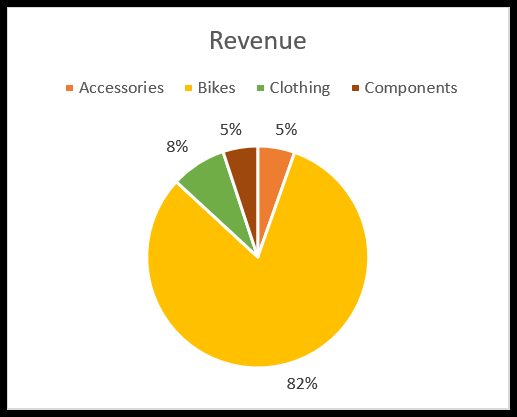
- Grafico a ciambella: questo è un grafico a torta con uno spazio vuoto al centro.
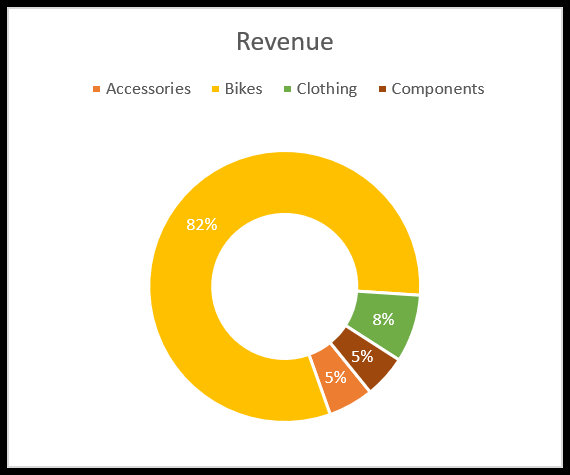
- Grafici Excel avanzati
- Aggiungi una linea orizzontale al grafico Excel
- Aggiungi una linea verticale al grafico Excel
- Copia il formato del grafico
- Grafica interattiva
18. Visual Basic per applicazioni
Come contabile devi creare molti report e con VBA puoi automatizzare tutti quei report che solitamente crei manualmente. L’esempio migliore è utilizzare una macro per creare una tabella pivot .

Devi dedicare del tempo ad imparare VBA , ma la buona notizia è che è facile da imparare:
- 100 codici pronti all’uso
- Esegui una macro
- Cartella di lavoro sulle macro personali
- Registra una macro
- Editor di Visual Basic
- Oggetti
19. Ottieni aiuto da Power Query
Se hai a che fare con molti dati incoerenti, cosa che sicuramente fai, devi imparare a eseguire query potenti . Per quello? Con Power Query è possibile scrivere query eseguibili in tempo reale. Ecco alcuni esempi:
- Combina cartelle di lavoro di Excel
- Non ruotare i dati
- CERCA.VERT utilizzando Power Query
20. Componenti aggiuntivi di OFFICE
Se utilizzi Excel 2013 o versioni successive, puoi accedere allo store dei componenti aggiuntivi di OFFICE dove puoi trovare molti componenti aggiuntivi per aumentare le funzionalità di Excel.
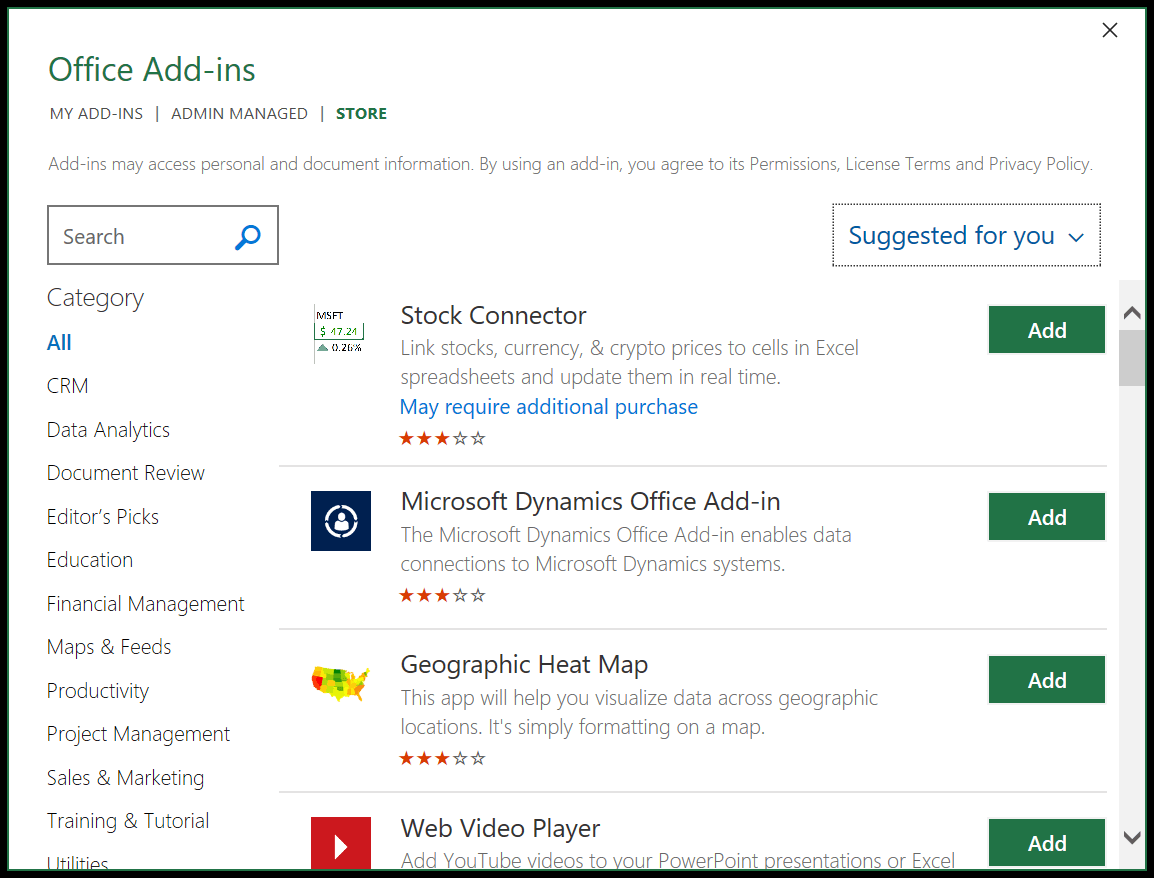
Si trova nella scheda Inserisci ➜ Componenti aggiuntivi ➜ Ottieni componenti aggiuntivi e hai migliaia di componenti aggiuntivi da installare (di terze parti).
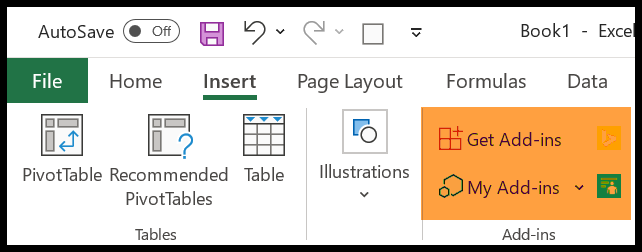
Altri tutorial per commercialisti
- Aggiungi e rimuovi un foglio di calcolo
- Aggiungere e rimuovere collegamenti ipertestuali
- Aggiungi una filigrana
- Colore della cella di sfondo
- Rimuovi le righe nascoste
- Deseleziona le celle
- Traccia una linea
- Giustifica riempimento Excel
- Barra della formula
- Griglia di Excel
- Aggiungi un pulsante
- Aggiungi una colonna
- Aggiungi un’intestazione e un piè di pagina
- Aggiungi un numero di pagina
- Applica lo stile virgola
- Applicare barrato
- Fogli di lavoro di gruppo
- Evidenzia le celle vuote
- Inserisci il timestamp
- Inserisci punti elenco
- Rendi rossi i numeri negativi
- Unisci: separa le celle
- Rinominare un foglio
- Seleziona celle non contigue
- Mostra regole
- Controllo ortografico
- Maniglia di riempimento
- Visualizza due fogli affiancati
- Aumenta e diminuisce il rientro
- Inserisci una freccia in una cella
- Barra di accesso rapido
- Rimuovi l’interruzione di pagina
- Ruota testo (orientamento)
- Aggiungi automaticamente i numeri di serie
- Inserisci un simbolo delta
- Imposta l’area di stampa
- Rimuovi le righe vuote
- Trova e sostituisci l’opzione
- Barra di stato in Excel
- Crea un paragrafo in una cella
- Stile cella Excel
- Nascondere e mostrare una cartella di lavoro
- Cambia il formato della data
- Centrare un foglio di lavoro orizzontalmente e verticalmente
- Crea una copia di una cartella di lavoro
- Scrivi (digita) verticalmente
- Inserisci una casella di testo