Editor di excel visual basic per windows e mac
PUNTI CHIAVE
- Visual Basic Editor è un editor di codice per VBA.
- Questa è un’applicazione separata, ma puoi usarla solo con Excel.
- È necessario avere la scheda Sviluppatore sulla barra multifunzione per accedervi.
- Puoi anche utilizzare la scorciatoia da tastiera (Alt + F11).
- Memorizza inoltre le macro ricodificate con il registratore di macro.
- Ha diversi strumenti per aiutarti a scrivere e gestire tutti i codici.
Il mondo di VBA inizia con Visual Basic Editor (VBE).
Questo è il luogo in cui scrivi e gestisci tutti i codici macro e se mi chiedi di VBE direi che se vuoi davvero imparare VBA devi comprendere tutti i componenti di VBE.
Ecco perché fa parte del nostro tutorial su VBA e in questa guida abbiamo trattato tutti gli aspetti di Visual Basic Editor per farti comprendere le sue funzionalità.
Quindi iniziamo.
Utilizzerò parole diverse (editor VBA, editor VB o VBE) in questa guida per fare riferimento a Visual Basic Editor, quindi non farti confondere.
Cos’è l’editor di Visual Basic?
Visual Basic Editor è un’applicazione (separata) in cui puoi scrivere e salvare tutti i codici VBA. In termini semplici, è un editor di codice per Excel in cui puoi scrivere tutte le macro e memorizzarle. Anche se è un’applicazione separata (VB Editor), puoi usarla solo con Excel.
Si è vero. Non è possibile eseguire VBE separatamente; Per utilizzare VBE è necessario aprire una cartella di lavoro di Excel.
Visual Basic Editor è l’unico modo per scrivere codice VBA in Excel. Infatti, tutte le applicazioni Microsoft che ospitano VBA utilizzano Visual Basic Editor per lo scripting (scrittura del codice).
Di seguito è riportato il VBE:
Microsoft Windows
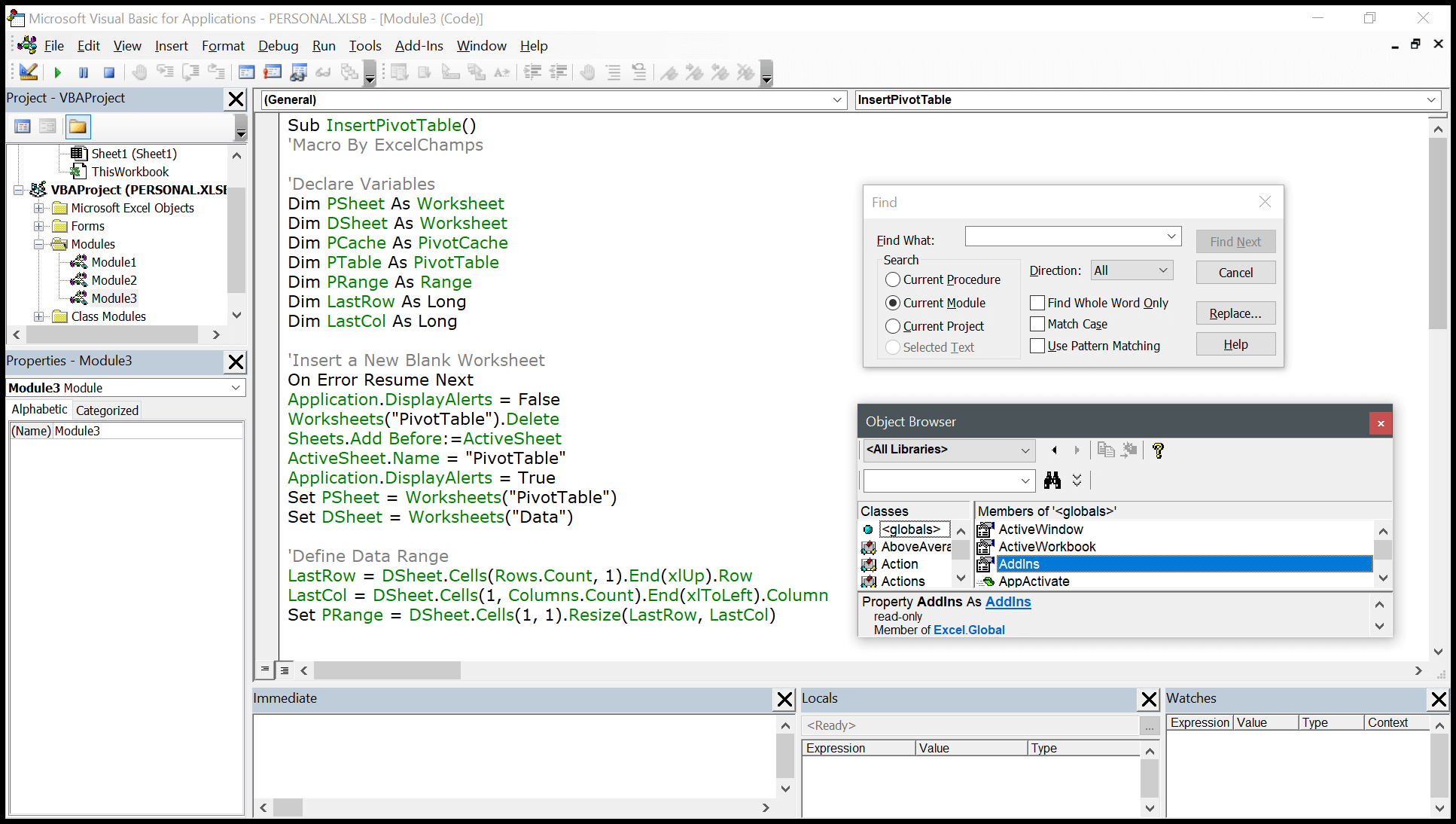
Mac
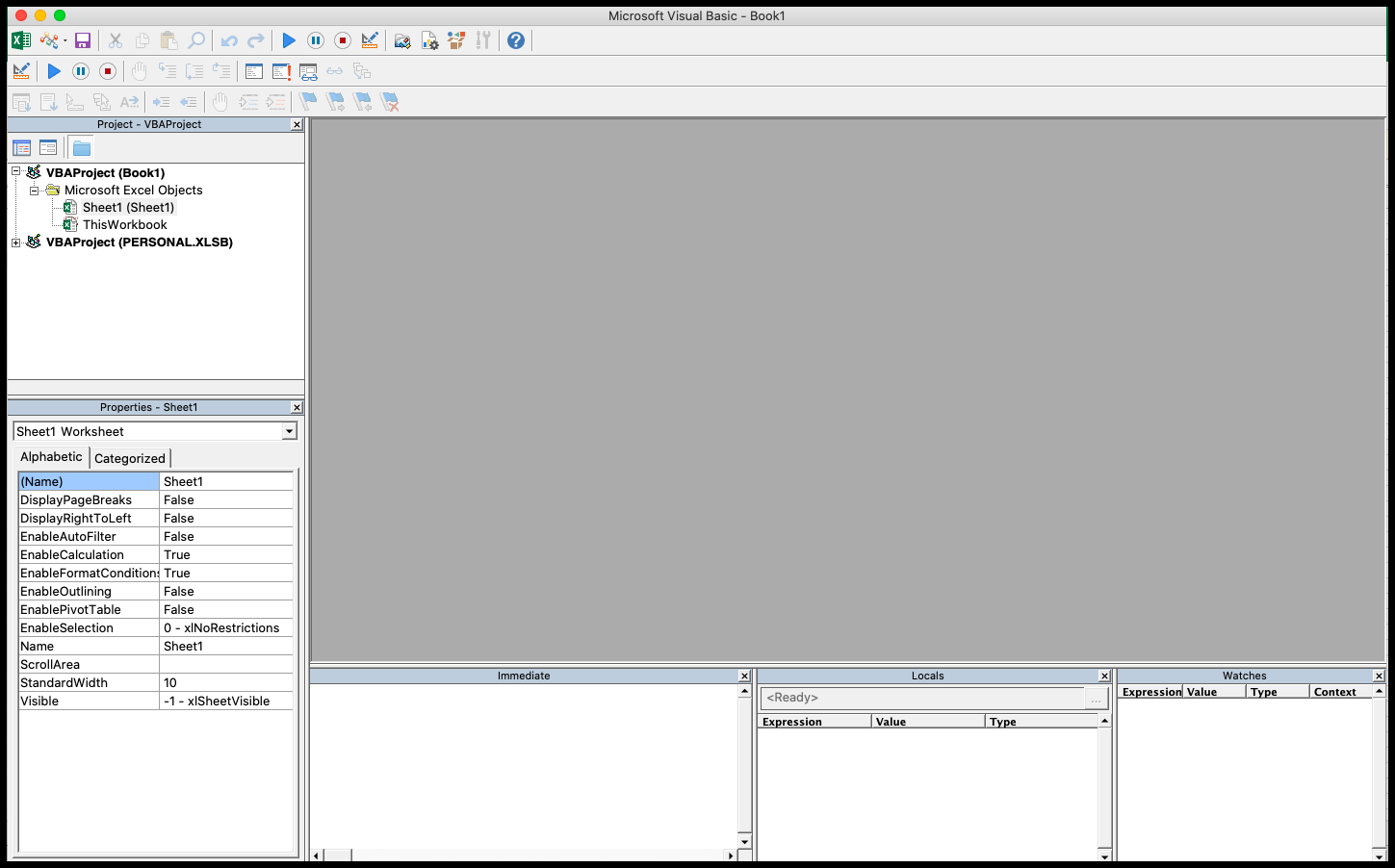
VBA è una delle COMPETENZE EXCEL AVANZATE e padroneggia VBA; devi imparare tutti gli aspetti di Visual Basic Editor.
Apri l’editor di Visual Basic
Dalla scheda sviluppatore
Per aprire Visual Basic Editor, è necessario avere la scheda Sviluppatore sulla barra multifunzione e abilitare la scheda Sviluppatore ( passaggi da aggiungere ).

Ora nella scheda sviluppatore, nel gruppo codice, c’è un pulsante chiamato “Visual Basic” e quando si fa clic su questo pulsante si apre l’editor VB.
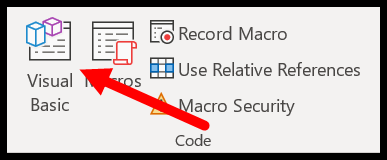
Tasto di scelta rapida (finestra)
Puoi anche utilizzare il tasto di scelta rapida da tastiera Alt + F11 per aprire VBE in Windows e Opt + F11 o Fn + Opt + F11 per MAC.
Anche se non hai la scheda sviluppatore sulla barra multifunzione, questo tasto di scelta rapida funzionerà comunque e aprirà l’editor.
Modifica una macro dall’elenco
Se desideri aprire l’editor VBA per modificare una macro specifica, puoi aprire l’elenco delle macro dalla scheda sviluppatore.
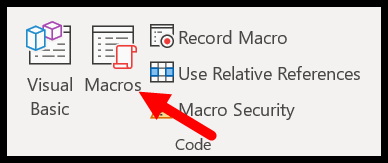
E fai clic sul pulsante Modifica per aprire l’editor VB per modificare questa macro specifica.
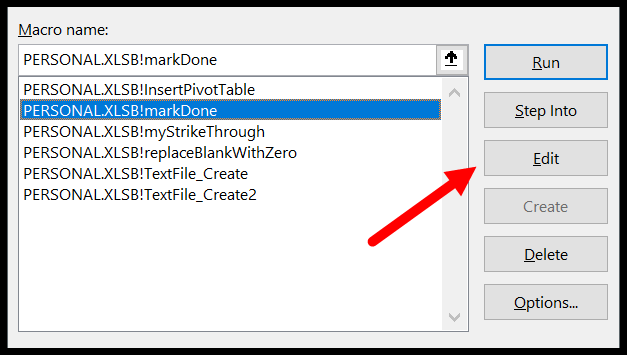
Nella barra di accesso rapido
Puoi anche aggiungere un pulsante sulla barra di accesso rapido per aprire l’editor VBA. Per fare ciò, è necessario fare clic sul menu a discesa sulla barra di accesso rapido e aprire altri comandi.
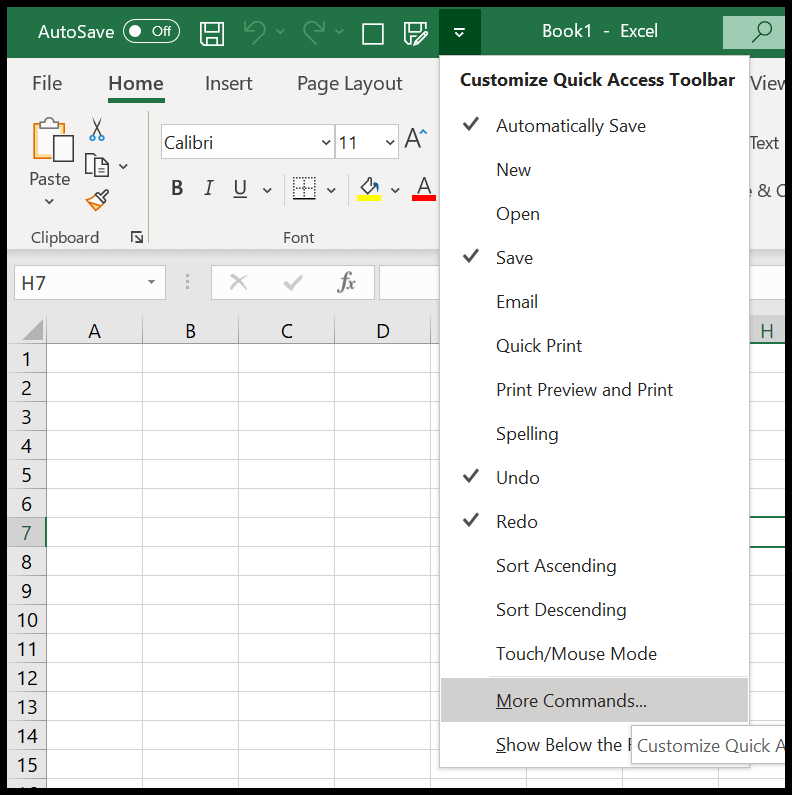
Quindi seleziona la scheda sviluppatore in “Scegli comandi da”, quindi aggiungi l’editor visivo di base alla barra di accesso rapido facendo clic sul pulsante Aggiungi.
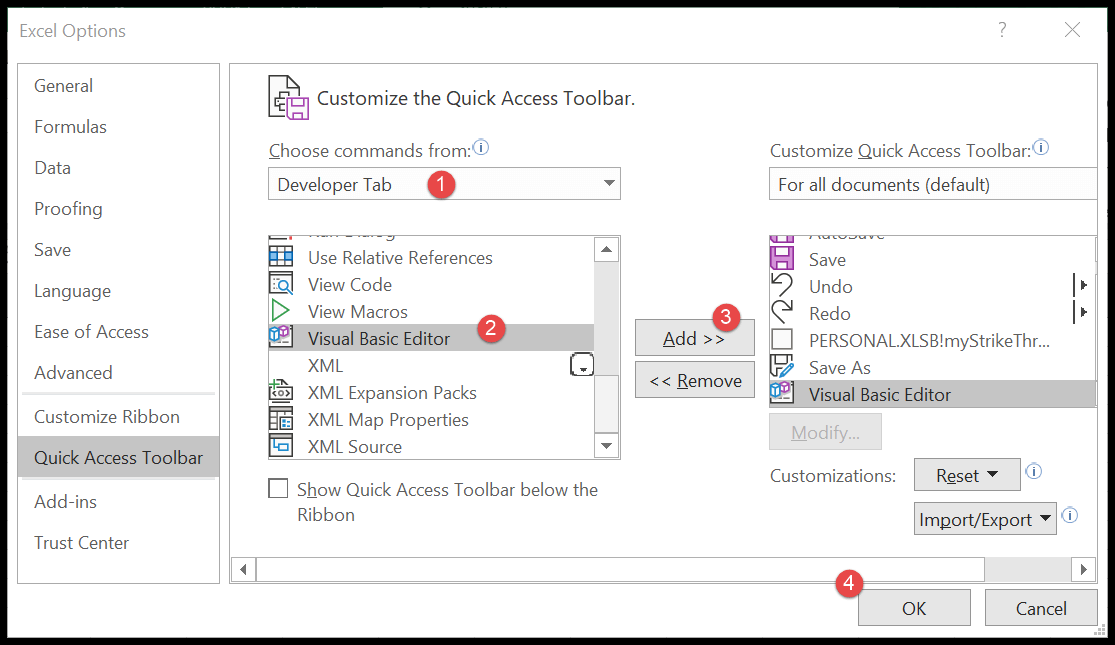
Ora puoi aprire l’editor di Visual Basic dal pulsante che hai su QAT.
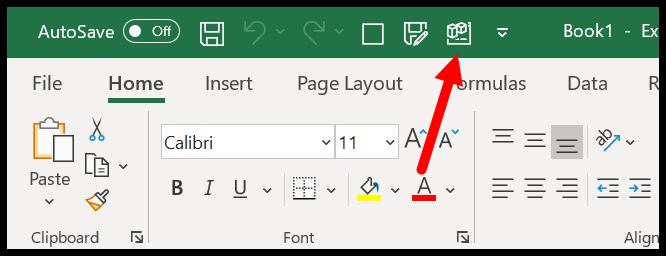
Dalla scheda Foglio di calcolo
Puoi anche aprire l’editor VBA facendo clic con il pulsante destro del mouse sulla scheda del foglio di lavoro e facendo clic sul codice visualizzato. Questo ti porterà immediatamente alla finestra del codice per questo foglio di lavoro.
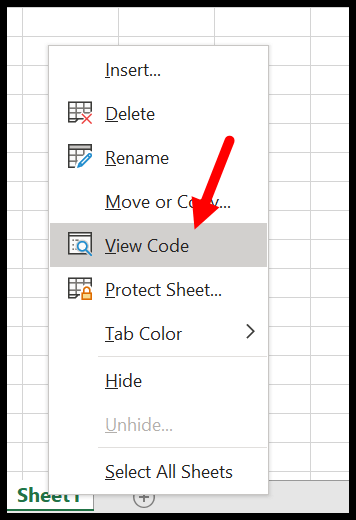
Componenti dell’editor di Visual Basic
Quando apri per la prima volta l’editor VBA sembra una vecchia applicazione e per capire come funziona devi andare componente per componente.
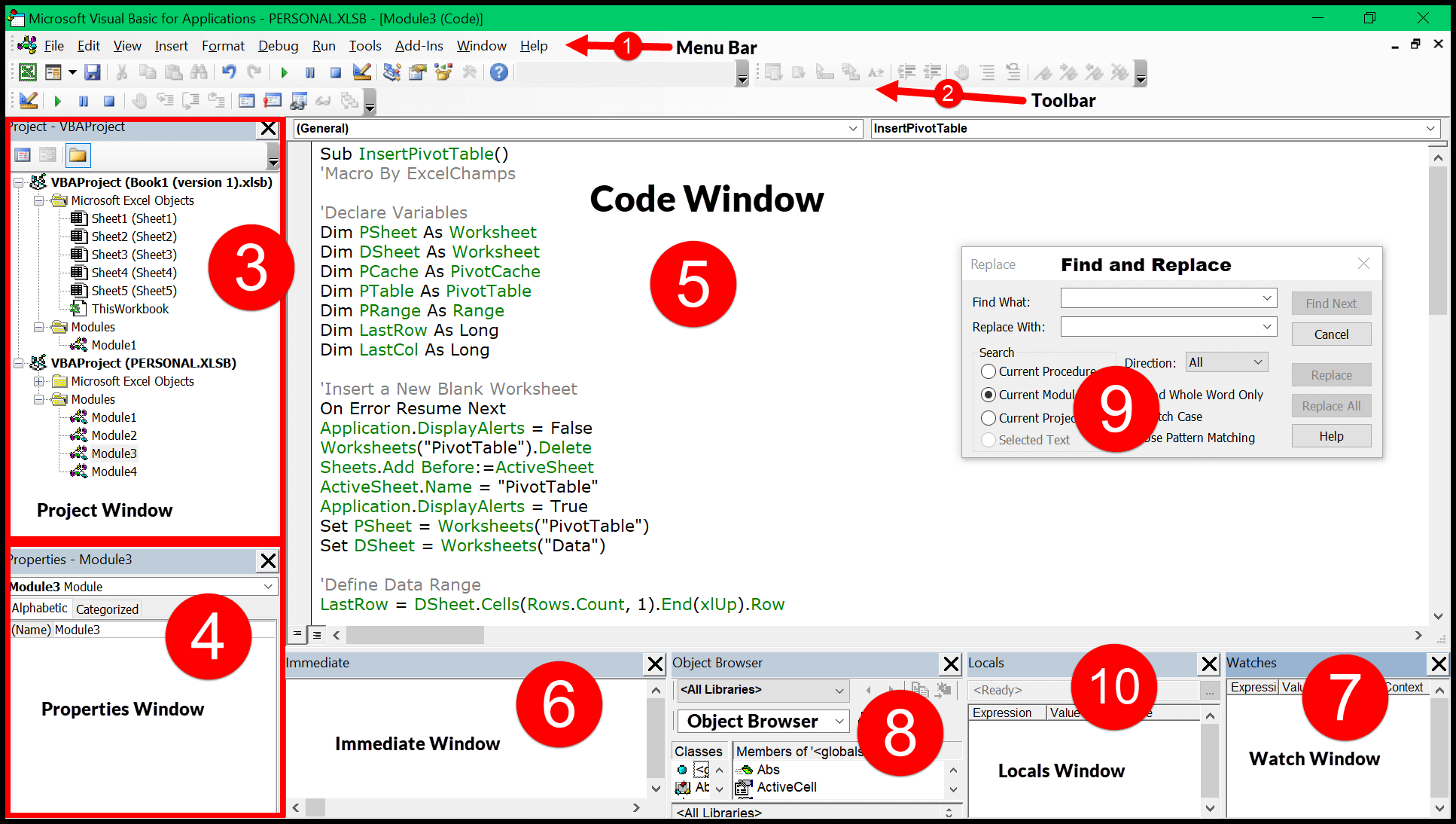
L’interfaccia utente è (quasi) la stessa per tutte le versioni di Excel da oltre 15 anni, quindi indipendentemente dalla versione di Excel che stai utilizzando, puoi saperne di più su Visual Basic Editor da questa guida. Sì, VBE ha diversi componenti che possono aiutarti in diversi modi, quindi esploriamoli uno per uno.
- Barra degli strumenti
- Barra degli strumenti
- Finestra del progetto
- Finestra delle proprietà
- Codici finestra
- Finestra immediata
- Finestra di monitoraggio
- Browser degli oggetti
- Trova e sostituisci
- Finestra locale
1. Menù da bar
Come qualsiasi altra applicazione, l’editor VBA dispone di una barra dei menu in cui si trovano tutte le opzioni a disposizione dell’utente.

Ora, nella barra dei menu, ogni scheda è una categoria di opzioni disponibili. Diciamo che nel menu di modifica puoi vedere tutte le opzioni per tagliare-copia-incolla, trova e sostituisci e aggiungi rientro e rientro in basso.
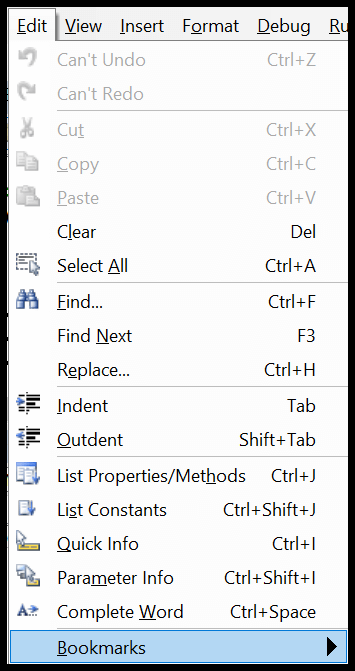
Con tutte le opzioni (la maggior parte di esse), puoi trovare i tasti di scelta rapida per utilizzare tali opzioni.
2. Barra degli strumenti
Appena sotto la barra dei menu c’è la barra degli strumenti che raccoglie alcune delle opzioni che un utente normale dovrebbe utilizzare più frequentemente. Quando apri per la prima volta l’editor di Visual Basic, avrai solo la barra degli strumenti standard, proprio come l’immagine qui sotto.

Ma ci sono un totale di quattro barre degli strumenti che puoi aggiungere e utilizzare.
- Debug
- Modificare
- Standard
- Modulo utente
Se vai alla scheda Visualizza nella barra dei menu, hai la possibilità di aggiungere o rimuovere queste barre degli strumenti.
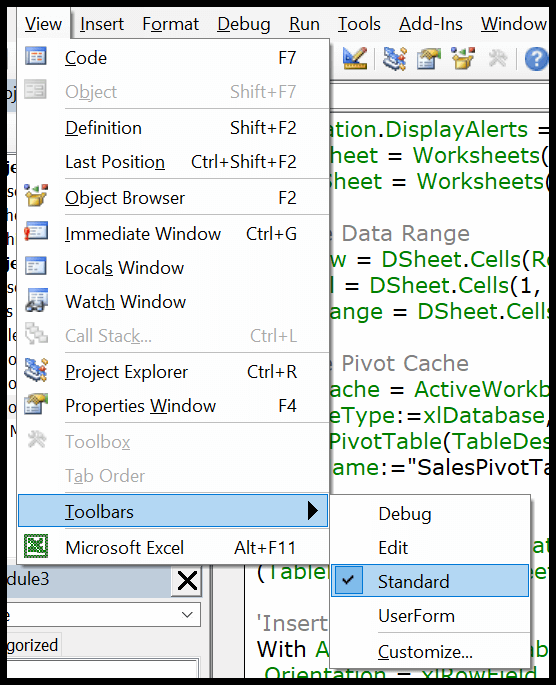
E puoi anche aggiungere o rimuovere pulsanti dalla barra degli strumenti, se lo desideri.
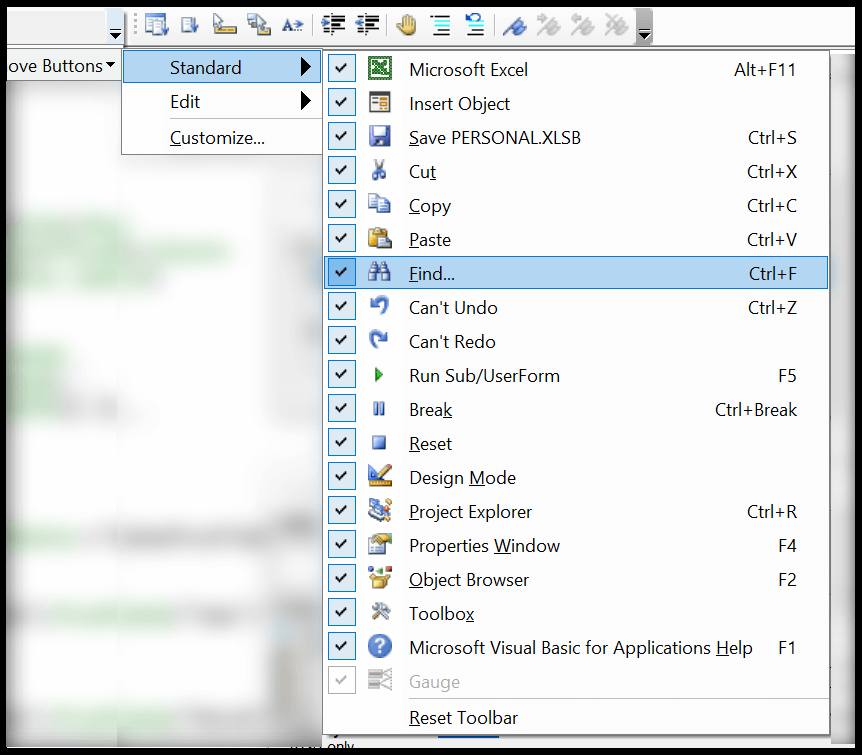
Puoi anche spostare una barra degli strumenti semplicemente trascinando e rilasciando i piccoli punti sul lato destro.

3. Finestra progetto/Esplora progetto
La finestra Progetto è dove puoi vedere tutti i progetti attuali. Ogni volta che apri un file e poi apri l’editor di Visual Basic, puoi vedere la gerarchia di quel file nella finestra Progetto.
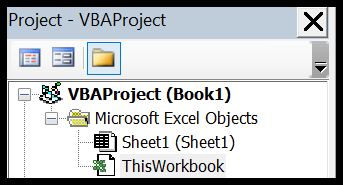
Ogni progetto ha inoltre una raccolta di oggetti:
- Foglio di lavoro : ogni foglio di lavoro in una cartella di lavoro è elencato come oggetto.
- La cartella di lavoro : rappresenta la cartella di lavoro stessa come oggetto.
- Modulo : qui è dove scrivi il codice o memorizzi le macro registrate.
- Foglio grafico : qui verrà elencato anche il foglio grafico della cartella di lavoro.
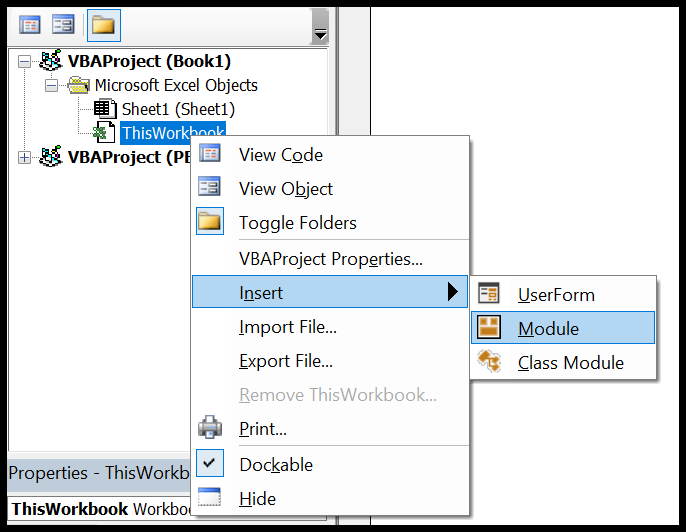
Quando apri l’editor VB, troverai lì la finestra del progetto predefinita. Ma se in qualche modo non è lì, puoi aggiungerlo dalla vista (barra dei menu) oppure puoi usare il tasto di scelta rapida Control + R.
Ogni oggetto elencato nella finestra Progetto ha la propria finestra di codice che è possibile aprire facendo doppio clic su di essa o facendo clic con il pulsante destro del mouse e selezionando l’opzione Mostra codice.
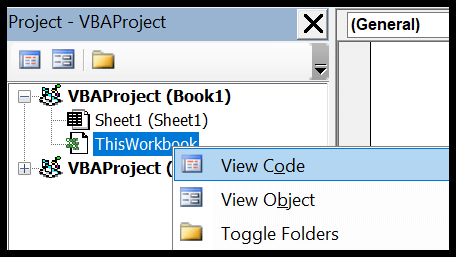
La finestra del progetto è il modo migliore per navigare tra tutti i progetti attuali e quando inizi a lavorare con l’editor ne imparerai di più.
4. Finestra Proprietà
Come suggerisce il nome, la finestra delle proprietà ti dà accesso alle proprietà dell’oggetto selezionato. Ogni oggetto, ad esempio un foglio di calcolo, ha le proprie proprietà che puoi visualizzare e su cui puoi apportare modifiche.
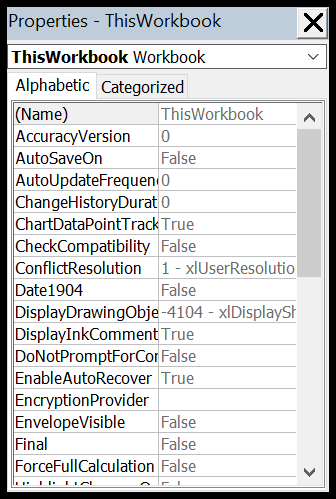
Per ogni proprietà è presente un elenco a discesa sul lato destro da cui è possibile cambiare o modificare la proprietà.
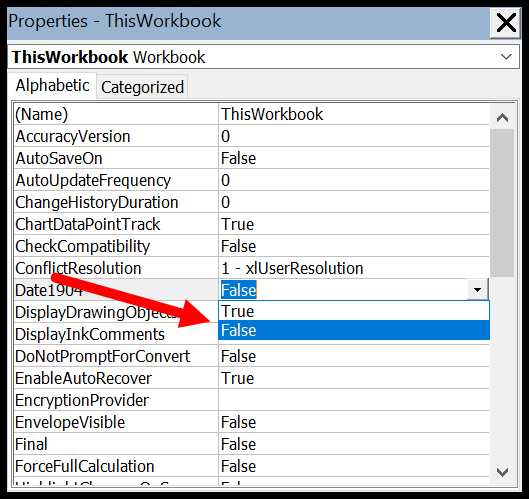
Piccolo consiglio: puoi modificare il nome di un progetto dalla finestra delle proprietà.
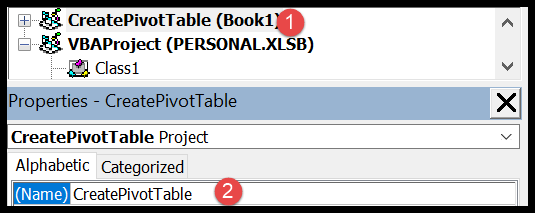
E, se la finestra delle proprietà non è presente per impostazione predefinita, puoi attivarla dalla vista (barra dei menu) oppure puoi anche utilizzare il tasto di scelta rapida F4.
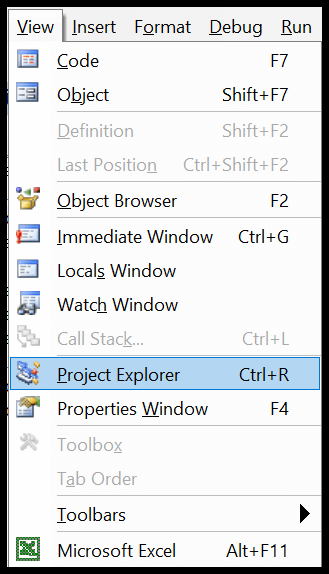
5. Finestra del codice
La finestra del codice è il luogo in cui scrivi i codici e svolgi la maggior parte del tuo lavoro (modifica, scrittura e test). In poche parole, la finestra del codice è il luogo in cui si esegue tutta la programmazione.
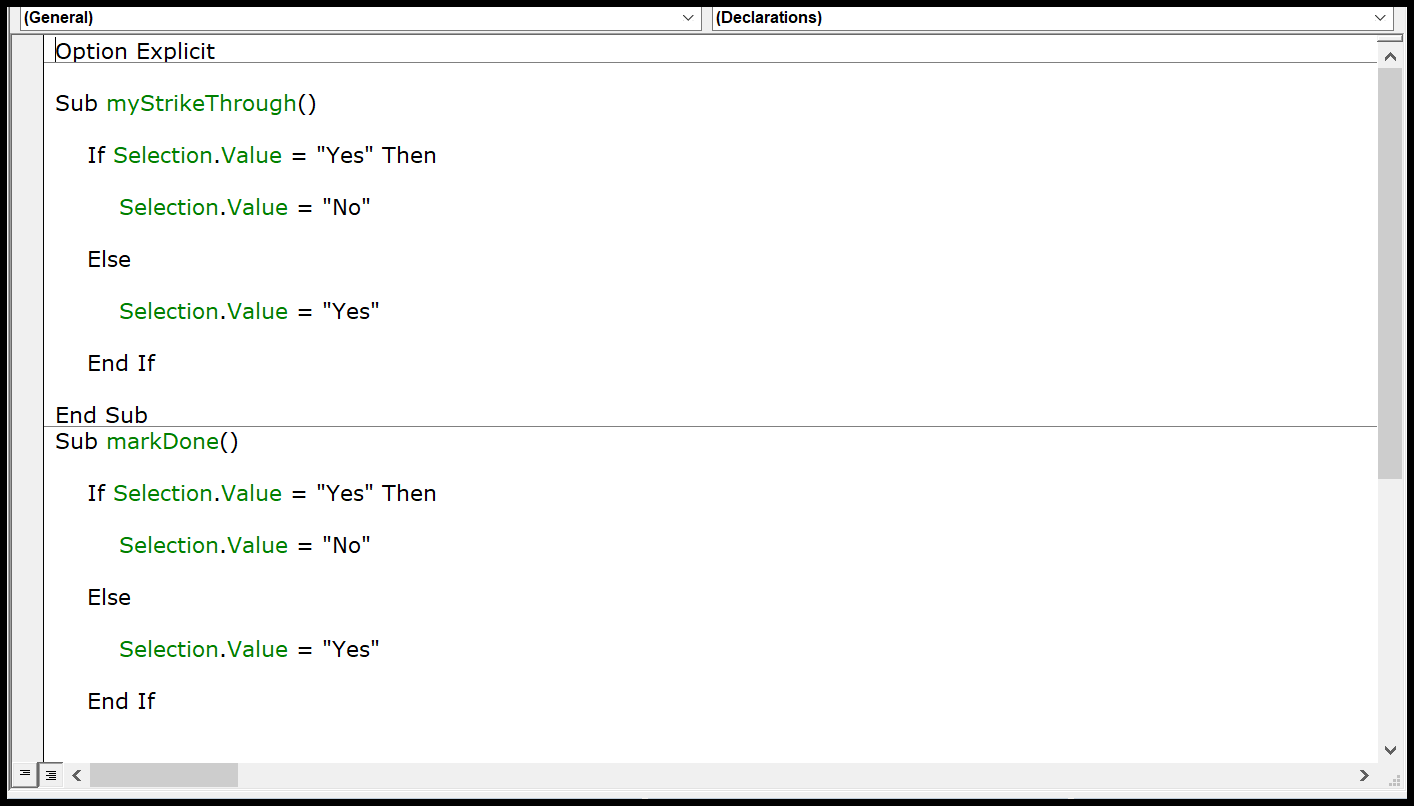
Quando lo vedi per la prima volta, sembra un semplice editor di testo, ma ha Intellisense che può aiutarti durante la programmazione.
Non ho trovato alcun modo per aggiungere un numero di riga nella finestra del codice come fanno altri editor di codice, ma l’editor VB mostra sempre il numero di riga del codice.
6. Finestra immediata
La finestra immediata è dove puoi eseguire il debug del tuo codice. Puoi digitare una riga di codice e testare come funziona. Supponiamo che tu voglia testare il seguente codice:
Range("A1").Value = 9999Tutto quello che devi fare è entrare, digitare un punto interrogativo, quindi incollare lì il codice e premere Invio. Visualizzerà immediatamente il risultato del codice.
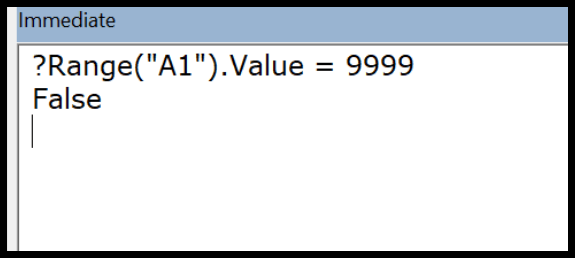
L’altro metodo consiste nell’aggiungere Debug.Print prima del codice e ottenere il valore del risultato nella finestra immediata.
Sub Macro1() Debug.Print Range("A1").Value = "Yes" End Sub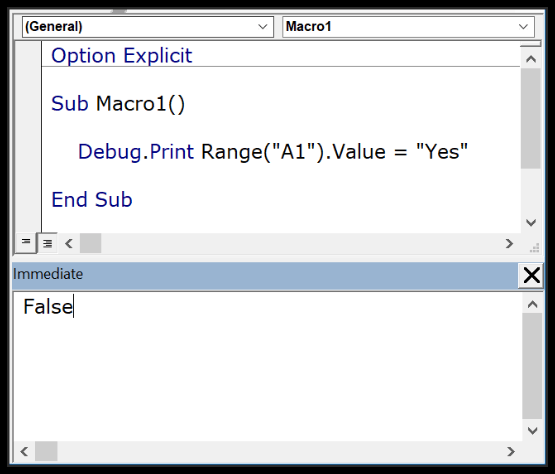
Per impostazione predefinita, la finestra immediata non sarà presente quando apri l’editor di Visual Basic, quindi devi abilitarla dalla scheda Visualizza della barra dei menu. Puoi anche utilizzare il tasto di scelta rapida Control + G.
7. Finestra di monitoraggio
Proprio come la finestra di controllo di Excel , anche Visual Basic Editor dispone di una finestra di controllo in cui è possibile aggiungere espressioni per tenerne traccia. Seleziona semplicemente l’espressione, quindi fai clic con il pulsante destro del mouse e aggiungi un orologio.
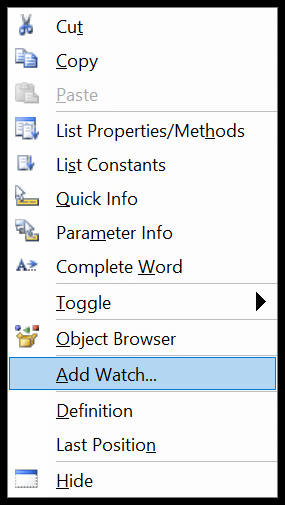
Nell’esempio seguente, ho aggiunto Selection.Value all’append watch.
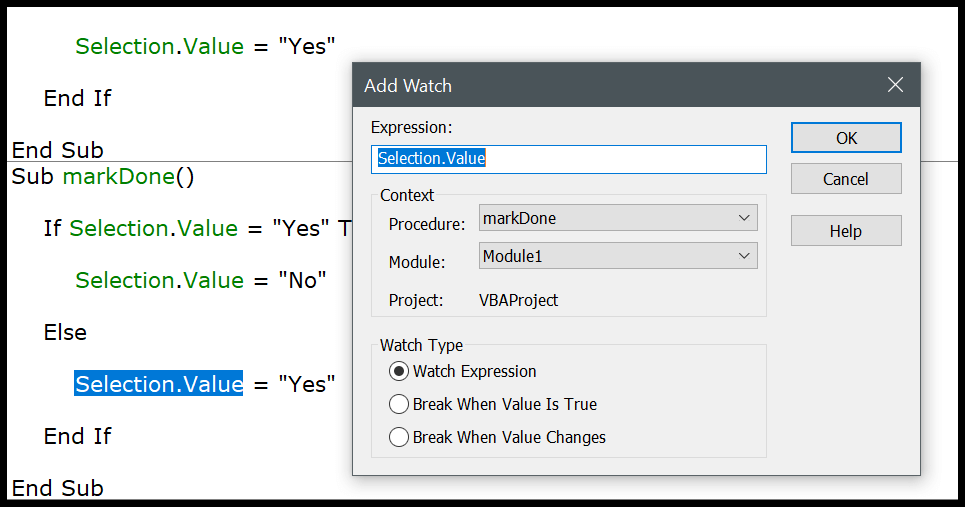
Ora, per abilitare la finestra di controllo, vai al menu Visualizza e fai clic sull’opzione finestra di controllo.
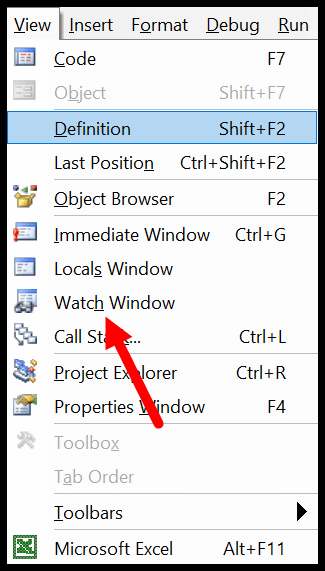
Ed ecco la finestra di controllo che segue l’espressione aggiunta.
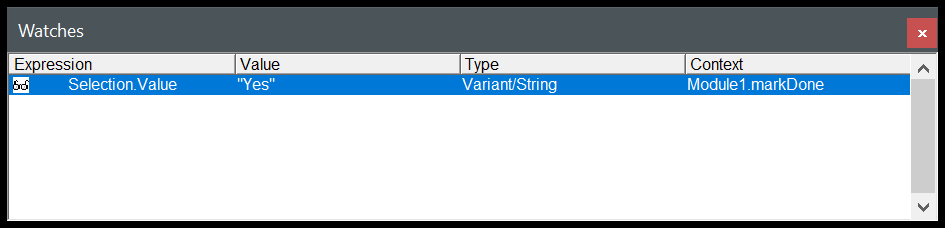
8. Esplora oggetti
VBA ha il proprio Visualizzatore oggetti che può aiutarti a lavorare con tutti gli oggetti trovando tutte le proprietà che puoi utilizzare.
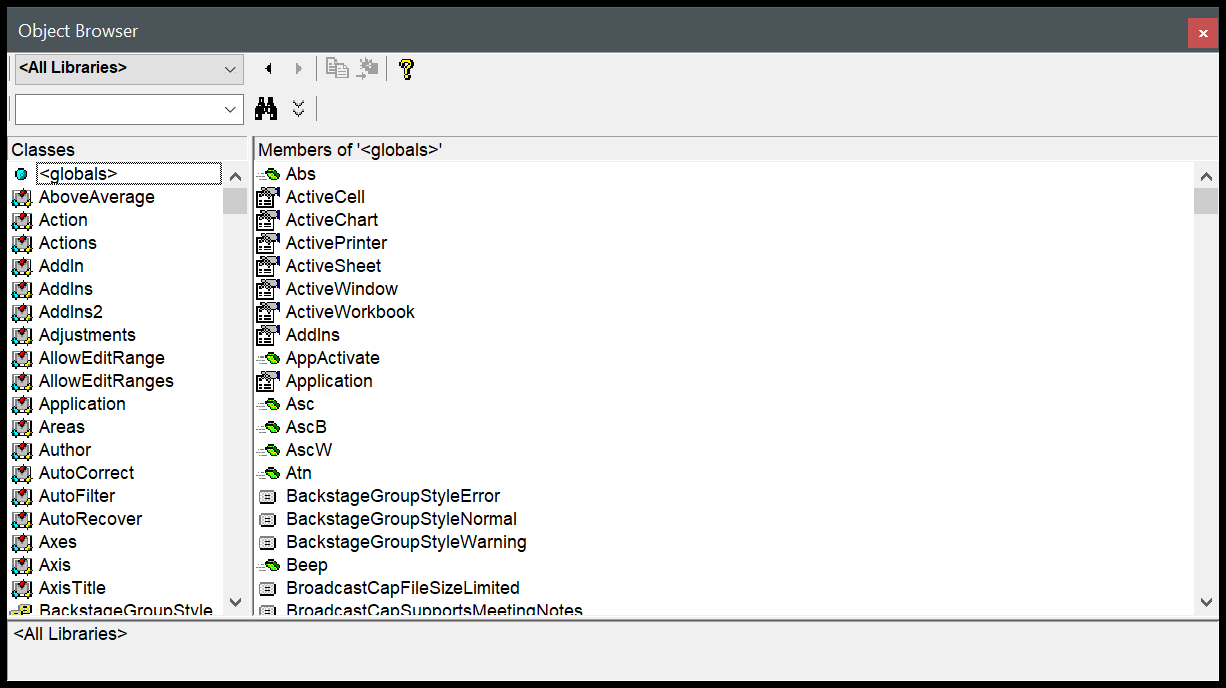
Immagina di voler utilizzare l’oggetto range, il browser degli oggetti ti mostrerà tutte le proprietà e i metodi che ne derivano. Guarda l’esempio qui sotto.
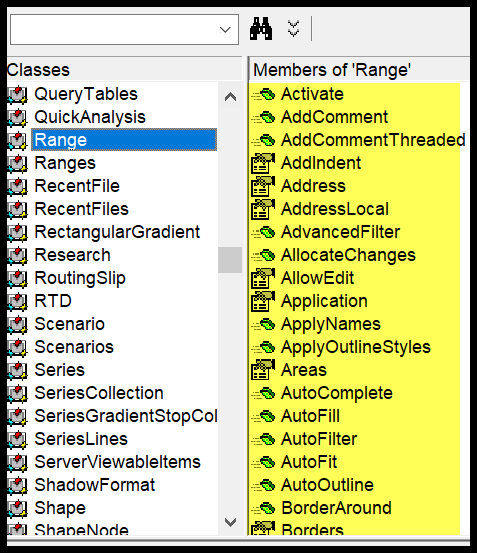
Per aprire il Visualizzatore oggetti, utilizza il tasto di scelta rapida F2 oppure puoi anche andare alla scheda Visualizza e fare clic sul Visualizzatore oggetti per aprirlo.
9. Trova e sostituisci
Proprio come la ricerca e la sostituzione in Excel, l’editor VBA dispone di una propria opzione di ricerca e sostituzione che puoi utilizzare per trovare e sostituire i valori dalle procedure. Per aprire l’opzione TROVA puoi utilizzare il tasto di scelta rapida Control + F e per aprire la sostituzione puoi utilizzare il tasto di scelta rapida Control + H.
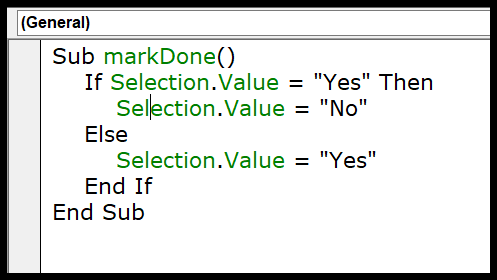
Altrimenti, puoi aprire entrambe le opzioni dal menu di modifica.

L’opzione Trova e sostituisci in VBE ti offre diversi modelli di ricerca, ad esempio se desideri trovare e sostituire qualcosa nella procedura corrente, nel modulo corrente o nel progetto corrente.
Puoi anche utilizzare la ricerca CASE SENSITIVE e decidere anche la direzione della ricerca.
10. Finestra locale
È possibile utilizzare la finestra Variabili locali in VBE per visualizzare tutte le variabili dichiarate nella procedura corrente e i relativi valori correnti.
Utilizza VB Editor per scrivere codice
A questo punto conosci tutti i componenti principali dell’editor VBA, quindi ora impariamo come aggiungervi il codice.
Finestra del codice del modulo e finestra del codice dell’oggetto
Esistono due diversi tipi di codice Windows ed entrambi sembrano simili, ma c’è una differenza che dovresti sapere.
- Finestra del codice del modulo : il codice del modulo normale può essere eseguito manualmente oppure puoi anche richiamarlo da una procedura separata.
- Finestra del codice oggetto : il codice nella finestra del codice oggetto può essere eseguito utilizzando un evento. Supponiamo che tu voglia eseguire del codice quando fai doppio clic su una cella. In questo caso è necessario utilizzare l’evento doppio clic e aggiungere del codice a questo foglio di lavoro.
2. Modulo finestra codice
Scriverai la maggior parte del codice VBA in un modulo. Per aggiungere codice a un modulo, è necessario utilizzare la procedura SUB o la procedura FUNCTION.
- Sottoprocedura
- Procedura di funzione
La differenza tra una sottoprocedura e una procedura di funzione è che la sottoprocedura non può restituire un valore, mentre una procedura di funzione può restituire un valore.
Quando registri una macro, quel codice va direttamente in un modulo che VBA inserisce automaticamente quando usi il registratore di macro.
Inserimento del modulo
Quando devi scrivere codice, devi inserire un modulo e per farlo devi solo andare nella finestra del progetto e fare clic con il pulsante destro del mouse sul nome del progetto e da questo menu andare su Inserisci e selezionare il modulo.
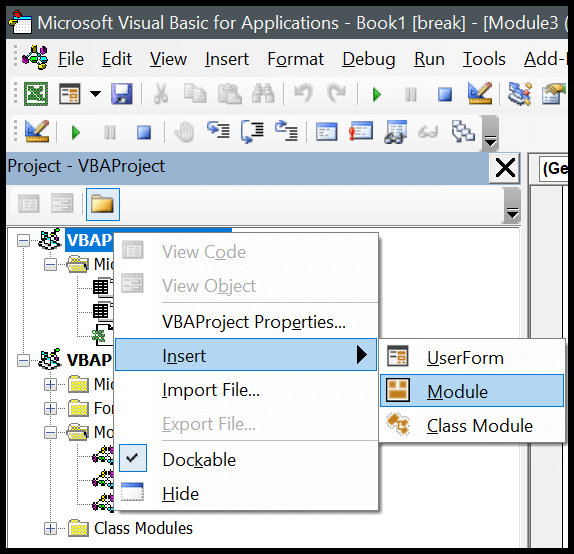
Elimina un modulo
Puoi anche eliminare un modulo se non è più necessario, quindi fai semplicemente clic con il pulsante destro del mouse sul modulo e seleziona Elimina.
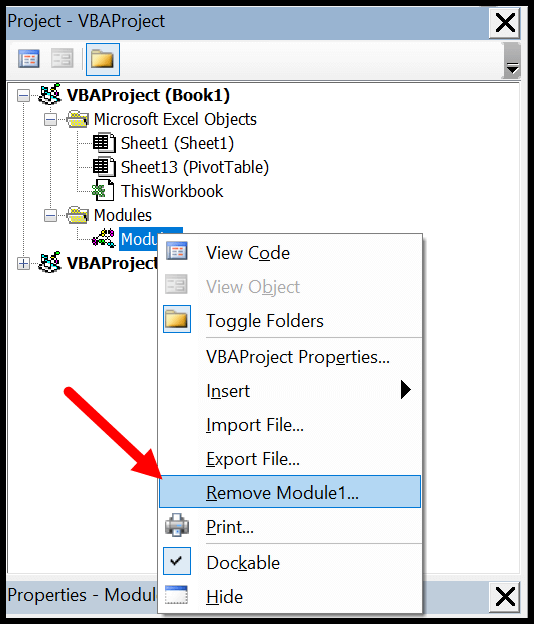
E quando fai clic su Elimina ti viene chiesto se desideri salvare questo modulo prima di eliminarlo. C’è anche un’opzione per esportare un modulo per salvarlo come file nel tuo sistema.
3. Finestra Codice oggetto
Per aprire la finestra del codice dell’oggetto è sufficiente fare doppio clic su di esso e nella finestra del codice è presente un elenco a discesa da cui è possibile selezionare l’evento che si desidera utilizzare per eseguire il codice.
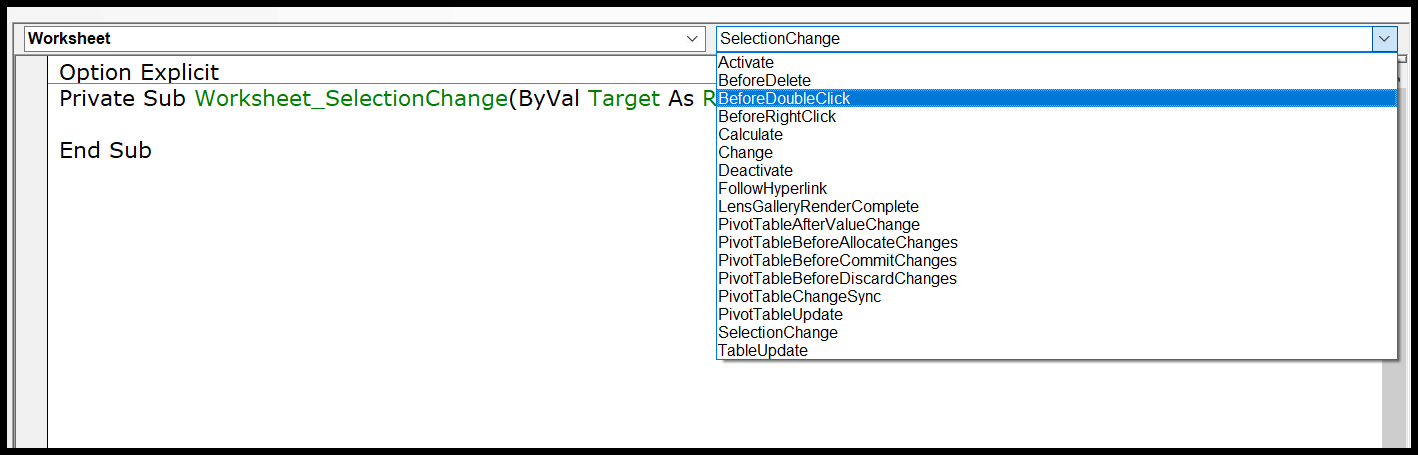
Immagina se vuoi scrivere il codice e vuoi eseguire il doppio clic, devi selezionare “Prima di DoubleClick” dall’elenco a discesa.
Panoramica della modalità di progettazione, modalità di esecuzione e modalità di debug
È possibile utilizzare l’editor di Visual Basic in tre modalità diverse a seconda dell’aspetto della programmazione, della scrittura del codice, dell’individuazione di un errore e della correzione di un errore.
- Modalità progettazione : normalmente, quando lavori nell’editor VB sul codice, sei in modalità progettazione. Anche se scrivi semplicemente il codice invece di progettare un modulo utente o un modulo, sei in modalità progettazione, come se stessi digitando un codice. Questo è anche chiamato tempo di progettazione.
- Modalità di esecuzione : quando esegui codice per testare codice che funziona in questo modo, sei in modalità di esecuzione. L’esempio migliore per impostare questa modalità è quando si esegue il codice utilizzando il pulsante Esegui sulla barra degli strumenti. Questo è anche chiamato tempo di esecuzione.
- Modalità Pausa: quando un codice è in esecuzione e l’esecuzione è in pausa, in quel momento sei in modalità pausa. In questa modalità è possibile eseguire il codice passo dopo passo. Questo è anche chiamato debug.
Suggerimenti per lavorare con VB Editor come un PRO
Aggiungi commenti al codice
Come qualsiasi altro linguaggio di programmazione in VBA, puoi anche utilizzare i commenti per definire come funziona questo codice. Usare i commenti è una buona abitudine e può aiutarti in molti modi.
- Tenere traccia delle modifiche
- Dettagli di contatto del programma
- Come risolvere i problemi del codice
- E altro ancora
Per aggiungere un commento, è necessario digitare un apostrofo e poi la riga di codice.
Suggerimento correlato : Blocco commenti VBA
Informazioni rapide
Ora guarda l’esempio qui sotto in cui aggiungo una funzione VBA ( VBA LEFT Function ) e nel momento in cui digito il nome della funzione mi viene mostrato un suggerimento per tutti gli argomenti che devo definire.
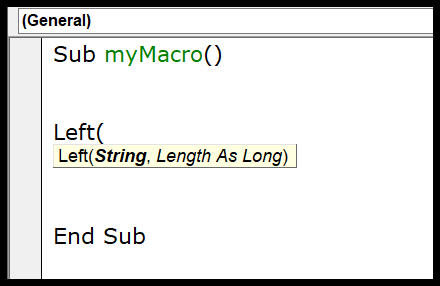
Puoi anche utilizzare il tasto di scelta rapida Control + I o utilizzare l’opzione Informazioni rapide dal menu MODIFICA.
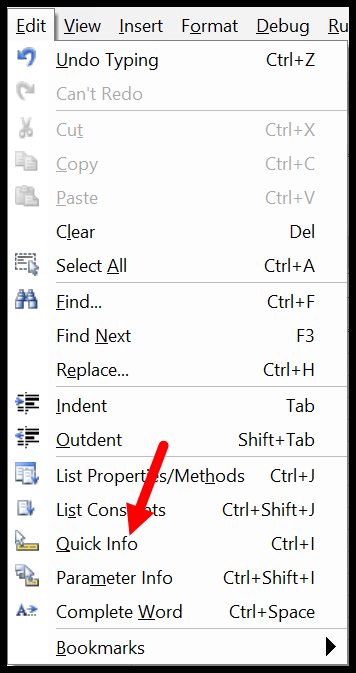
Membri dell’elenco automatico
Ogni oggetto in VBA viene fornito con proprietà e metodi e quando inserisci un oggetto o un comando nella finestra del codice e quindi inserisci (.), mostra l’elenco completo delle proprietà e dei metodi forniti con quell’oggetto.
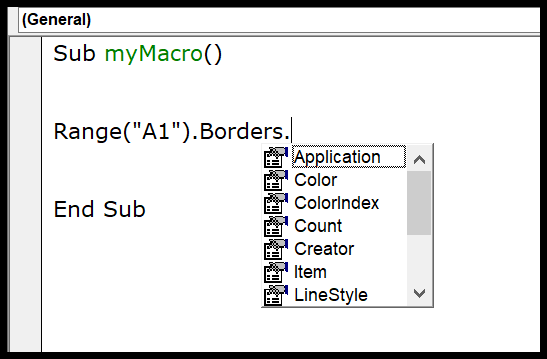
Nell’esempio sopra, quando ho aggiunto un (.) dopo la proprietà border dell’intervallo, mi sono state mostrate tutte le proprietà accessibili disponibili.
Elenco delle costanti
Quando definisci le espressioni per una proprietà o un metodo, puoi utilizzare l’elenco delle costanti disponibili. Nell’esempio seguente, quando si utilizza il metodo Border Around , vengono mostrate tutte le costanti disponibili per l’argomento peso.
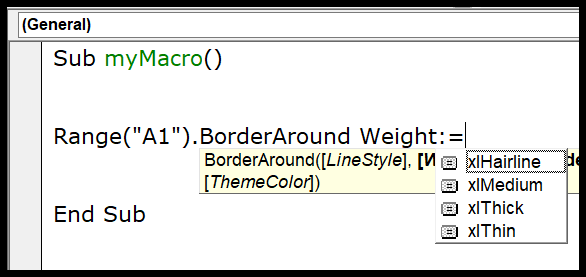
Puoi utilizzare il tasto di scelta rapida Control + Shift + J per ottenere l’elenco delle costanti oppure puoi anche andare al menu di modifica e utilizzare l’opzione da lì.
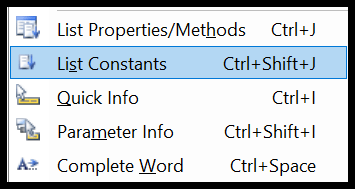
Abilita l’opzione esplicita
Quando scrivi codici VBA, dovrai utilizzare variabili e una delle cose più importanti durante l’utilizzo delle variabili è dichiarare il loro tipo di dati. Ed è possibile che ti dimentichi di dichiararlo.
Ma quando usi l’istruzione opzionale esplicita, devi dichiarare il tipo di dati per ogni variabile che usi e, in caso contrario, VBA visualizzerà un messaggio di errore. È come costringerti a dichiarare ogni variabile con il suo tipo di dati. Per fare ciò, puoi andare al menu Strumenti e aprire le opzioni.
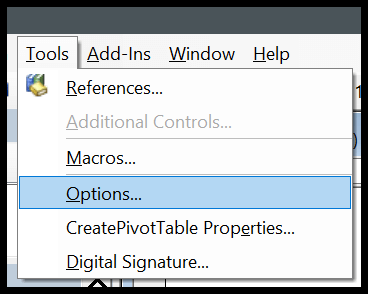
E tra le opzioni, seleziona la casella “Richiedi dichiarazione di variabile” e fai clic su OK.
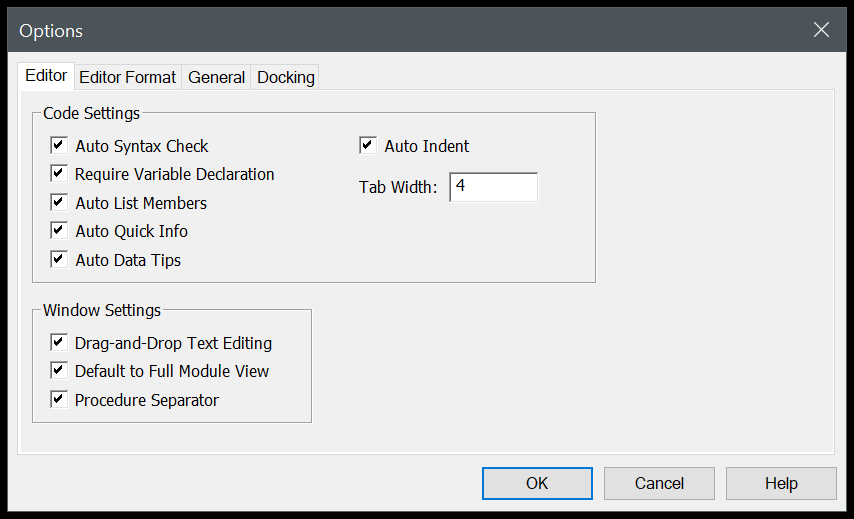
Ora, ogni modulo avrà un’istruzione Option Explicit all’inizio e dovrai dichiarare ciascuna variabile.
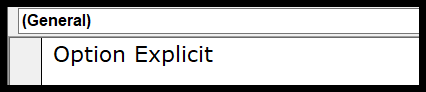
Modifica la visualizzazione della finestra del codice
Quando puoi scrivere più codici in un’unica finestra del codice e VBA li separa con un separatore, ma se desideri avere una visualizzazione più mirata, puoi modificare la visualizzazione della finestra del codice. Di seguito ho i codici in un unico modulo.
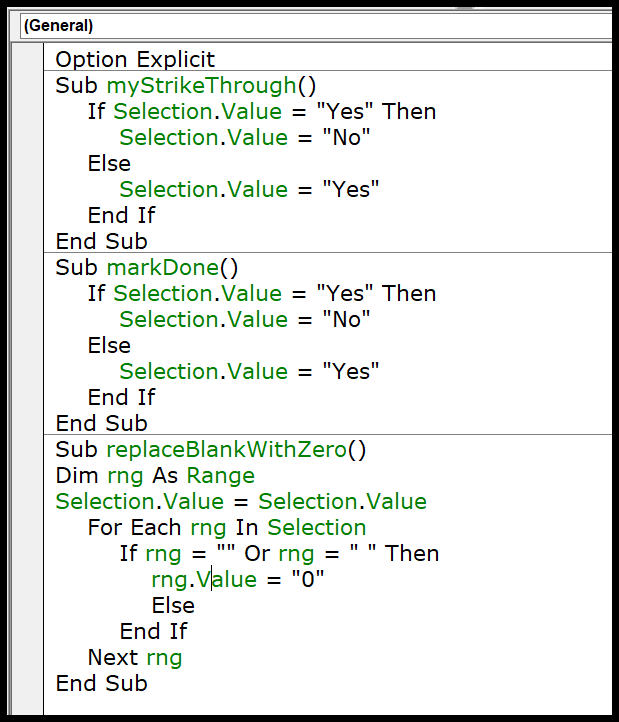
Ma posso cambiare questa visualizzazione dai pulsanti di visualizzazione nella parte inferiore sinistra della finestra.
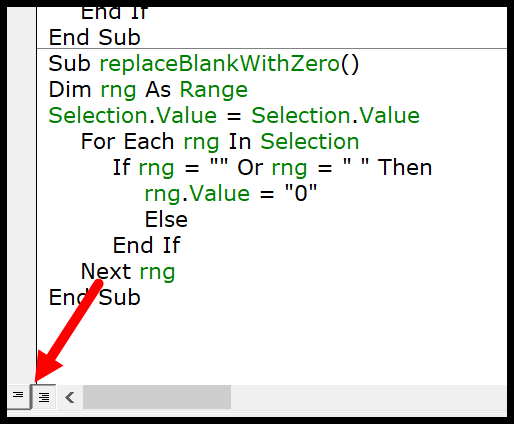
Ora è visibile solo il codice attivo.
Esegui il codice passo dopo passo
Quando scrivi codice VBA, è possibile che questo codice contenga un bug o un errore che potrebbe verificarsi durante la sua esecuzione. In questo caso, il modo migliore è eseguire questo codice passo dopo passo e convalidare ogni riga di codice.
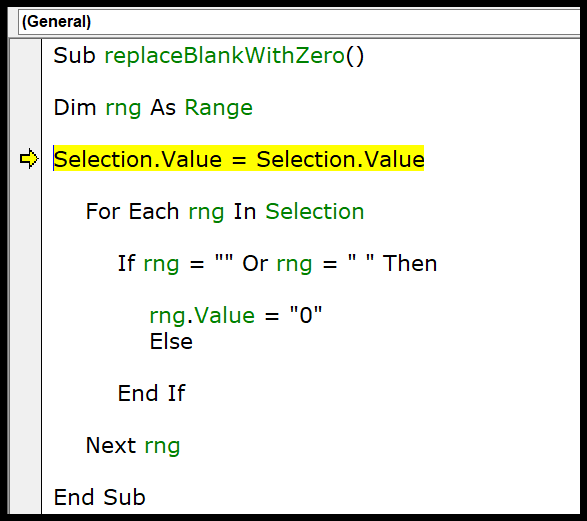
Per fare ciò, puoi utilizzare il tasto di scelta rapida F8 per eseguire il codice riga per riga o utilizzare l’opzione Step into dal menu debug.
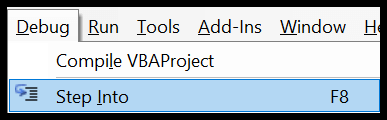
E c’è anche un pulsante sulla barra degli strumenti di debug che puoi utilizzare.
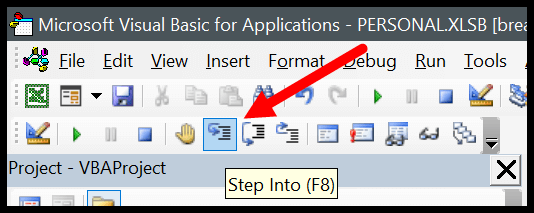
Indentazione del codice
Quando si scrivono codici lunghi e complessi è importante strutturarli nel modo giusto in modo da poterli comprendere in seguito. Per questo c’è una cosa che torna utile, INDERTING. Il rientro è fondamentalmente la strutturazione del codice utilizzando le schede, di seguito è riportato un esempio.
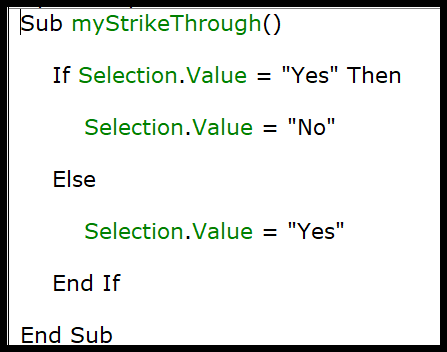
Per aggiungere un rientro in una riga, puoi utilizzare il tasto TAB sulla tastiera oppure puoi anche utilizzare i pulsanti rientro/rientro negativo sulla barra degli strumenti.

Ottieni il codice da un file di testo
L’editor di Visual Basic ti consente di importare codici VBA da un file di testo senza copiare e incollare. Una volta inserito un modulo, puoi andare al menu Inserisci e selezionare l’opzione file da lì.
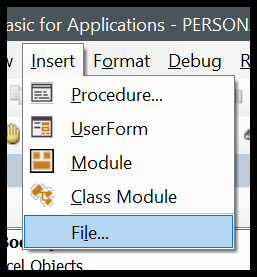
Si apre la finestra di dialogo in cui è possibile individuare il file di testo e importare tutti i codici da esso nel modulo corrente.
Stile di riferimento R1C1
Se hai mai lavorato con lo stile di riferimento R1C1, sono sicuro che sarai d’accordo su questo punto per scrivere codici con esso più facilmente.
Interruzione di linea
Anche se puoi regolare la larghezza della finestra del codice e ingrandirla, potrebbero esserci momenti in cui hai a che fare con lunghe righe di codice che ne rendono difficile la lettura.
Il modo migliore per risolvere questo problema è aggiungere un’interruzione di riga. Fondamentalmente, una nuova riga è qualcosa quando dividi una riga in due righe utilizzando il carattere di nuova riga.
Utilizza SPAZIO e UNDERScore e premi Invio per aggiungere un’interruzione di riga.
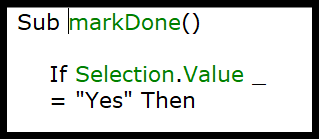
Disposizione
Per quanto riguarda l’interfaccia utente, l’editor di Visual Basic non ha un bell’aspetto. Ma ci sono alcune opzioni di formattazione che puoi utilizzare per personalizzarlo o cambiarne l’aspetto nel modo desiderato.
Dal formato dell’editor delle opzioni del menu Strumenti, puoi andare all’opzione di formattazione in cui puoi anche modificare la dimensione dello stile del carattere o il colore dello sfondo.
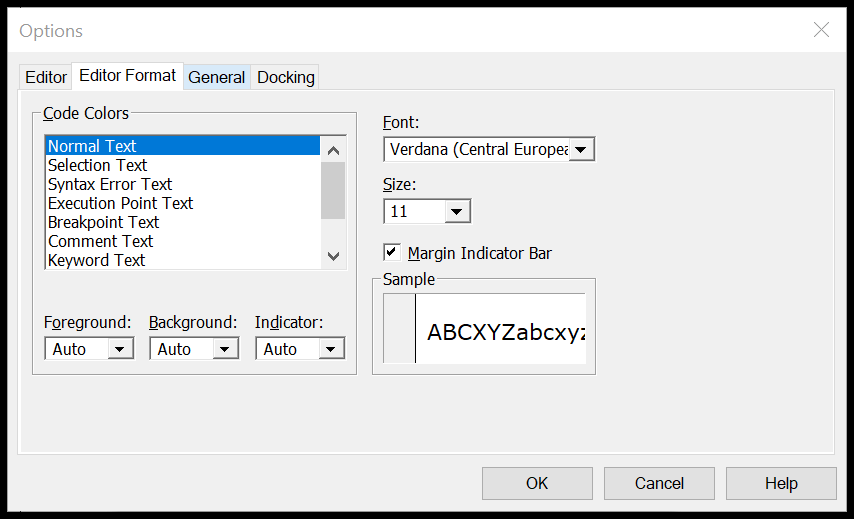
Guarda questo video sulla personalizzazione dell’editor VBA per un tema scuro.
Cartella di lavoro sulle macro personali
Potrebbero essere presenti macro a cui devi accedere in qualsiasi cartella di lavoro che utilizzi.
In questo caso, puoi utilizzare Personal Macro Binder che può aiutarti a memorizzare tutti i codici importanti in un unico posto e puoi accedervi da tutte le cartelle di lavoro.
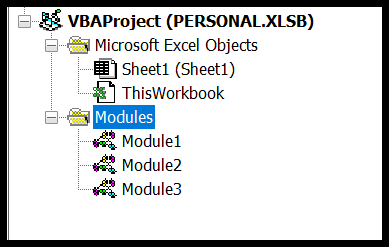
Utilizzo dei segnalibri
Visual Basic Editor consente di aggiungere segnalibri a una riga facendo clic con il pulsante destro del mouse ➤ Alterna ➤ Segnalibro.
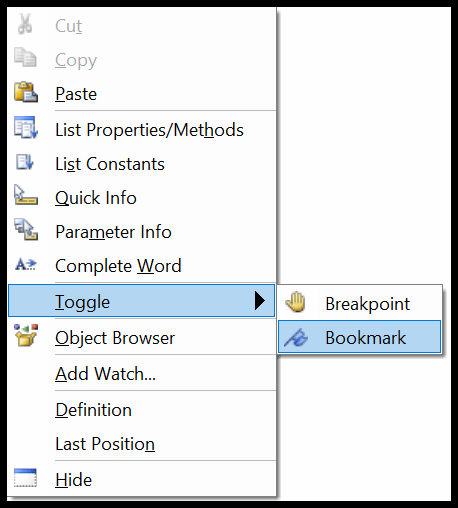
E poi, puoi anche navigare tra i segnalibri dall’opzione del menu di modifica.
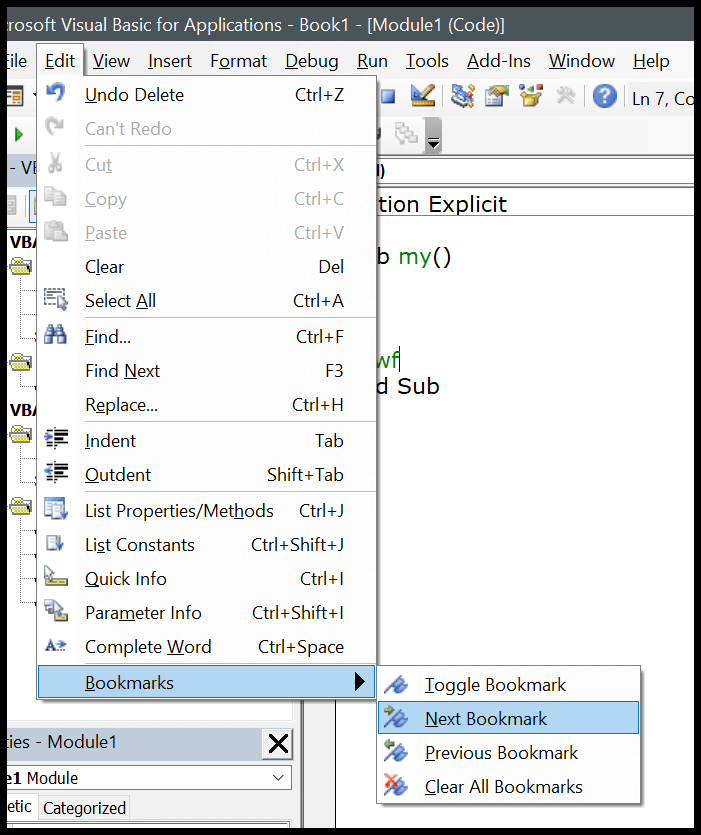
Controllo della sintassi
Quando scrivi codici nella finestra del codice, VBA controlla l’errore di sintassi e ti avvisa quando commetti un errore di sintassi. Questa opzione è abilitata per impostazione predefinita, ma puoi anche disabilitarla se non vuoi che VBA ti avvisi ogni volta che commetti un errore.
Menu Strumenti ➤ Opzioni ➤ scheda Editor ➤ Controllo automatico della sintassi.
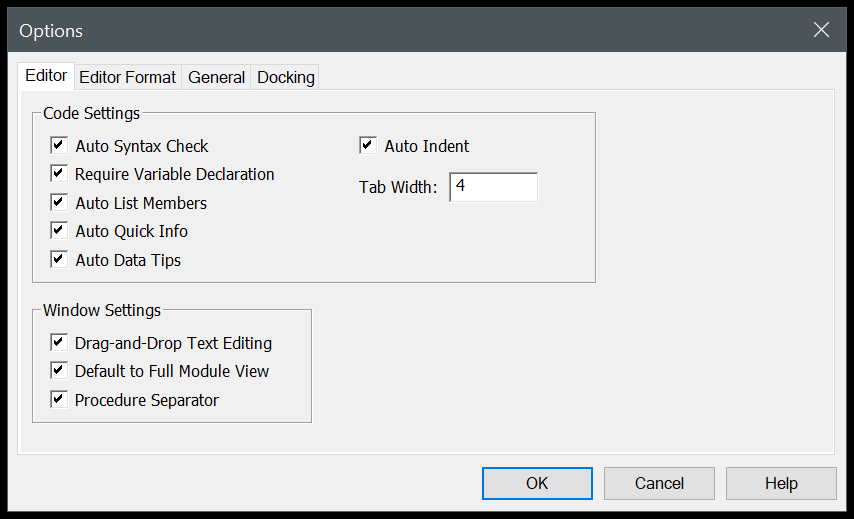
Ma non consiglio di disabilitarlo perché può aiutarti a identificare tutti gli errori di sintassi che fai durante la scrittura dei codici.
Elenco delle macro
Se in un modulo sono presenti molte macro, è possibile utilizzare un’opzione per visualizzare tutte le macro (Strumenti ➤ Macro).
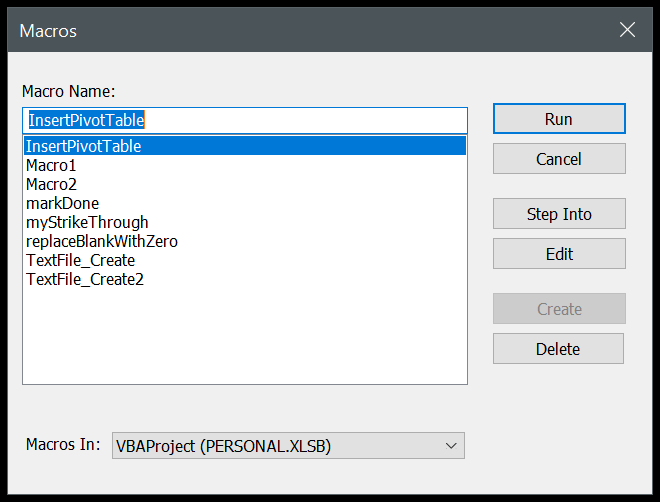
Uno dei grandi vantaggi derivanti dall’utilizzo di questa opzione di elenco è che puoi eseguire una macro, eliminarla e modificarla senza passare a questa procedura.
Blocca un progetto con una password
Visual Basic Editor ti dà anche la possibilità di bloccare un modulo con una password. Quindi, se non vuoi che gli utenti conoscano il codice e non lo modifichino, puoi utilizzare questa opzione.

Menu Strumenti ➤ Proprietà VBAProject ➤ Scheda Protezione
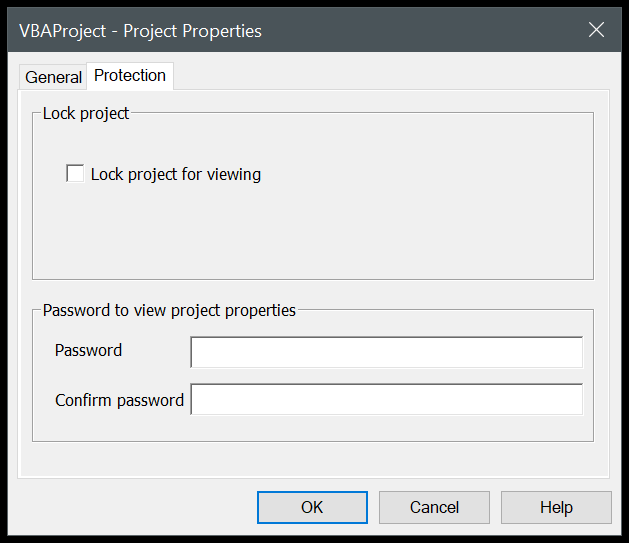
Tasti di scelta rapida importanti
- Maiusc + F7 : browser degli oggetti.
- F5 : esegue la macro.
- Tab : aggiungi un rientro.
- Alt + Q : chiudi.
- F8 : Invio.
- Control + H : trova e sostituisci.
- Control + G : finestra immediata.
- Control + R : Esplora progetto.
- F4 : finestra Proprietà.
Impara alcune FANTASTICHE scorciatoie da tastiera: Cheat Sheet sulle scorciatoie da tastiera di Excel
Alternativa all’editor di Visual Basic
Bene, ho provato diversi altri editor per scrivere una macro, ma il problema che ho riscontrato è che senza Intellisense è davvero difficile utilizzare qualcosa di diverso dall’editor stesso di Visual Basic.
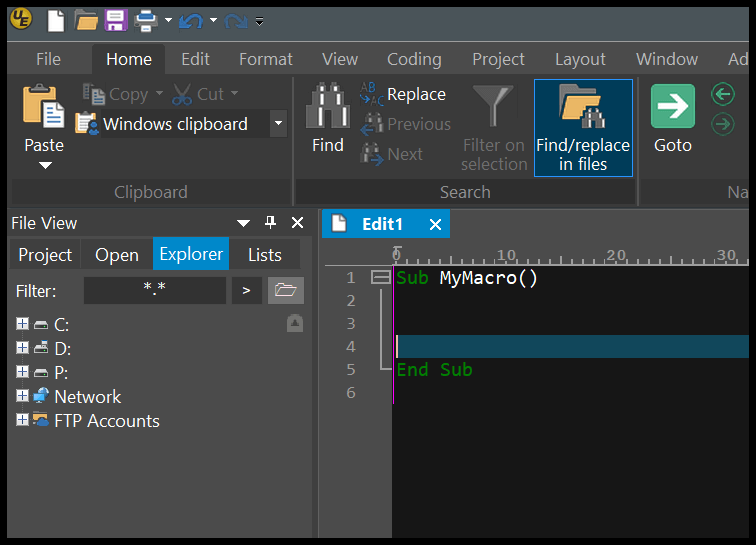
L’editor VBA funziona con Excel, puoi testare immediatamente i tuoi codici e salvarli nella cartella di lavoro. Ma ecco alcuni nomi da provare.
Codice di Visual Studio | Modifica ultra
Asporto
- È possibile ingrandire o ridurre la finestra del codice.
- Puoi modificare il nome di un progetto in qualsiasi momento.
- La finestra Progetto è il modo migliore per navigare nell’editor.
- Verrà creata una linea rossa se si verifica un errore durante la scrittura del codice.
- Puoi anche aggiungere ai segnalibri una riga di codice dal menu di scelta rapida per attivare/disattivare i segnalibri.
- Non è possibile utilizzare l’editor di Visual Basic senza aprire una cartella di lavoro di Excel.
Tutorial correlati
No. Non è necessario installare Visual Basic Editor. Viene preinstallato con le applicazioni Microsoft Office.
Se non hai la scheda sviluppatore sulla barra multifunzione di Excel, puoi abilitarla dalla barra multifunzione di Excel.
Non proprio. L’IntelliSense che hai nel VBE lo rende perfetto per scrivere codici VBA.