Come creare un elenco personalizzato in excel?
Gli elenchi personalizzati in Excel sono elenchi che gli utenti possono creare secondo necessità e utilizzare per riempire automaticamente gli intervalli di celle e ordinare i dati in base a questi elenchi. La funzionalità di elenco personalizzato è molto utile per gli utenti che lavorano principalmente su set di dati simili.
Gli utenti possono creare i propri elenchi personalizzati come nomi di dipendenti, nomi di studenti, nomi di clienti, nomi di dipartimenti, priorità, ecc. e utilizzare questi elenchi per popolare automaticamente l’intervallo di dati utilizzando .
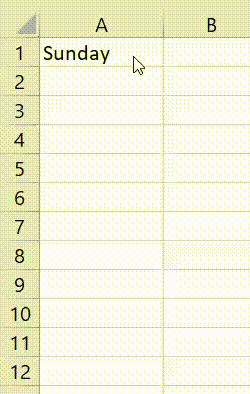
Excel, per impostazione predefinita, dispone di due elenchi personalizzati predefiniti incorporati di nomi di settimane e nomi di mesi.
Quando desideri inserire i nomi delle settimane o dei mesi nelle celle, inserisci semplicemente il primo nome nella cella, come Sole o Domenica per i nomi delle settimane e Gennaio o Gennaio per i nomi dei mesi.
Puoi compilare automaticamente i nomi dei giorni di riposo o dei mesi utilizzando la maniglia di riempimento.
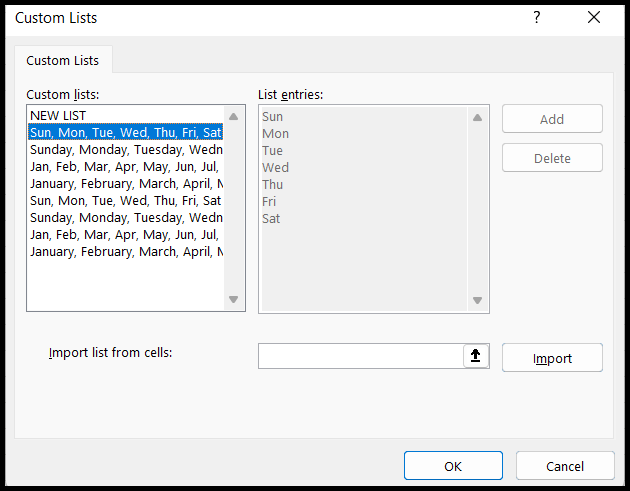
Passaggi per creare elenchi personalizzati in Excel
Puoi creare elenchi personalizzati seguendo i passaggi seguenti:
- Innanzitutto, vai alla scheda “File”.
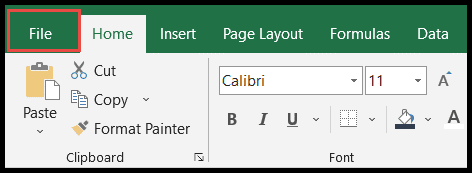
- Quindi fare clic su “Opzioni” per aprire la finestra di dialogo “Opzioni Excel”.
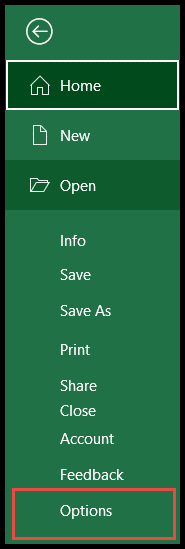
- Successivamente, fai clic su “Avanzate”, quindi scorri verso il basso la barra di scorrimento destra fino a “Generale”, quindi fai clic sull’opzione “Modifica elenchi personalizzati”.
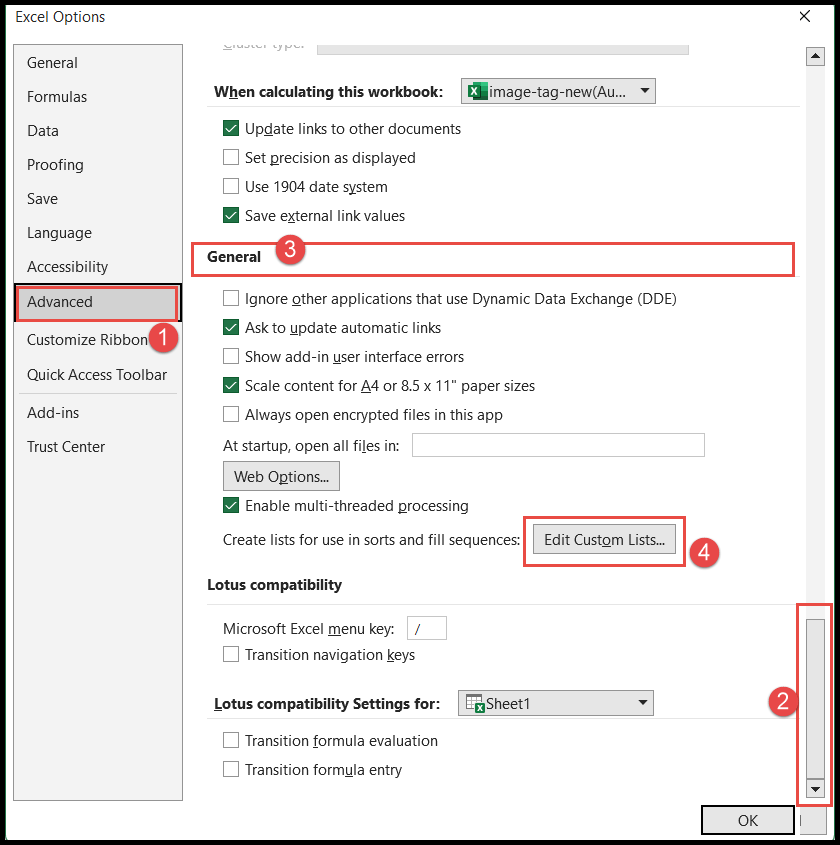
- Dopo aver fatto clic su “Modifica elenchi personalizzati”, si apre la finestra di dialogo “Elenchi personalizzati” per creare gli elenchi personalizzati.
- Qui, fai clic nel campo “Importa elenco celle” e seleziona l’intervallo elencato se ne hai già creato uno o inserisci il nome dell'”Intervallo nomi” se è stato creato, quindi fai clic sul pulsante “Importa” per importare l’elenco.
- Oppure puoi inserire l’elenco manualmente nella casella “Voce elenco”.
- Una volta terminato l’elenco di importazione o l’elenco manuale, fare clic sul pulsante “Aggiungi”, quindi fare clic su OK.
- Ora hai creato il tuo elenco personalizzato e sta iniziando a riflettersi negli elenchi personalizzati integrati.
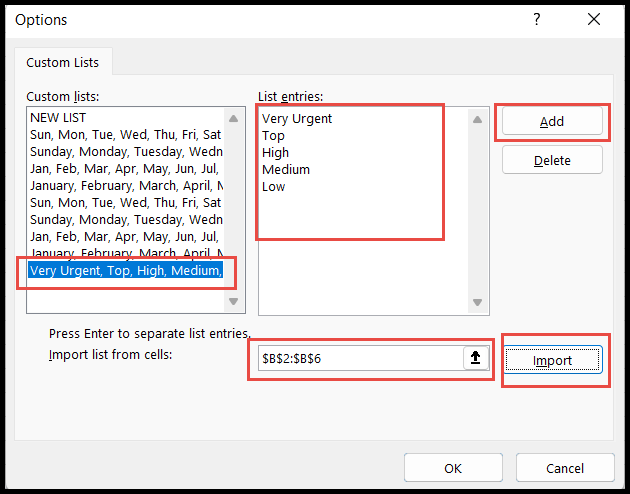
- A questo punto, il tuo elenco personalizzato è pronto per essere utilizzato per il riempimento automatico utilizzando la “maniglia di riempimento” .
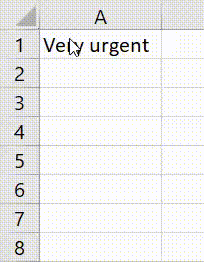
Ordina i dati utilizzando elenchi personalizzati
Normalmente è possibile ordinare i dati in ordine alfabetico dalla A alla Z o dalla Z alla A e numericamente in ordine crescente o decrescente.
Tuttavia, molti di noi non sanno che puoi anche ordinare i dati in base alla sequenza dell’elenco personalizzato.
Comprendi la funzionalità “Ordina i dati utilizzando elenchi personalizzati” utilizzando l’elenco personalizzato che abbiamo creato nei passaggi precedenti.
- Innanzitutto, vai a qualsiasi cella nel set di dati e fai clic sulla scheda “Dati”, quindi fai clic sull’icona “Ordina” sotto il gruppo “Ordina e filtra” nella barra multifunzione.
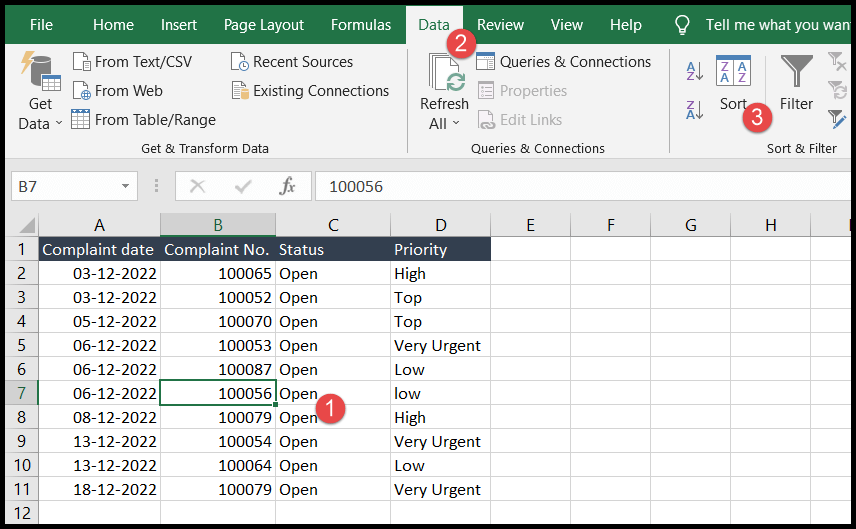
- Successivamente, scegli e seleziona l’intestazione della colonna nel campo “Ordina per”.
- Ora, fai clic sulla freccia a discesa del campo “Ordine” e fai clic su “Elenco personalizzato”, quindi scegli l’elenco che desideri utilizzare per ordinare i dati e fai clic su OK.
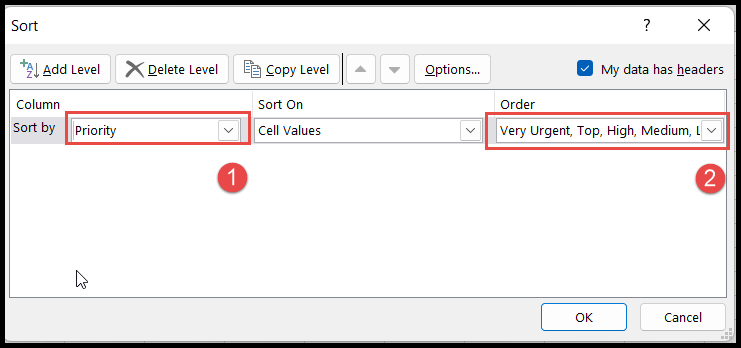
- A questo punto, i tuoi dati verranno ordinati in base alla sequenza dell’elenco personalizzato.
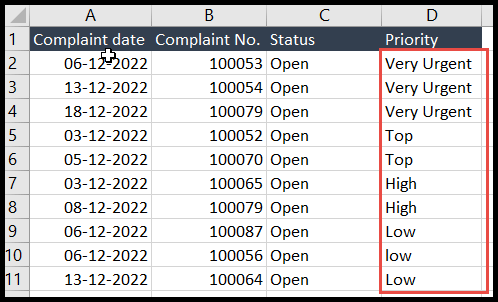
Nell’immagine sopra puoi vedere che i dati sono stati ordinati in base alla sequenza dell’elenco personalizzato, non in ordine alfabetico dalla A alla z o dalla Z alla A.
Elimina o elimina qualsiasi elenco personalizzato
- Per eliminare l’elenco personalizzato, aprire la finestra di dialogo “Elenchi personalizzati”.
- Successivamente, fai clic sull’elenco che desideri eliminare, quindi fai clic sul pulsante “Elimina” e, alla fine, fai clic su OK.
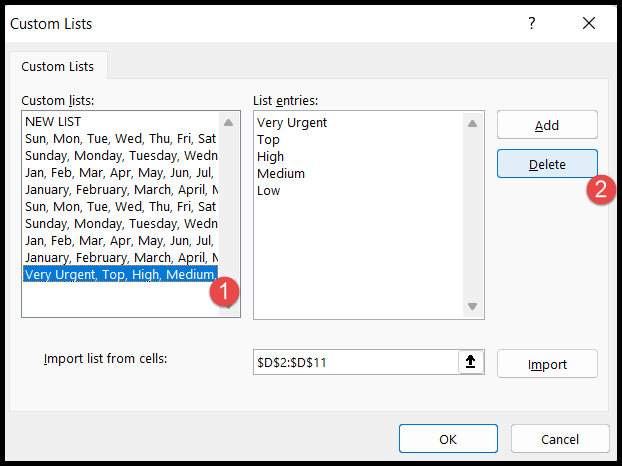
Non è possibile eliminare elenchi personalizzati predefiniti (nomi di settimane e mesi) in Excel.