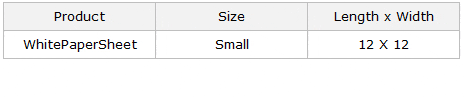Come creare un elenco a discesa dipendente in excel?
Il menu a discesa dipendente prevede la visualizzazione dei valori in un menu a discesa in base alla selezione del valore in un altro menu a discesa.
Oggi in questo articolo vorrei condividere con te un semplice processo in 7 passaggi per creare questo elenco a discesa. Ma prima lascia che ti dica perché questo è importante. Nell’esempio seguente sono presenti due elenchi a discesa. Il menu a discesa delle dimensioni dipende dal menu a discesa del prodotto.
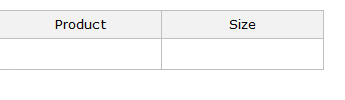
Se selezioni carta bianca nella cella del prodotto, l’elenco a discesa delle dimensioni mostrerà piccolo e medio. Ma se selezioni la carta grigia, la sua dimensione sarà media e grande.
Quindi qui l’idea di base per creare un menu a discesa dipendente è ottenere la dimensione corretta in base al nome del prodotto. Iniziamo.
Passaggi per creare un elenco a discesa dipendente in Excel
Per creare un menu a discesa dipendente, dobbiamo utilizzare intervalli denominati e funzioni indirette.
- Innanzitutto, devi creare intervalli denominati per gli elenchi a discesa. Per fare ciò, seleziona l’elenco dei prodotti. Vai a -> Formule -> Nomi definiti -> Crea da selezione.
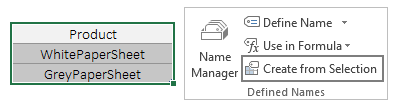
- Otterrai una finestra pop-up. Segno di spunta “Linea superiore”
- e fare clic su OK.
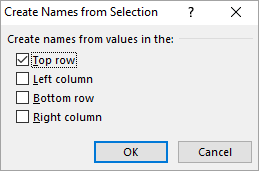
- Utilizzando gli stessi passaggi, crea altri due intervalli denominati per le dimensioni. Uno è per la carta bianca e il secondo è per la carta grigia.

Suggerimento: utilizzando questo metodo per creare un intervallo denominato, il valore nella prima cella verrà considerato il nome e il resto dei valori come intervallo. A questo scopo è anche possibile utilizzare un intervallo denominato dinamico.
- Ora seleziona la cella in cui desideri aggiungere il menu a discesa del prodotto e vai a -> Dati -> Strumenti dati -> Convalida dati.
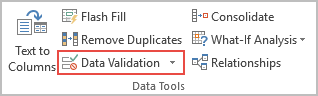
- Nella finestra Convalida dati, seleziona “Elenco” e in “Origine”, inserisci la formula seguente, quindi fai clic su OK.
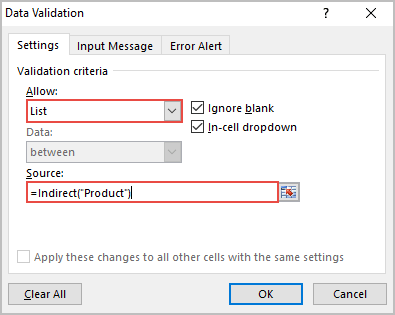
=Indiretto(“Prodotto”)
- Seleziona la cella in cui desideri aggiungere un elenco a discesa delle dimensioni. Vai a -> Dati -> Strumenti dati -> Convalida dati.
- Nella finestra di convalida dei dati, seleziona “Elenco” e in “Origine”, inserisci la formula seguente e fai clic su OK.
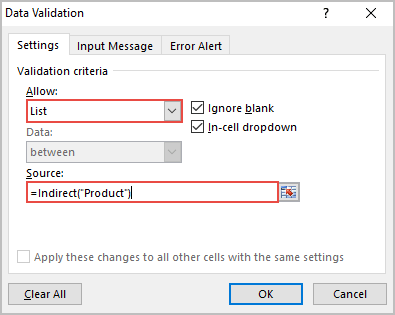
=Indiretto(“A5”)
Finalmente, il tuo menu a discesa dipendente è pronto.
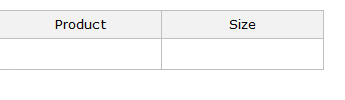
Come funziona
Innanzitutto, hai creato tre intervalli denominati. Successivamente, abbiamo utilizzato un intervallo denominato per creare un elenco a discesa di prodotti. Successivamente per il secondo menu a discesa hai utilizzato la funzione indiretta e hai fatto riferimento al valore nella cella del prodotto.
Se noti, le nostre gamme di taglie hanno un nome uguale ai valori che abbiamo nel menu a discesa dei prodotti.
Quando selezioniamo “WhitePaperSheet” nella cella del prodotto e poi nella cella delle dimensioni, la funzione indiretta farà riferimento all’intervallo denominato “WhitePaperSheet” e quando selezioni “GreyPaperSheet”, farà riferimento all’intervallo denominato “GreyPaperSheet”.
Elenco a discesa dipendente a tre livelli
Nell’esempio precedente, hai creato un elenco a discesa dipendente a due livelli. Ma a volte è necessario creare un elenco con dipendenze a tre livelli. Per fare ciò è sufficiente creare un terzo elenco a discesa che dipende dalla selezione del secondo elenco a discesa.
Diciamo che vogliamo aggiungere un elenco a discesa con le dimensioni “Lunghezza x Larghezza” per i fogli di carta.
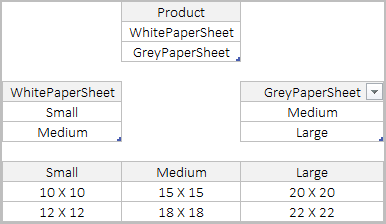
E, per questo, è necessario creare un terzo elenco a discesa che visualizzerà “Lunghezza X Larghezza” in base alla dimensione selezionata.
Ecco i passaggi:
- Crea altri tre intervalli denominati utilizzando lo stesso metodo utilizzato sopra.
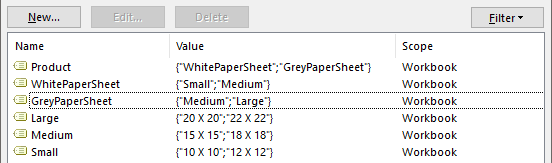
- Seleziona la cella in cui desideri inserire il terzo elenco a discesa.
- Apri le opzioni a discesa e inserisci la seguente formula nell’origine.
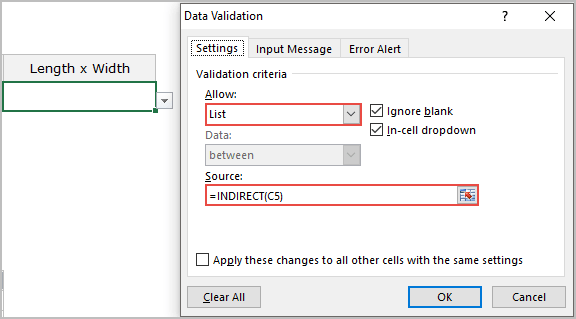
=Indiretto(“C5”)
- Fare clic su OK.
Ora il tuo elenco a discesa a tre livelli è pronto