Come creare un elenco a discesa dinamico in excel?
Una lista è uno strumento potente. Può aiutarti a rendere l’immissione dei dati semplice e veloce. Puoi utilizzare un elenco a discesa con dashboard, grafici o anche con dati normali.
Durante l’utilizzo, una cosa mi ha sempre fatto impazzire, devi aggiornare la sua origine dati ogni volta che aggiungi una nuova voce. Più dati aggiungi, più frequentemente dovrai aggiornarli.
La soluzione migliore è utilizzare un elenco dinamico in cui non è necessario aggiornare ripetutamente l’origine dati. Ma prima, lascia che ti mostri un esempio che spiega perché il tuo menu a discesa dovrebbe essere dinamico. Nell’esempio seguente abbiamo due diversi menu a discesa in cui abbiamo utilizzato la stessa origine dati.
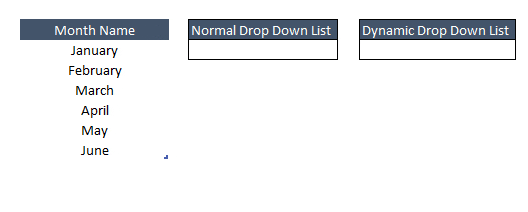
Quando aggiungi una nuova voce nell’elenco di origine, tale voce viene automaticamente aggiornata nel secondo elenco a discesa.
Tuttavia, non vi è alcuna modifica nel normale elenco a discesa. Inoltre, se desideri aggiornare l’elenco, devi aggiornare l’intervallo dell’origine dati.
Se utilizzi Excel 2007 o versioni successive, puoi utilizzare una tabella Excel mentre, se utilizzi ancora Excel 2003, puoi utilizzare un intervallo denominato.
1. Utilizzo della tabella Excel per creare un elenco a discesa dinamico
Il metodo migliore per creare un elenco a discesa dinamico consiste nell’utilizzare una tabella Excel per i dati di origine.
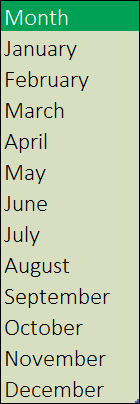
Ecco i semplici passaggi per creare un elenco a discesa dinamico in Excel.
- Per prima cosa, cambia il tuo intervallo normale in un array.
- Seleziona la tua lista.
- Andare a ➜ Inserisci tabella ➜ Tabelle ➜ Tabella.
- Fare clic su OK.
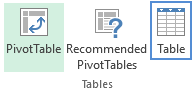
- Ora il passaggio successivo è fare riferimento all’origine dati dell’intervallo della tabella e per questo dobbiamo utilizzare la formula seguente.
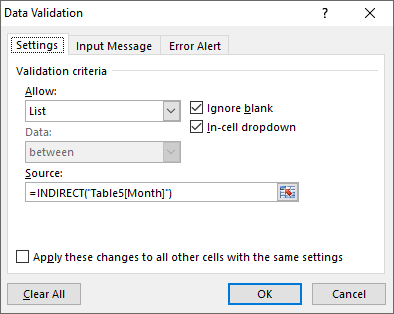
=INDIRETTO(“Tabella5[Mese]”)
- Alla fine, fare clic su OK.
Ora hai un elenco dinamico che si aggiornerà istantaneamente quando aggiorni l’elenco delle fonti.
Se provi a fare riferimento direttamente all’intervallo della tabella come origine, verrà restituito un errore come quello seguente.
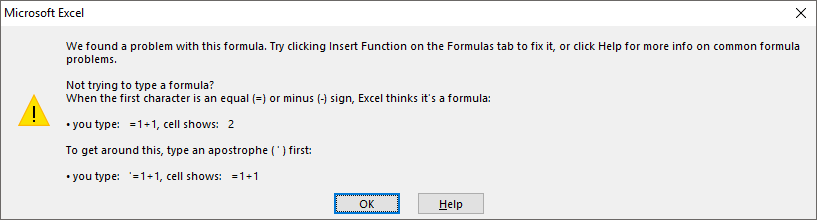
2. Intervallo dinamico per un elenco a discesa con funzione OFFSET
Se stai ancora utilizzando Excel 2003 o versioni precedenti, puoi utilizzare la funzione di spostamento per creare un intervallo dinamico, quindi puoi utilizzare questo intervallo dinamico per creare un elenco a discesa. Ecco i semplici passaggi per creare un elenco a discesa utilizzando la gamma dinamica.
- Andare su Formule ➜ Nomi definiti ➜ Gestione nomi ➜ Fare clic su Nuovo.
- Nella casella di input del nome, inserisci un nome per l’intervallo denominato (qui utilizzo “monthList2003”).
- Immettere la formula seguente in “Si riferisce a” e fare clic su OK.
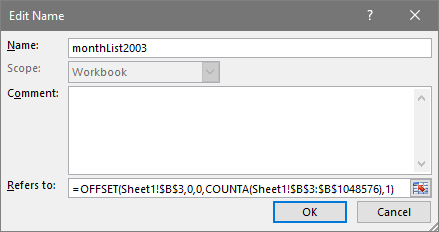
- Ora disponi di un intervallo dinamico “monthList2003” e puoi utilizzare questo nome di intervallo per creare un elenco a discesa dinamico.
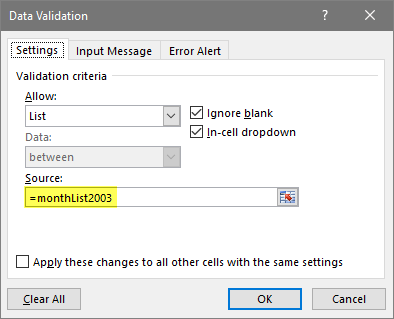
Come funziona
La formula che abbiamo utilizzato per creare un intervallo dinamico conterà i valori nell’elenco ed espanderà di conseguenza l’intervallo di origine. Ciò renderà dinamico il tuo menu a discesa.