Come rimuovere le parentesi in excel?
Puoi utilizzare la finestra di dialogo Trova e sostituisci per rimuovere parentesi da un intervallo di celle o anche da una singola cella in Excel. Puoi specificare la parentesi che vuoi sostituire e i valori vuoti da sostituire.
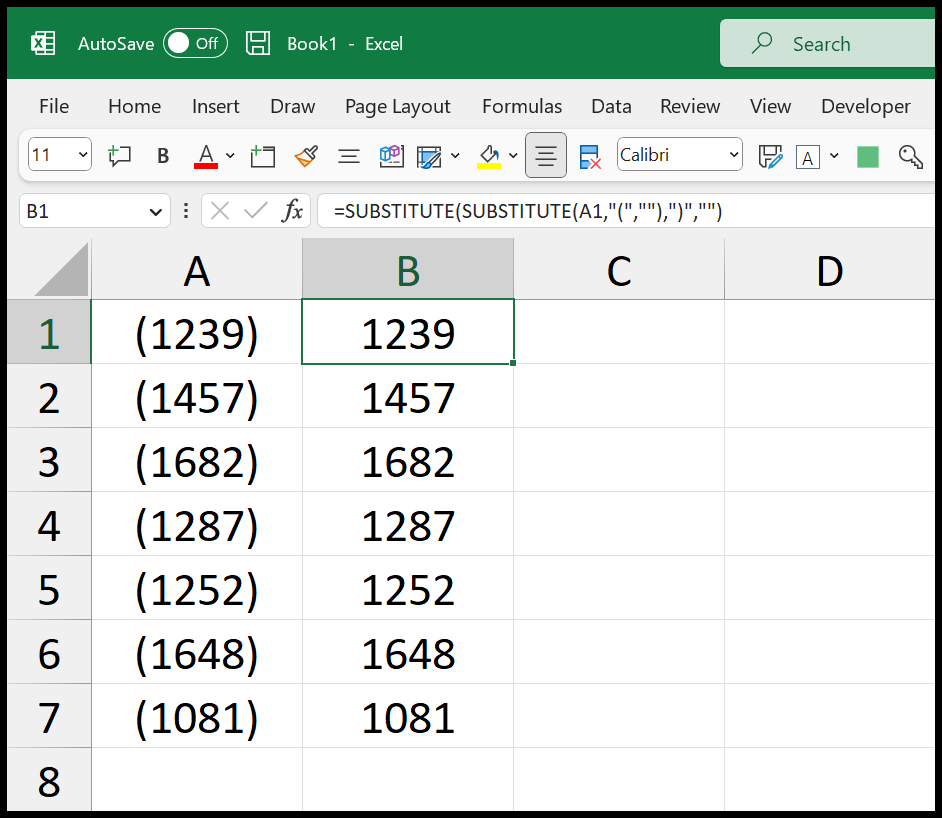
In questo tutorial, esamineremo alcuni modi per rimuovere le parentesi dai valori in Excel.
Passaggi per rimuovere le parentesi in Excel (Trova e sostituisci)
È possibile utilizzare i seguenti passaggi:
- Innanzitutto, seleziona l’intervallo di celle da cui desideri rimuovere le parentesi.
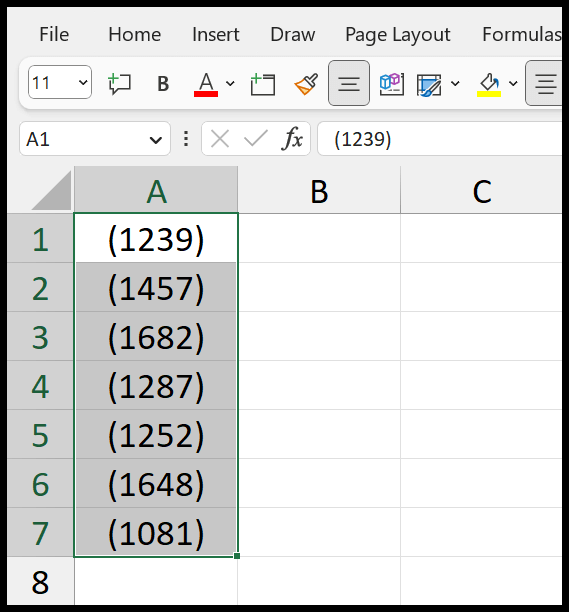
- Successivamente, utilizza la scorciatoia da tastiera Ctrl + H per aprire l’ opzione Trova e sostituisci .
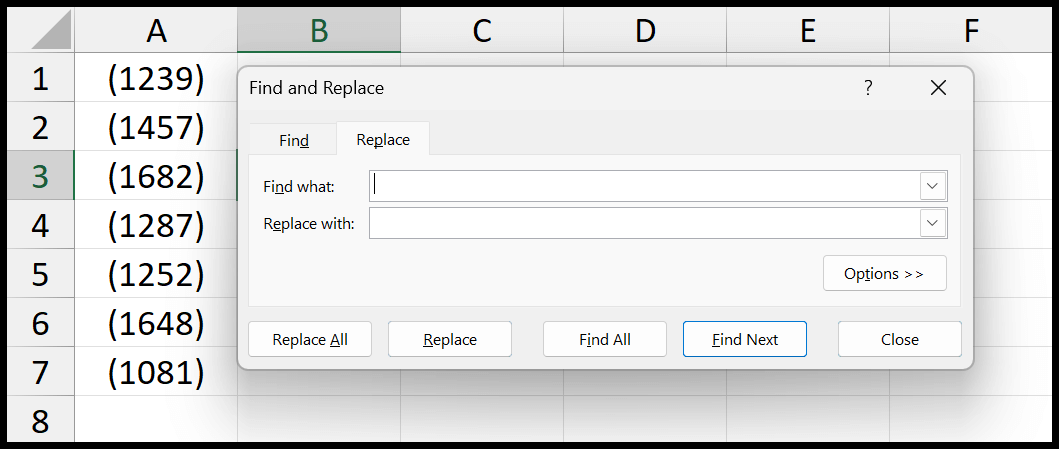
- Ora inserisci le prime parentesi “(” nella barra Trova, lascia la barra Sostituisci con una voce vuota, quindi fai clic su Sostituisci tutto.
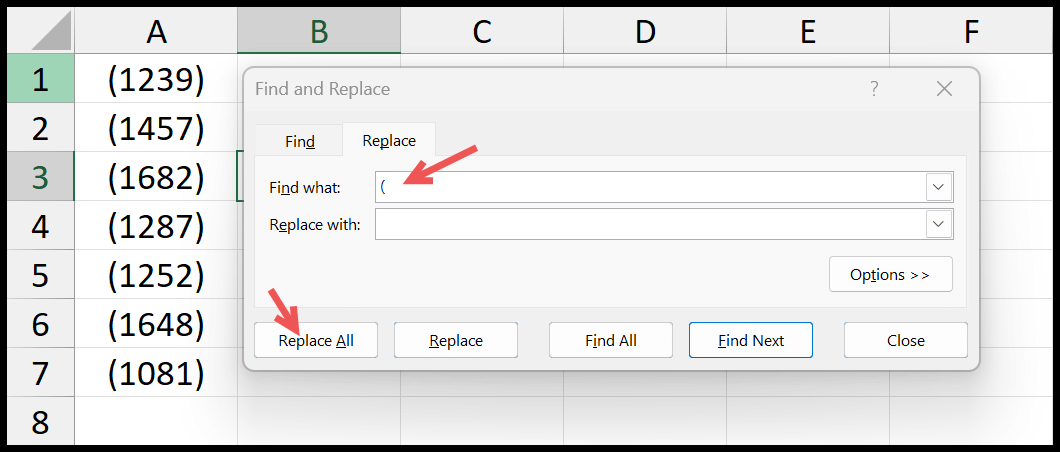
- Ciò sostituirà le parentesi iniziali con un valore vuoto.
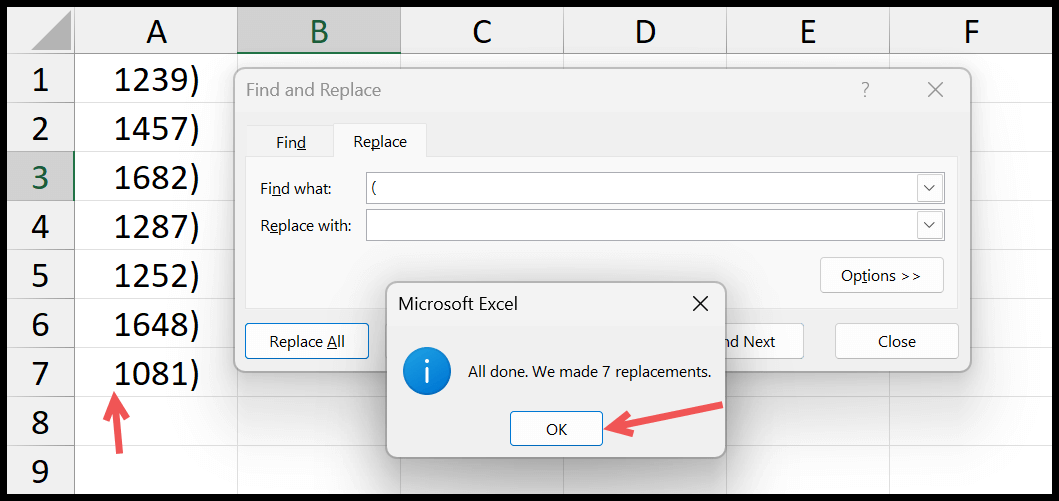
- Da lì, devi anche rimuovere le parentesi finali. Quindi inserisci le parentesi finali nella barra di immissione Trova, lascia Sostituisci con la barra di immissione vuota.
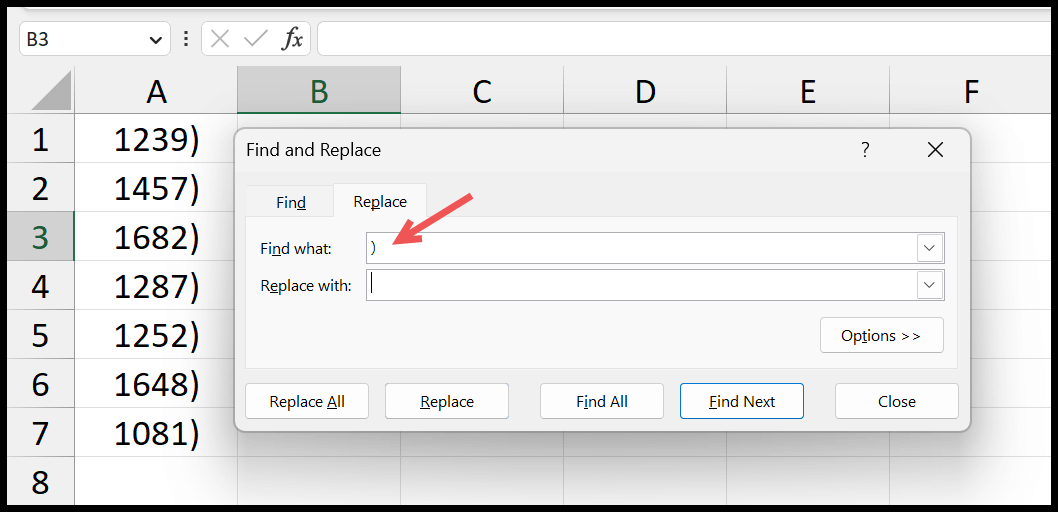
- Alla fine, fai clic su Sostituisci tutto per sostituirlo.
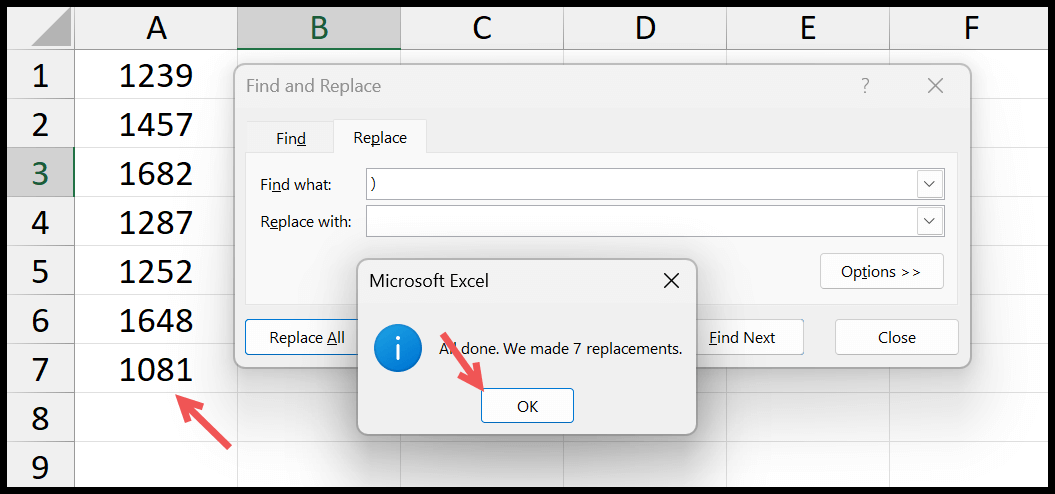
Questo è un metodo in due passaggi in cui rimuovi la parentesi iniziale e quella finale.
Formula per rimuovere le parentesi in Excel
Puoi anche utilizzare la formula per rimuovere le parentesi da una cella o da un intervallo di celle. E per questo è necessario utilizzare la funzione SOSTITUTO di Excel.

=SOSTITUTO(SOSTITUTO(A1,”(“,””),”)”,””)
Con REPLACE puoi fare riferimento a una cella, specificare un valore che desideri sostituire e un nuovo valore da sostituire. Qui hai due funzioni SOSTITUTO; uno avvolge l’altro. Il primo rimuove la parentesi iniziale:
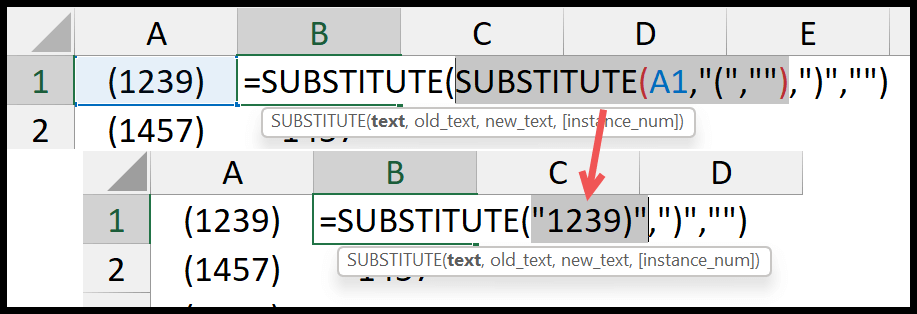
Quindi, il secondo SUBSTITUTE rimuove la parentesi finale utilizzando il valore restituito dal primo SUBSTITUTE.
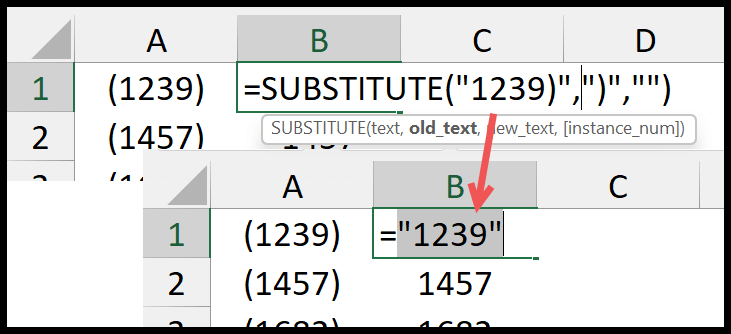
Codice VBA
Puoi anche utilizzare il codice VBA per rimuovere le parentesi dalle celle selezionate.
Sub remove_parenthese() 'this will replace the starting parentheses. Selection.Replace What:="(", Replacement:="", LookAt:=xlPart, _ SearchOrder:=xlByRows, MatchCase:=False, SearchFormat:=False, _ ReplaceFormat:=False 'this will replace the ending parentheses. Selection.Replace What:=")", Replacement:="", LookAt:=xlPart, _ SearchOrder:=xlByRows, MatchCase:=False, SearchFormat:=False, _ ReplaceFormat:=False End SubÈ necessario selezionare le celle e quindi eseguire questo codice.
Ottieni il file Excel
Tutorial correlati
- Rimuovi il primo carattere da una cella in Excel
- Rimuovi gli spazi extra in Excel
- Nomi separati in Excel – (nome e cognome)
- Estrai l’ultima parola da una cella
- Rimuovi l’interruzione di riga da una cella