Come correggere l'errore #div/0 in excel?
In Excel, il valore #DIV/0! Si verifica un errore quando si tenta di dividere un numero per zero o si dispone di un valore equivalente a zero, che potrebbe essere un valore vuoto. Ecco perché ottieni il segno #DVI/0! che indica che stai cercando di dividere un valore per uno zero.
Nell’esempio seguente, vedi che abbiamo un valore numerico nella cella A1 e quindi abbiamo uno zero nella cella B1. Ora quando inserisci una formula nella cella C1. Ottieni questo errore.
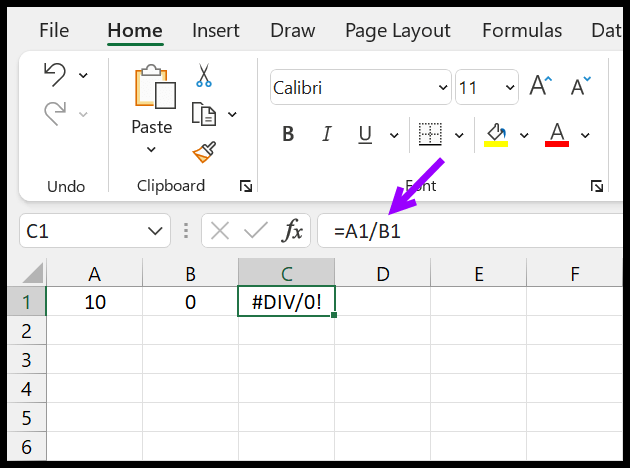
#DIV/0! Con una cella vuota
A parte questo, se usi un riferimento di cella nella formula e una delle celle ha già un #DIV/0! riceverai nuovamente questo errore nel risultato.
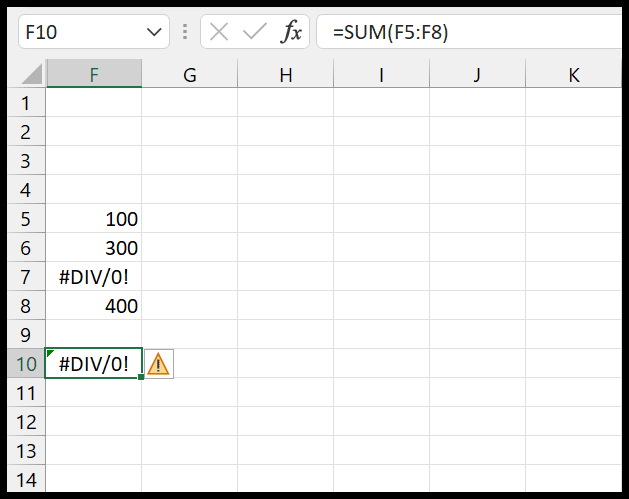
#DIV/0! Errore con una media
Se utilizzi una funzione di media per calcolare la media di un valore numerico e uno di questi valori è un #DIV/0! Errore, riceverai nuovamente l’errore nel risultato. Anche con altre funzioni di media come MEDIA.AVERAGEA, AVERAGEIF e AVERAGEIFS incontrerai lo stesso problema.
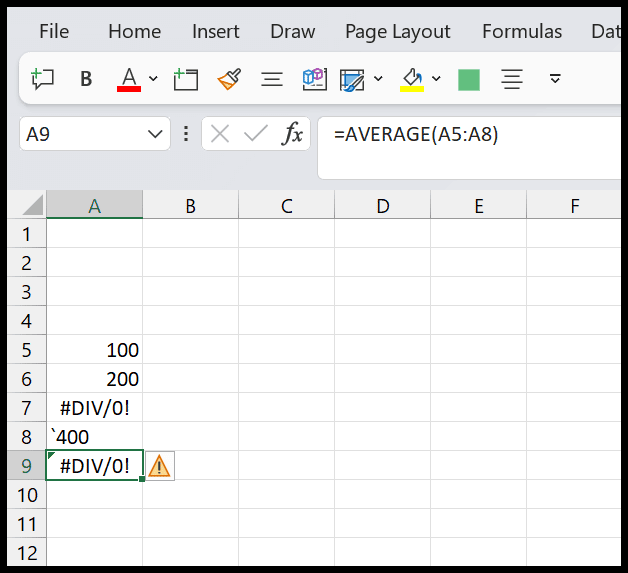
Come correggere #DIV/0! (Diviso per zero) Errore
Il modo migliore per correggere questo errore è racchiudere la formula originale con la funzione SEERRORE per creare una condizione se si verifica un errore.
- Innanzitutto, se tutto, inserisci SEERRORE nella cella C1 e inserisci le parentesi iniziali.
- Successivamente, nell’argomento valore, utilizza la formula di divisione.
- Adesso inserisci una virgola e in value_if_error inserisci il valore che vuoi ottenere se #DIV/0! Errore o qualsiasi altro errore.
- Alla fine, aggiungi le parentesi di chiusura e premi Invio.
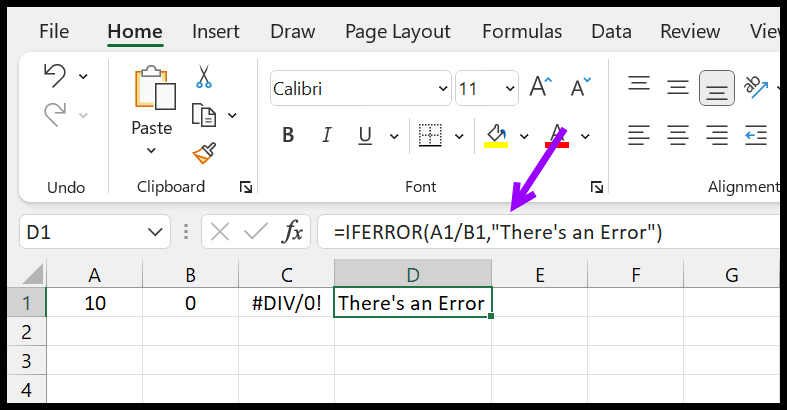
=IFERROR(A1/B1,"There's an Error")Questa è una delle soluzioni per assicurarti di avere un risultato più leggibile quando provi a dividere un numero per zero (#DIV/0!).
Usa IF per correggere #DIV/0! Errore
Ma a parte questo puoi anche usare la condizione IF per creare un test se c’è un errore e quindi sostituire quel valore di errore con qualcos’altro.
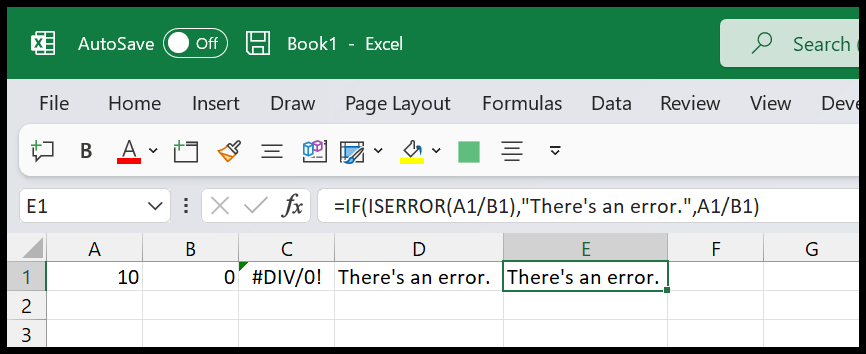
Nell’esempio precedente, abbiamo utilizzato la funzione SE e ISERROR per creare la condizione. Nella formula, per prima cosa abbiamo utilizzato la funzione SE e nel primo argomento SE abbiamo utilizzato VAL.ERRORE per verificare se sono presenti errori nel calcolo.
E se c’è un errore restituirà il valore che abbiamo specificato e se non ci sono errori dividerà nuovamente il valore di A1 per i valori della cella B1.