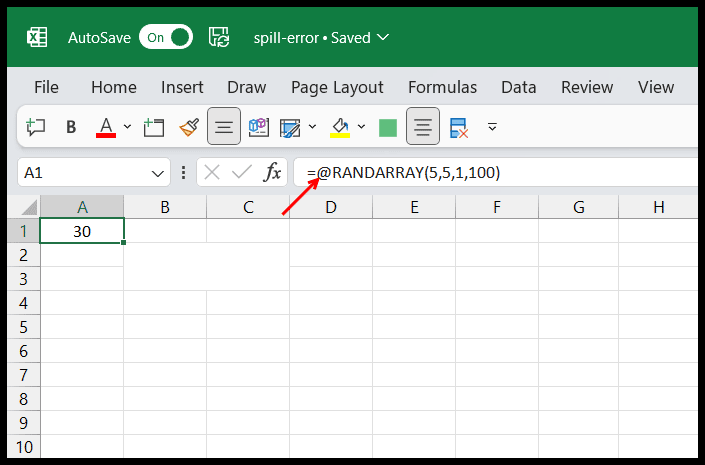Come risolvere lo #spread! errore in excel?
L’intervallo di fuoriuscita non è vuoto
In Excel otterrai il #SPILL! errore quando si utilizza una funzione dinamica che restituisce il risultato in un intervallo di più celle, ma quell’intervallo contiene già valori e ora questa funzione dinamica non può sovrascrivere i valori per restituire il risultato in quell’intervallo. Ora per ottenere il risultato è necessario cancellare i valori dall’intervallo.
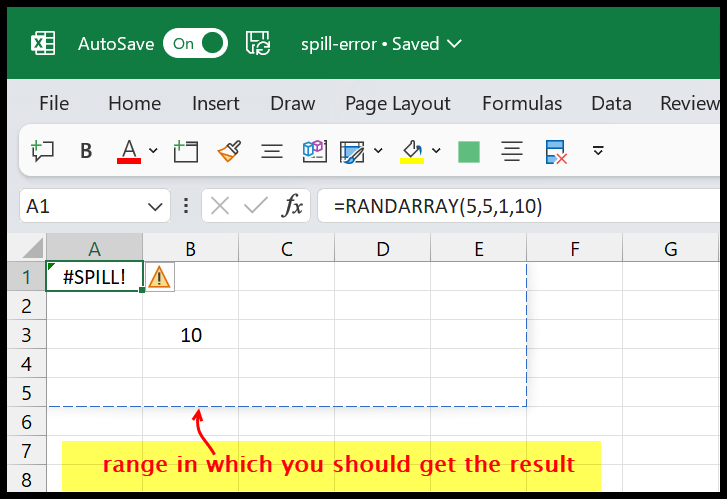
Nell’esempio sopra, puoi vedere che stiamo utilizzando la funzione RANDARRAY che restituisce valori casuali in un intervallo specifico di celle da te definito. E nella funzione definisco cinque righe e cinque colonne per i valori dei risultati, ovvero l’intervallo A1:E5.
Ora, come puoi vedere nella cella B3, ho già un valore lì e questo è il motivo per cui questa formula dinamica non può espandere il suo risultato e restituisce #SPILL! Errore.
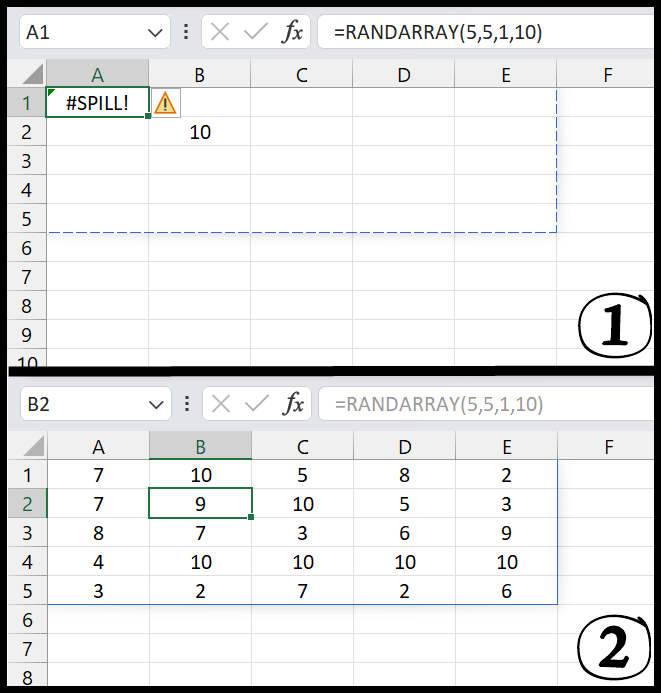
Per risolvere questo problema, è necessario rimuovere il valore dalla cella B3 e la funzione dinamica (RANDARRAY) si espande e restituisce il risultato nell’intervallo A1:E5 ovvero cinque righe e cinque colonne.
Errore di intervallo di fuoriuscita in un array
Se stai utilizzando array dinamici, in questo caso c’è la possibilità che tu riceva lo #SPILL! errore. Il motivo è che le tabelle non supportano ancora le formule dinamiche .

Nell’esempio sopra abbiamo la Tabella1 in cui stiamo cercando di ottenere il numero casuale in una colonna e dieci righe ma poiché stiamo utilizzando la tabella ha restituito un errore di overflow.
Secondo Microsoft non esiste ancora il supporto per le funzioni dinamiche sulle tabelle Excel. La soluzione è convertire la tabella in un intervallo normale o spostare la formula in un intervallo normale.
E quando converti la tua tabella in un intervallo normale, assicurati di eliminare e reinserire la formula, altrimenti ti mostrerà sempre l’errore per tutti i valori diversi dall’ultimo valore.
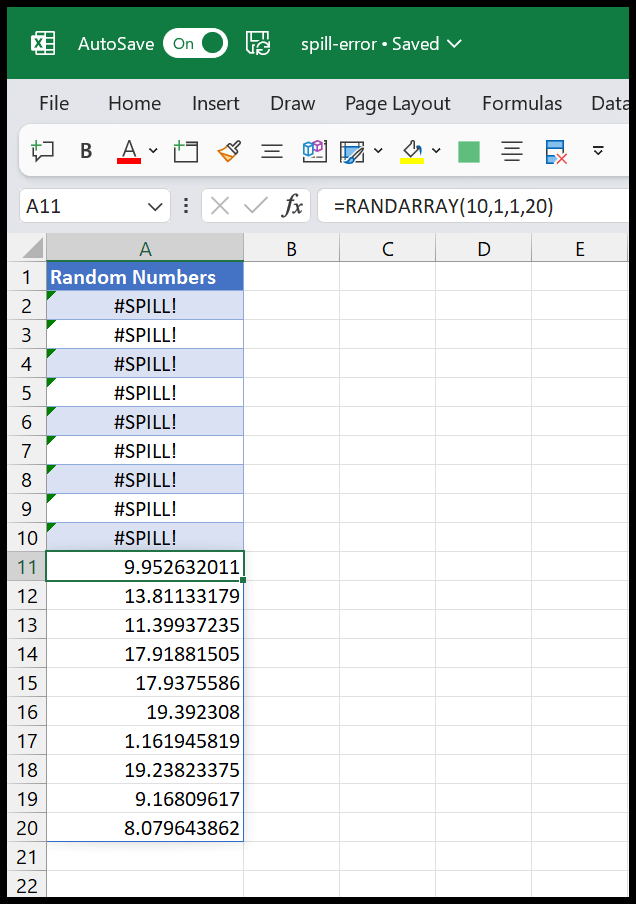
Quando converti la tabella in un intervallo normale, Excel tenta di estendere la formula dinamica ad altre celle, ma quelle celle presentano ancora l’errore di fuoriuscita (diverso dall’ultima cella con la formula) ed è per questo che la formula dinamica non sarà in grado di farlo ottieni il risultato per te.
#DIFFUSIONE! Problema di errore con CERCA.VERT
Può succedere che venga visualizzato l’errore di sversamento con CERCA.VERT. Bene, non è comune ottenere questo errore con VLOOKUP , ma c’è una possibilità che lo ottenga. Per capirlo, devi capire la situazione e come stai usando la formula nel modo sbagliato.
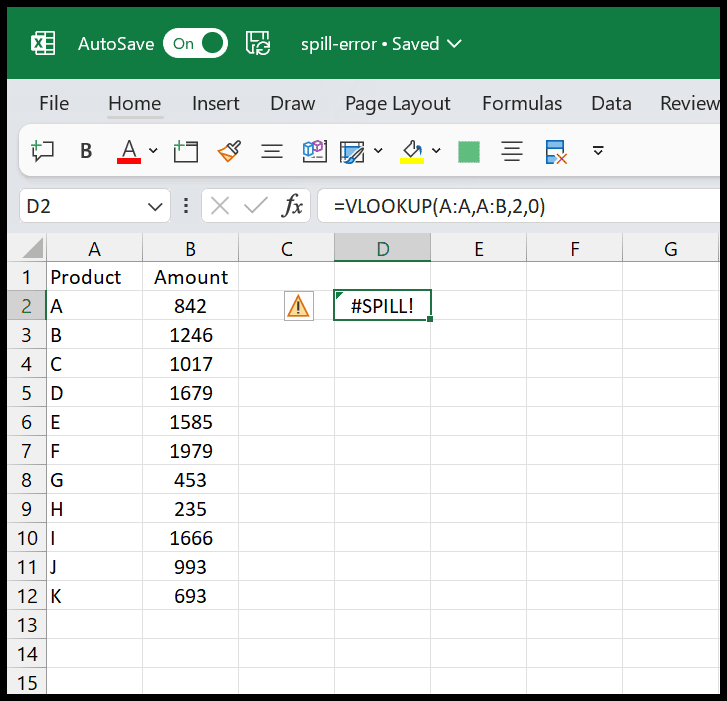
Nella formula sopra, nel valore di ricerca invece di fare riferimento a una singola cella, ho fatto riferimento all’intera colonna, rendendola una formula dinamica.
Ora, poiché ho fatto riferimento all’intera colonna in cui ho un totale di 1048576 celle, e con la formula dinamica Excel restituirà 1048576 risultati. Corretto?
Ora il problema è per ottenere i risultati 1048576 devo avere 1048576 celle, ma mi manca una cella perché la mia formula inizia da D2.
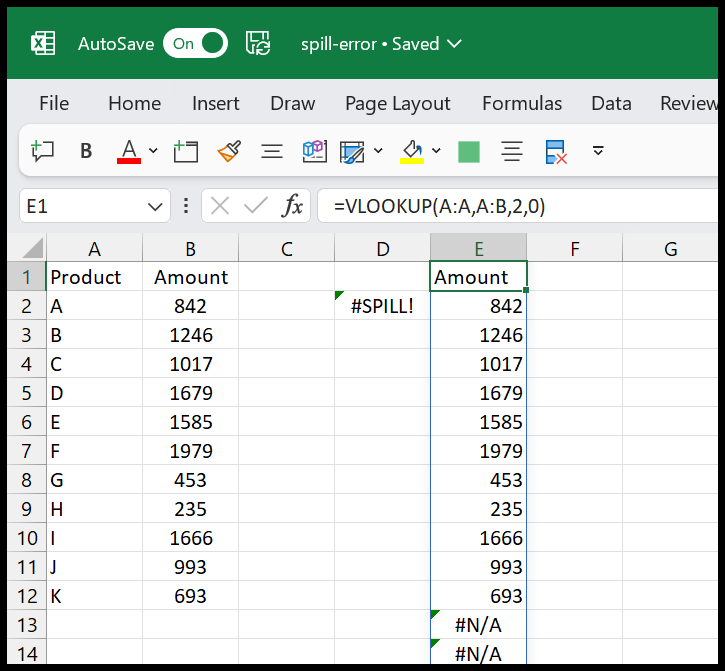
E quando utilizzo la stessa formula dalla prima cella di una colonna, ottengo tutte le formule in modo accurato.
Anche l’unione delle celle può causare una #SPILL! Errore
Se hai una cella unita nell’intervallo di fuoriuscita mentre inserisci una formula dinamica, anche in questo caso otterrai l’errore di fuoriuscita nel risultato.
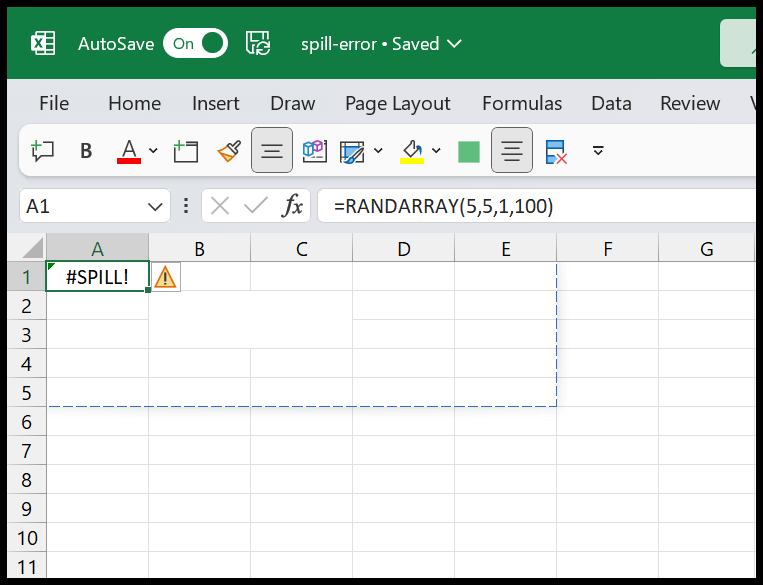
Nell’esempio sopra abbiamo una cella unita per l’intervallo B2:C3 e quando proviamo a inserire RANDARRAY nella cella A1 restituisce l’errore di trasferimento nella cella A1 perché non è possibile riscrivere un risultato in una cella unita.
Selezione delle cellule ostruenti per riparare lo #SPILL! Errore
Quando fai clic sulla cella in cui hai lo #SPILL! errore, viene visualizzato un menu a discesa in cui sono disponibili alcune opzioni per gestirlo.
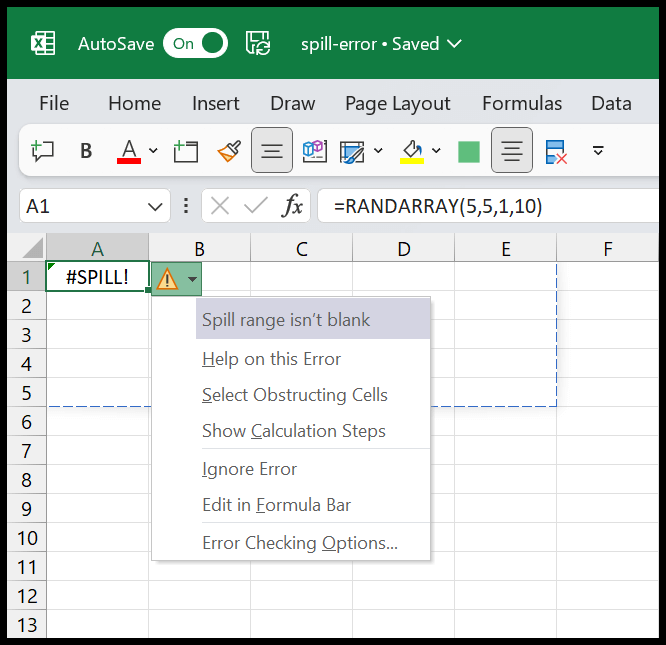
In terza posizione, viene visualizzata un’opzione per selezionare le celle che ostruiscono, ovvero le celle che bloccano il risultato. E nel momento in cui fai clic su questa opzione, verranno selezionate tutte le celle che hanno un valore.
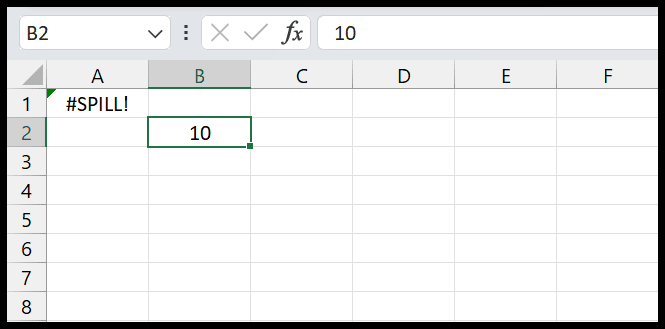
Se hai più celle, selezionerà tutte quelle celle e potrai rimuovere i valori da quelle celle per ottenere il risultato entro l’intervallo definito nella formula.
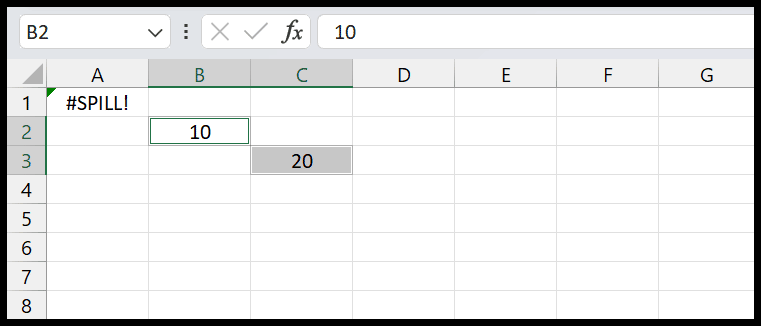
Utilizzare @ per l’intersezione implicita
Quando si utilizza una funzione dinamica che utilizza un intervallo di overflow (risultato restituito in più celle), per evitare #SPILL! errore, puoi utilizzare l’operatore @ all’inizio della formula per fare in modo che la formula restituisca i risultati in una singola cella anziché in un array per più celle.