Come eseguire una macro in excel?
Visual Basic for Applications (VBA) è un linguaggio di programmazione integrato in Microsoft Excel e in altre applicazioni di Microsoft Office come Word e Access. Il codice VBA in Excel è importante per diversi motivi:
Importanza del codice VBA in Excel
Automazione di attività ripetitive
VBA consente agli utenti di automatizzare attività ripetitive e dispendiose in termini di tempo in Excel. Ciò può includere qualsiasi cosa, dalla manipolazione dei dati, formattazione e generazione di report a calcoli complessi. Scrivendo il codice VBA, puoi creare macro per eseguire queste attività con il semplice clic di un pulsante.
Funzionalità migliorata:
VBA consente agli utenti di estendere le funzionalità di Excel oltre le sue funzionalità integrate. È possibile creare funzioni personalizzate, moduli utente e finestre di dialogo per interagire con gli utenti e fornire un’esperienza più intuitiva.
Analisi e reporting dei dati:
Con VBA puoi sviluppare sofisticati strumenti di analisi dei dati e di reporting. Ciò può includere l’automazione del processo di importazione dei dati, la loro pulizia ed elaborazione, nonché la generazione di report e dashboard completi.
Integrazione con altre applicazioni:
VBA facilita l’integrazione tra Excel e altre applicazioni di Microsoft Office, nonché con applicazioni esterne. Ciò è particolarmente utile quando è necessario trasferire dati tra diversi strumenti software o processi di automazione che coinvolgono più applicazioni.
Gestione degli errori e debug:
VBA offre solide funzionalità di gestione degli errori, consentendo di scrivere codice che gestisca gli errori in modo corretto e fornisca messaggi di errore significativi. Ciò semplifica la risoluzione dei problemi e il debug del codice.
E molte cose si possono fare con VBA. Scrivere codice VBA per principianti può essere un po’ difficile, ma ecco come farlo.
1. Eseguire una macro dall’elenco
Dalla scheda Sviluppatore puoi accedere all’elenco delle MACRO che hai nella cartella di lavoro o in PERSONAL.XLSB. Per eseguire una macro in Excel, è possibile seguire i passaggi seguenti:
- Fare clic sul pulsante macro nella scheda “Sviluppatore” e aprire l’elenco delle macro.

- In questo elenco MACRO avrai tutte le macro che hai nelle cartelle di lavoro aperte, inclusa la cartella di lavoro macro personale.
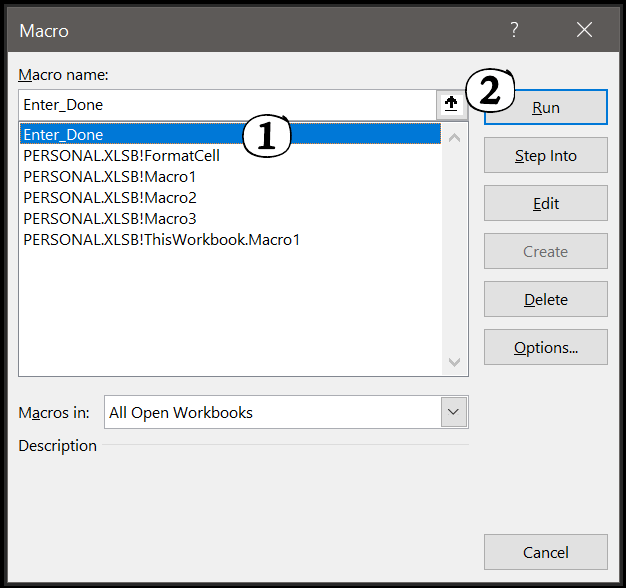
- Seleziona semplicemente la macro che desideri eseguire e fai clic sul pulsante “ESEGUI”.
Quando si fa clic sul pulsante Esegui, viene eseguita la macro e si chiude la finestra di dialogo.
2. Eseguire una macro con un tasto di scelta rapida
Puoi anche eseguire una macro utilizzando un tasto di scelta rapida da tastiera. Di solito, quando registri una macro , ti viene chiesto di definire un tasto di scelta rapida che puoi utilizzare per eseguire quella macro.
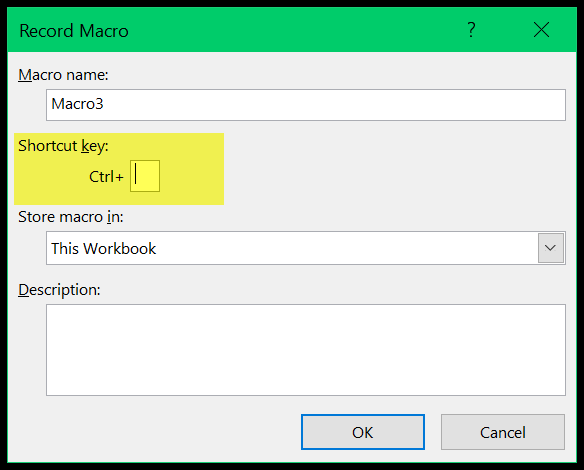
E se scrivi una macro, puoi impostare un tasto di scelta rapida dall’elenco delle macro.
- Seleziona il nome della macro per la quale desideri impostare il tasto di scelta rapida e fai clic su opzioni.
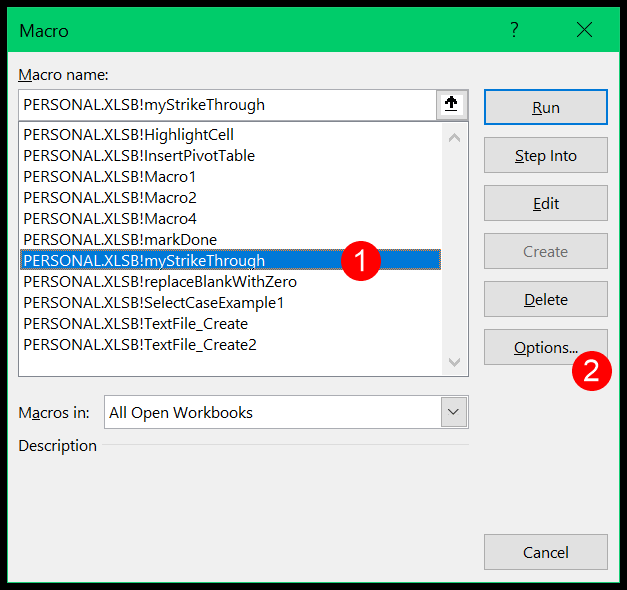
- Successivamente, fai clic all’interno della casella di input e premi il tasto di scelta rapida che desideri impostare.
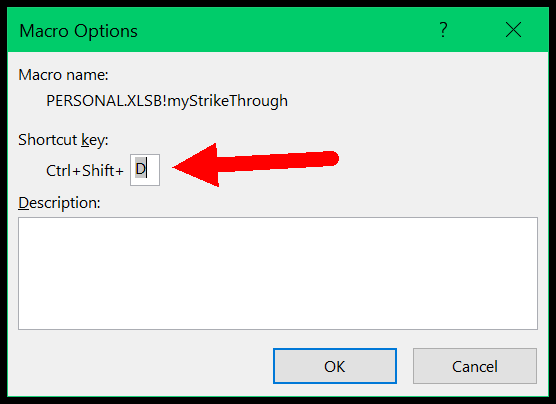
3. Aggiungi un pulsante macro alla barra di accesso rapido
Puoi anche aggiungere un pulsante alla barra di accesso rapido per eseguire una macro. È possibile utilizzare i passaggi seguenti:
- Innanzitutto, fai clic sul piccolo elenco a discesa che hai sulla barra di accesso rapido e seleziona più comandi e ti porterà alle opzioni effettive per personalizzare la barra di accesso rapido.
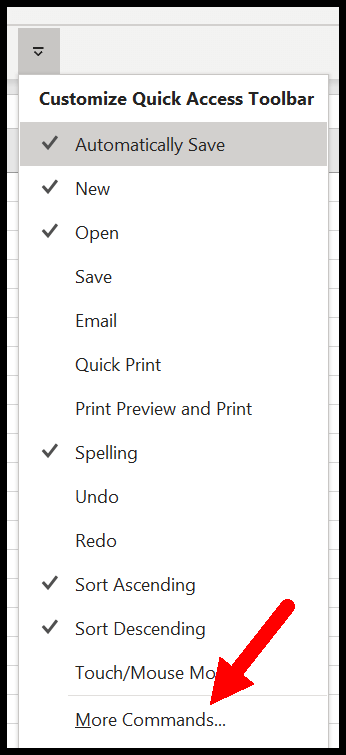
- Ora da qui seleziona le macro dei comandi di verità e seleziona la macro che desideri aggiungere, dopodiché fai clic sul pulsante Aggiungi e quella macro verrà aggiunta per creare la barra degli strumenti di accesso rapido.
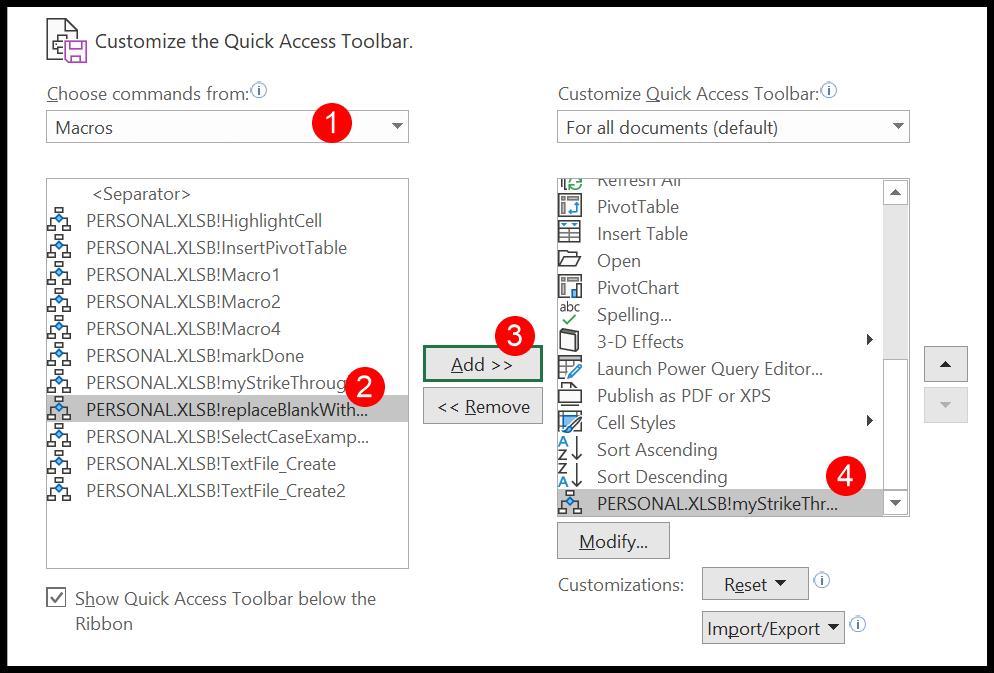
- Alla fine, fare clic su OK.
E avrai un pulsante per la macro che hai aggiunto.
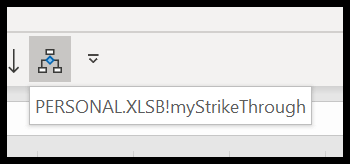
4. Aggiungi una macro a una forma
Supponiamo che tu abbia del codice VBA che devi utilizzare frequentemente nel tuo lavoro. In questa situazione, puoi creare un pulsante e assegnargli questa macro.
- Innanzitutto, inserisci una forma semplice dalla scheda Inserisci ➜ Illustrazioni ➜ Forme. Seleziona una delle forme che desideri utilizzare come pulsante.
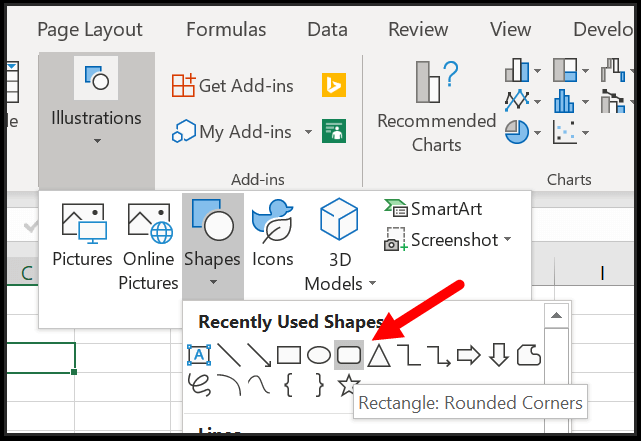
- Successivamente, fai clic con il pulsante destro del mouse su questa forma e seleziona “Assegna macro”.

- Ora, dall’elenco delle macro, seleziona la macro che vuoi assegnare alla forma.
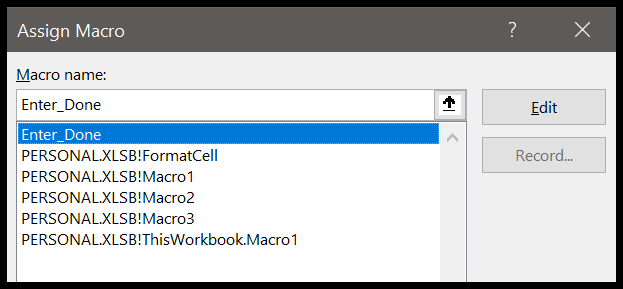
Ora, ogni volta che fai clic su questa forma, verrà eseguita la macro che hai assegnato.
5. Assegnare una macro a un pulsante di controllo del modulo
Oltre a utilizzare una forma, puoi anche utilizzare un pulsante di controllo per eseguire una macro.
- Innanzitutto, vai alla scheda Sviluppatore e al gruppo Controlli, quindi fai clic su Inserisci. E nella casella a discesa Inserisci, fai clic sul pulsante per inserirlo.
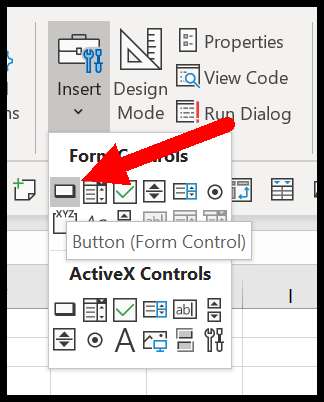
- Successivamente, ti mostrerà l’elenco delle macro da cui puoi selezionarlo.
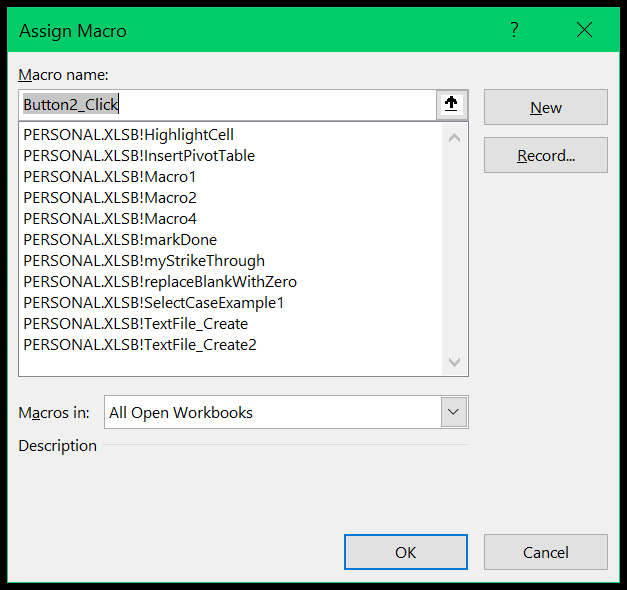
- Dopo aver selezionato la macro e fatto clic su OK, otterrai un pulsante nel foglio di calcolo (puoi modificare il testo del pulsante per dargli un nome significativo).
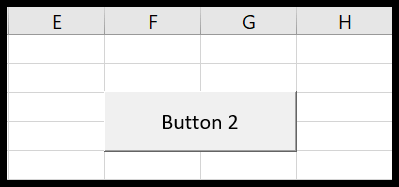
6. Aprire e chiudere una cartella di lavoro
Puoi anche creare una macro da eseguire all’apertura e alla chiusura di una cartella di lavoro. Ciò significa che quando apri o chiudi una cartella di lavoro, verrà eseguita la macro assegnata. Per fare ciò, è necessario utilizzare “auto_open” e “auto_close”.
Supponiamo che tu voglia assegnare una macro da eseguire all’apertura della cartella di lavoro. È necessario utilizzare auto_open come nome di questa macro.
Sub auto_open() Range("A1").Value = Now End Sub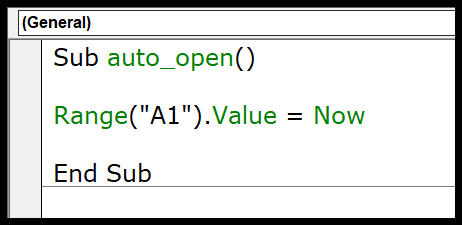
Ora questo micro verrà eseguito quando apri la cartella di lavoro e inserisci la data corrente, quindi inserisci la cella A1 del foglio attivo.
Allo stesso modo, puoi anche utilizzare “auto_close” per creare questa macro quando chiudi la cartella di lavoro.
7. Attivare e disattivare un foglio di lavoro
Proprio come la cartella di lavoro, è anche possibile eseguire una macro per attivare e disattivare un foglio di lavoro. E in questo caso, devi aggiungere questa macro nella finestra del codice di questo foglio di lavoro.
- Innanzitutto, fai clic con il pulsante destro del mouse sulla scheda del foglio di calcolo e fai clic su “Mostra codice”.
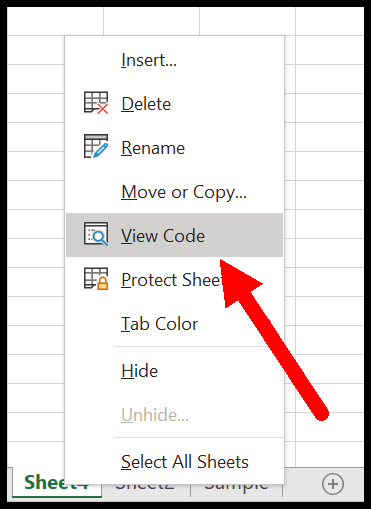
- Ora nella finestra del codice, seleziona il foglio di lavoro dal menu a discesa a sinistra. Quando vuoi disattivare; otterrai un nuovo sottotitolo con il nome “Worksheet_Deactivate”.
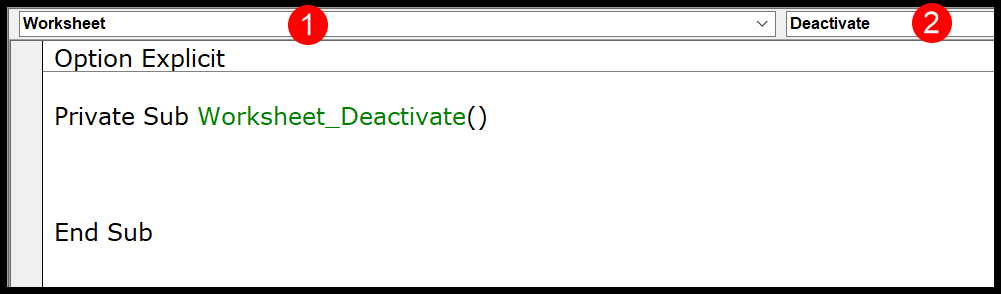
- Ora devi aggiungere in questa procedura il codice che desideri eseguire quando disabiliti il foglio di lavoro.
Private Sub Worksheet_Deactivate() Range(“A1”).Value = Now End SubE se desideri eseguire una macro quando attivi un foglio di lavoro, seleziona abilita invece di disabilita dall’elenco a discesa.
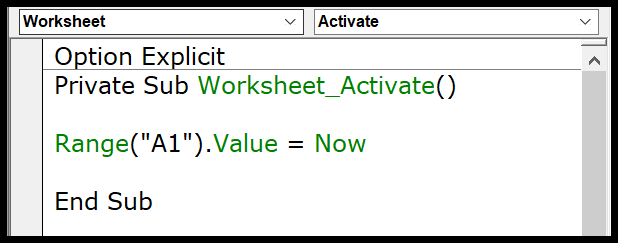
Private Sub Worksheet_Activate() Range(“A1”).Value = Now End Sub8. Eseguire una macro su una modifica nel foglio di lavoro
Puoi anche eseguire una macro quando apporti modifiche a un foglio di lavoro. Ad esempio, quando inserisci un valore in una cella o elimini un valore da una cella.
Per fare ciò è necessario, ancora una volta, inserire la proprietà nella finestra del codice del foglio di calcolo e selezionare “Modifica selezione” dall’elenco a discesa.
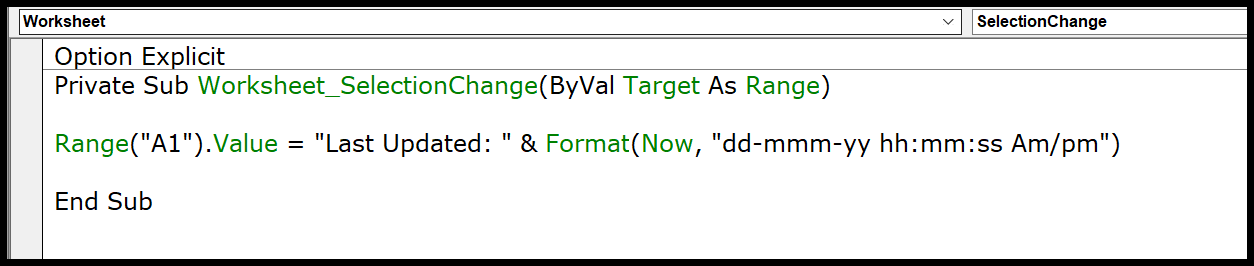
Private Sub Worksheet_SelectionChange(ByVal Target As Range) Range(“A1”).Value = “Last Updated: ” & Format(Now, “dd-mmm-yy hh:mm:ss Am/pm”) End Sub9. In un’altra procedura
È possibile eseguire una macro da un’altra procedura utilizzando l’istruzione call. Utilizzare la parola chiave Chiama quindi il nome della macro.
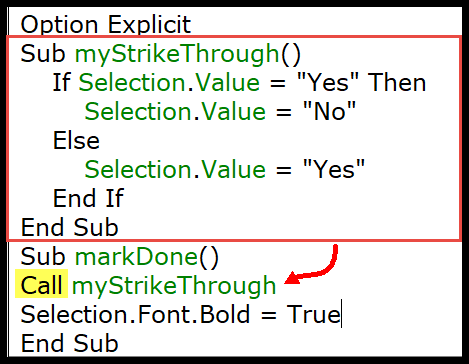
Sub myStrikeThrough() If Selection.Value = “Yes” Then Selection.Value = “No” Else Selection.Value = “Yes” End If End Sub Sub markDone() Call myStrikeThrough Selection.Font.Bold = True End SubQuando esegui la macro “markDone”, viene prima eseguita la macro “mystrikethrough”, quindi il carattere di selezione viene messo in grassetto.
10. Pianifica una macro
È inoltre possibile pianificare l’esecuzione di una macro in un momento specifico. Diciamo che vuoi eseguire una macro la mattina alle 8:30, puoi specificare l’ora e noi la eseguiremo.
Per fare ciò, è necessario utilizzare un metodo Application.OnTime. Supponiamo di avere una macro “myCode”, puoi scrivere il codice come di seguito per eseguirlo alle 8:30.
Application.OnTime TimeValue("08:30:00"), "myCode"