Come evidenziare le celle vuote in excel
È difficile riconoscere le celle vuote in dati di grandi dimensioni perché una cella vuota è semplicemente una cella bianca senza alcun valore. Nella maggior parte dei casi, le celle vuote rappresentano una sorta di dati mancanti oppure una formula restituisce una stringa vuota che risulta in una cella vuota.
Ed è per questo che si consiglia di evidenziare queste cellule con il colore in modo da poterle riconoscere.
Forse ti starai chiedendo: qual è il metodo migliore per trovare ed evidenziare le celle vuote? Ma ecco il problema: dipende da te perché c’è più di un modo per farlo e puoi utilizzare uno qualsiasi di questi modi per portare a termine il tuo lavoro. Tutti questi metodi sono unici.
Quindi oggi in questo articolo vorrei condividere con te 3 diversi metodi che puoi utilizzare per evidenziare le celle vuote in Excel. Quindi iniziamo.
Qui abbiamo la tabella qui sotto in cui abbiamo celle vuote. Puoi scaricarlo qui per seguirlo.
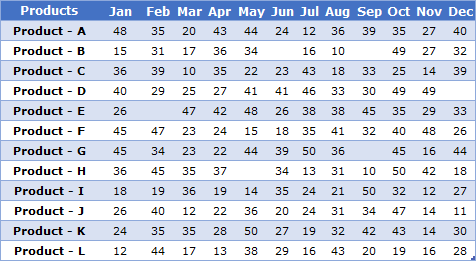
Evidenzia le celle vuote con GoTo Special
Se desideri applicare un colore a tutte le celle vuote in un intervallo, accedere a un’opzione speciale può essere un modo facile da usare. Questo metodo è semplice: seleziona tutte le celle vuote e applica un colore alla cella . Sì è quello. Di seguito sono riportati i passaggi per evidenziare tutte le celle vuote.
- Innanzitutto, seleziona tutti i tuoi dati.
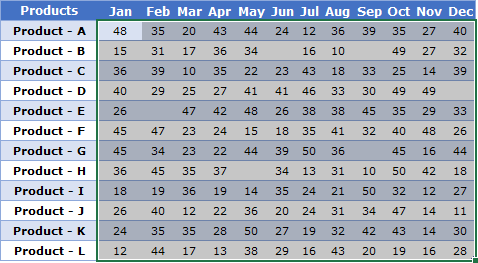
- Vai alla scheda Home ➤ Cerca e seleziona ➤ Fai clic su “Vai a Speciale”.
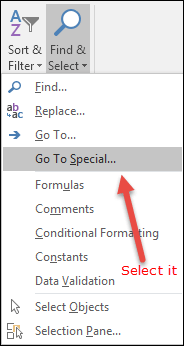
- Nella finestra Vai a speciale, seleziona “Vuoto” e fai clic su OK. (Selezionerà tutte le celle vuote nella tabella.)
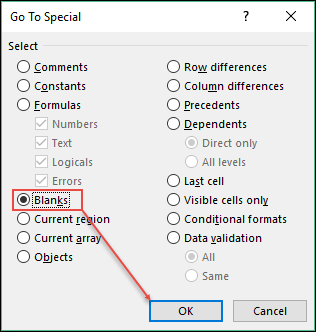
- Successivamente, vai alla scheda Home e applica il colore per evidenziare le celle.
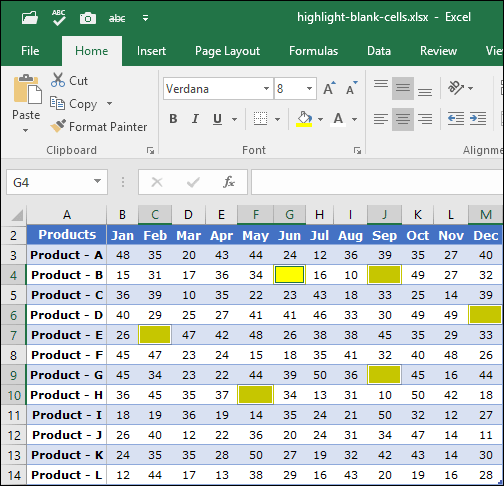
Se vuoi utilizzare un metodo dinamico, applichi il metodo condizionale, vedi il metodo seguente.
Formattazione condizionale per evidenziare le celle vuote
- Innanzitutto, seleziona la tabella dati.
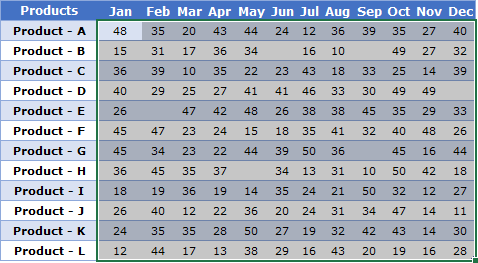
- Passare a ➤ scheda Home ➤ Formattazione condizionale.
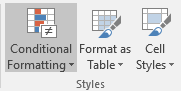
- Nelle opzioni di formattazione condizionale, seleziona “evidenzia regole cella” e fai clic su “altre regole”.
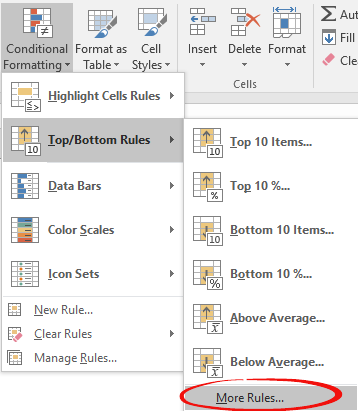
- Ora, nella descrizione della regola, seleziona “Vuoto” dal menu a discesa.
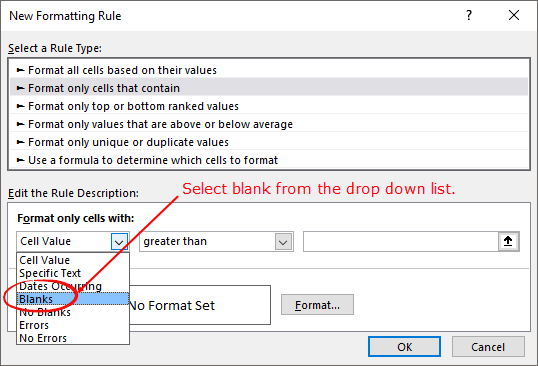
- Successivamente, fai clic sul pulsante “formato” per aprire l’opzione di formato.
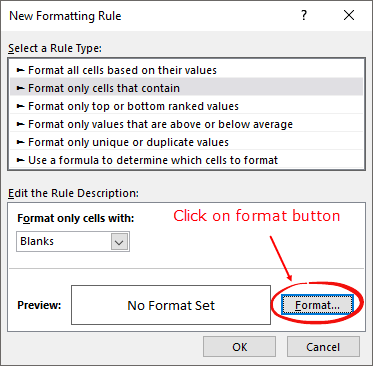
- Nelle opzioni di formattazione, seleziona il colore che desideri utilizzare per l’evidenziazione.
- Fare clic su OK.
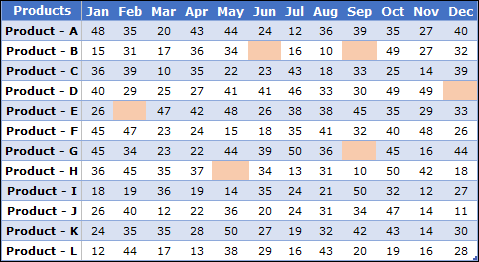
E la parte migliore è che se hai celle vuote con una formula, questa verrà evidenziata e se hai una tabella pivot invece di una tabella normale, i passaggi saranno gli stessi.
È una configurazione una tantum, non è necessario applicarla ancora e ancora. Utilizza una tabella nei tuoi dati e la formattazione condizionale si espanderà quando aggiungi nuovi dati alla tabella.
Codice VBA per evidenziare la cella vuota
So che hai un amore incondizionato per VBA. Ed è per questo che abbiamo un codice macro per applicare un colore a tutte le celle vuote in un intervallo selezionato.
Sub ColorBlankCells() Dim rng As Range Set rng = Selection rng.SpecialCells(xlCellTypeBlanks).Interior.Color = vbRed End SubQuando esegui questo codice, controlla ogni cella nell’intervallo e quindi applica un colore rosso se una cella è vuota.
Leggi: Tutorial VBA
Conclusione
Quindi questi sono i tre metodi che puoi utilizzare per evidenziare le celle vuote. Puoi utilizzare uno qualsiasi di questi metodi che ritieni sia perfetto per te. E, secondo me, preferisco sempre utilizzare la formattazione condizionale perché è dinamica, quindi non è necessario applicarla più e più volte.
Spero che questi metodi ti aiuteranno nel tuo lavoro quotidiano.
Ora dimmi una cosa. Hai un altro metodo per applicare il colore alle celle vuote? Per favore condividi con me nella sezione commenti, mi piacerebbe sentire la tua opinione. E non dimenticare di condividere questo suggerimento con i tuoi amici.