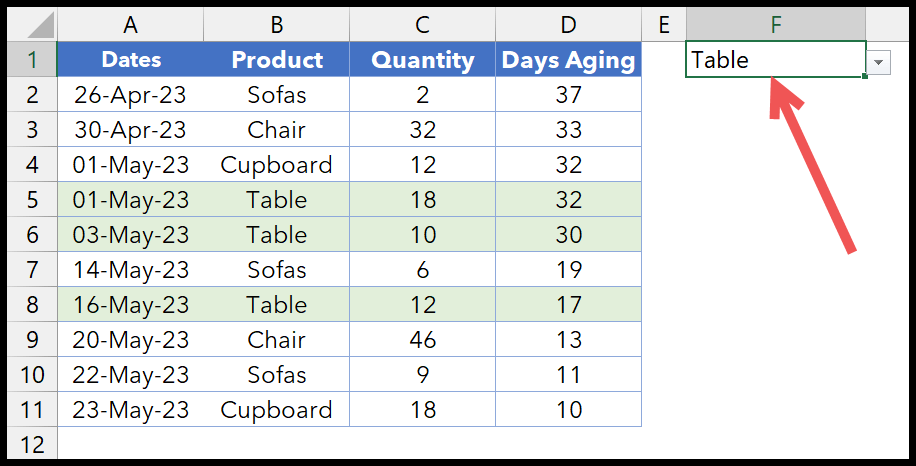Come evidenziare le righe in excel?
In Excel, utilizzando la formattazione condizionale, puoi utilizzare l’evidenziazione dell’intera riga. Quando una condizione è vera, la riga dovrebbe essere evidenziata con il colore specificato. Ad esempio, di seguito abbiamo una tabella con i dati azionari.
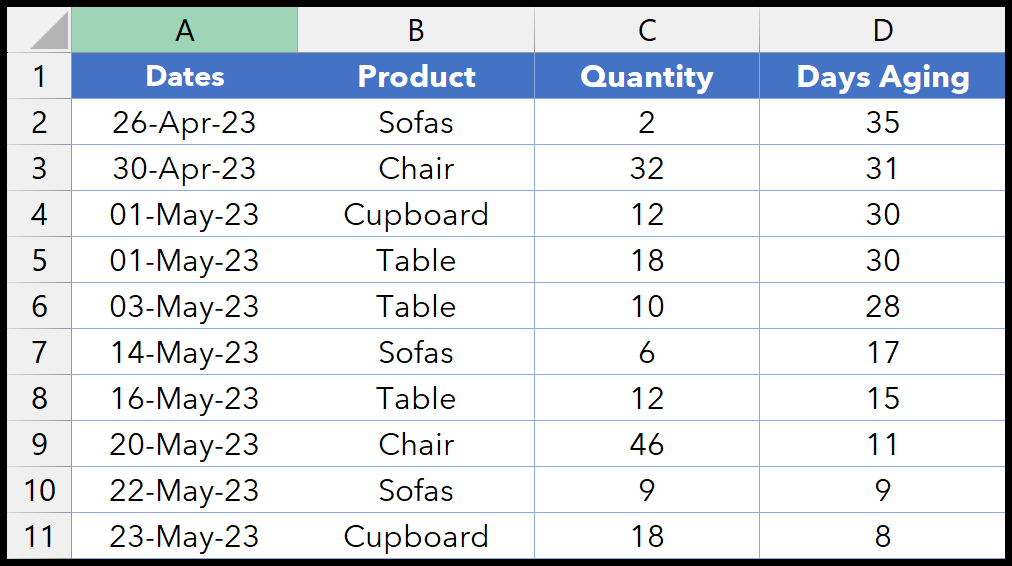
1. Evidenzia una riga in base a un valore (testo)
- Seleziona l’intera tabella, tutte le righe e le colonne.
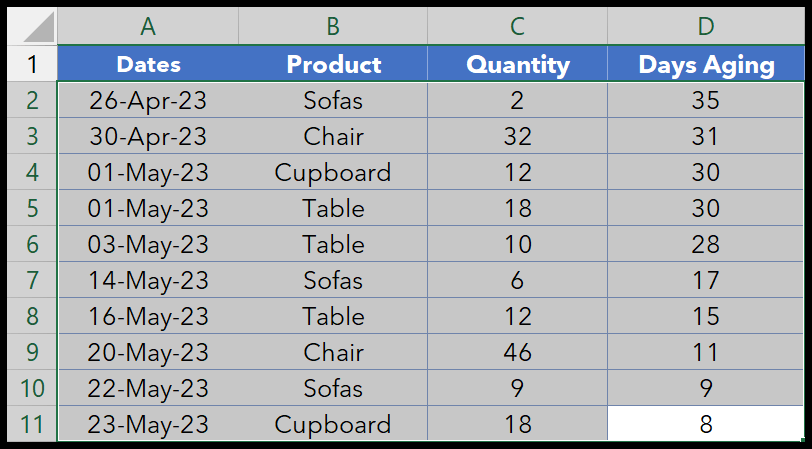
- Vai a Formattazione condizionale > Nuova regola.

- Nella finestra di dialogo della nuova regola, fai clic su “Utilizza una formula per determinare quale cella formattare…”.
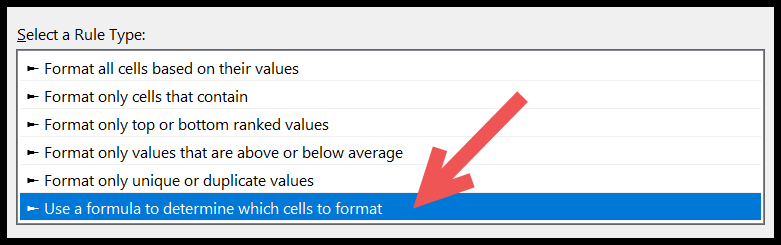
- Nei “Valori di formato in cui questa formula è vera”, inserisci la formula =$B2= “Canapes”.

- Successivamente, fai clic sul pulsante Formato per specificare la colonna che desideri applicare alle righe.
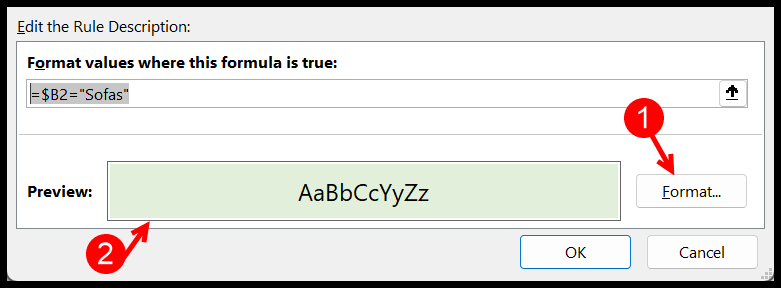
- Alla fine, fai clic su OK, quindi di nuovo su OK per applicare la formattazione condizionale.
Quando fai clic su OK, verranno evidenziate le righe in cui il nome del prodotto è “Divani”.
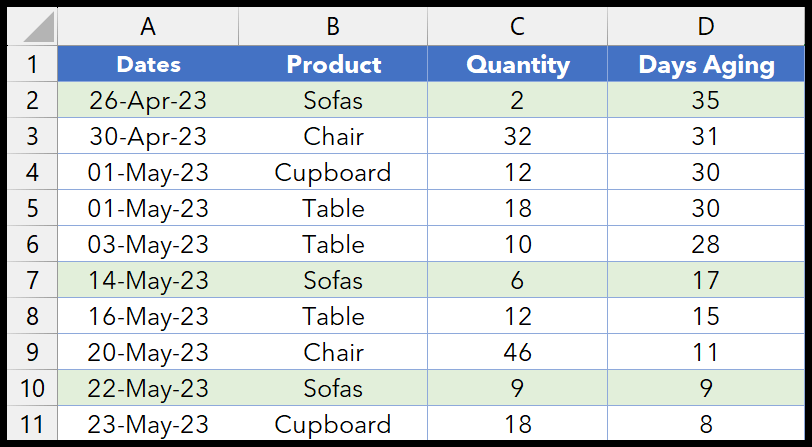
2. Evidenzia una riga in base a un valore (testo parziale)
E se vuoi scrivere una formula per controllare il testo parziale, usa la funzione CERCA. Nell’esempio seguente, dobbiamo evidenziare tutte le righe in cui è presente “HS-” nella colonna del prodotto.
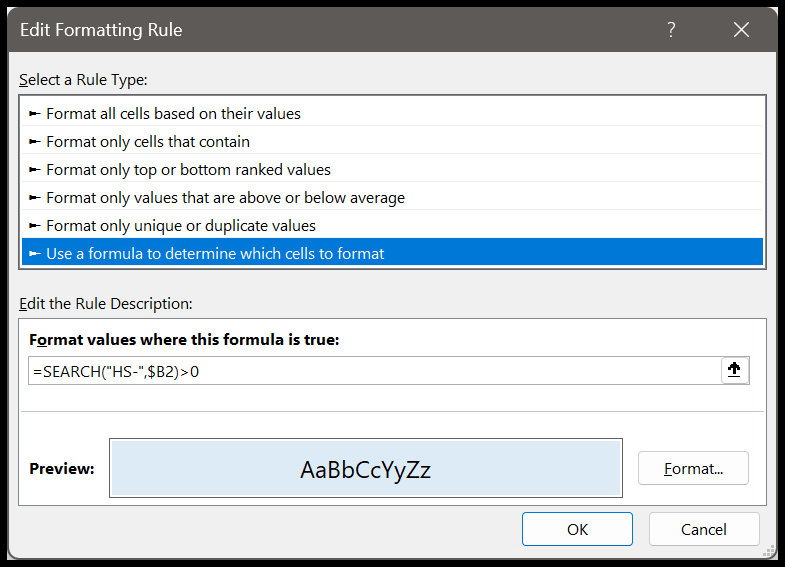
E nel momento in cui fai clic su OK, vengono evidenziate tutte le righe in cui si trova il testo parziale “HS-“.
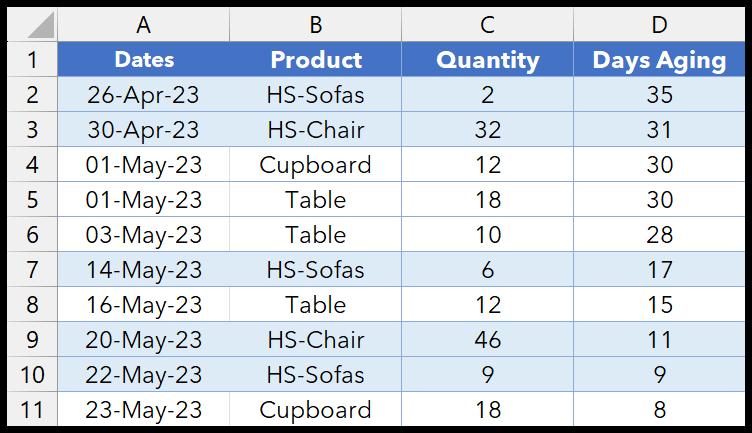
3. Evidenzia una riga in base a un valore (numero)
Supponiamo ora di voler evidenziare le righe in cui i giorni di invecchiamento sono superiori a 25 giorni. In questo caso, devi seguire gli stessi passaggi che abbiamo utilizzato sopra. Ma la formula deve essere diversa.
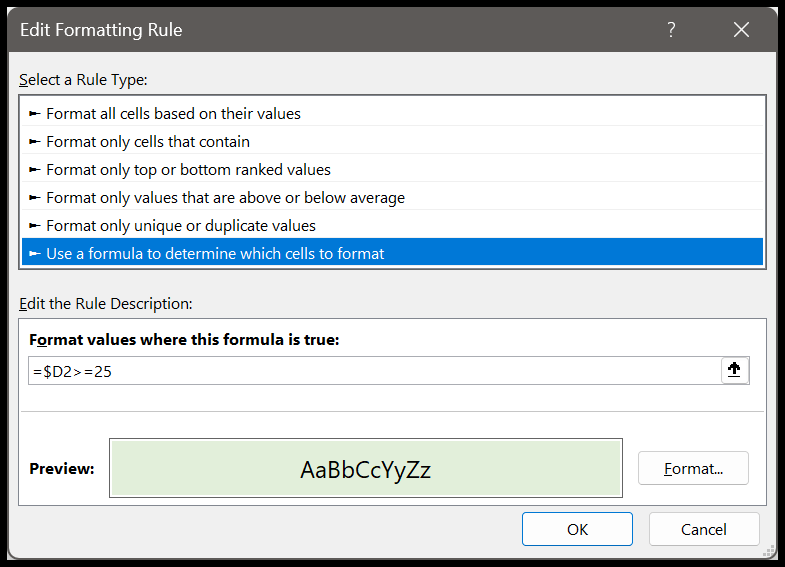
È necessario utilizzare la formula =$D2>=25. Questa formula controlla se il valore della cella è maggiore e uguale a 25. E se lo è, evidenzia l’intera riga della tabella.
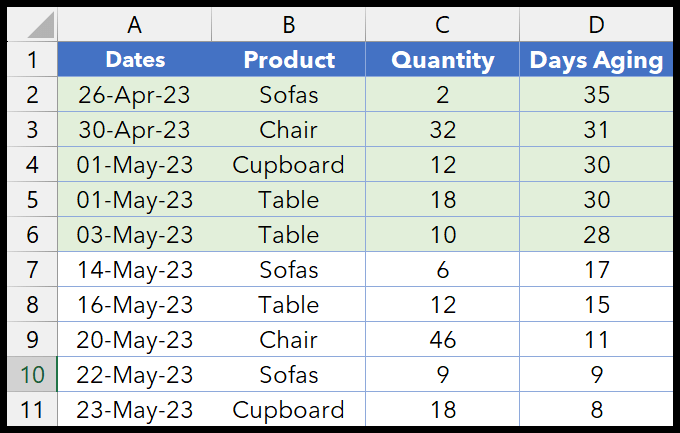
4. Evidenzia le righe in base a più condizioni
Puoi anche creare una formula per testare più condizioni. È possibile utilizzare le funzioni AND-OR nella formula.
=AND($D2>=25,$C2>=15)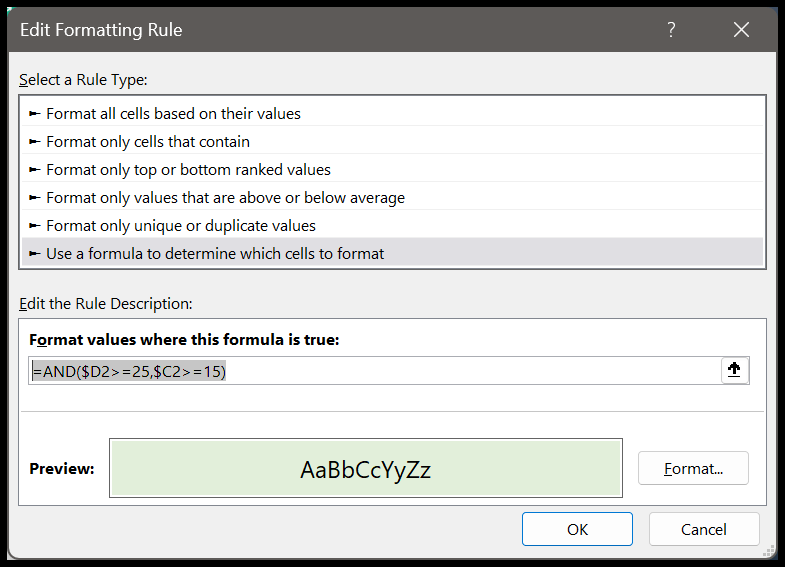
Quando inserisci questa formula nella finestra di dialogo Nuova regola, vengono evidenziate le righe in base a due condizioni:
- L’invecchiamento in giorni deve essere maggiore o uguale a 25.
- La quantità deve essere maggiore o uguale a 15.
Ecco perché nella formula abbiamo utilizzato AND, che aiuta a verificare due o più condizioni contemporaneamente e restituisce VERO solo quando entrambe le condizioni sono VERE.
5. Evidenzia la riga SE una qualsiasi delle celle è vuota
Supponiamo che tu voglia creare una condizione secondo cui se una delle celle di una riga è vuota, l’intera riga deve essere evidenziata con un colore da te definito.
Seleziona i dati, quindi vai alla scheda Home > Formattazione condizionale > Nuova regola > Utilizza una formula per determinare quali celle formattare; inserisci la formula =COUNTIF($A2:$D2,””)>0 quindi fai clic sul pulsante Formato per specificare la formattazione.
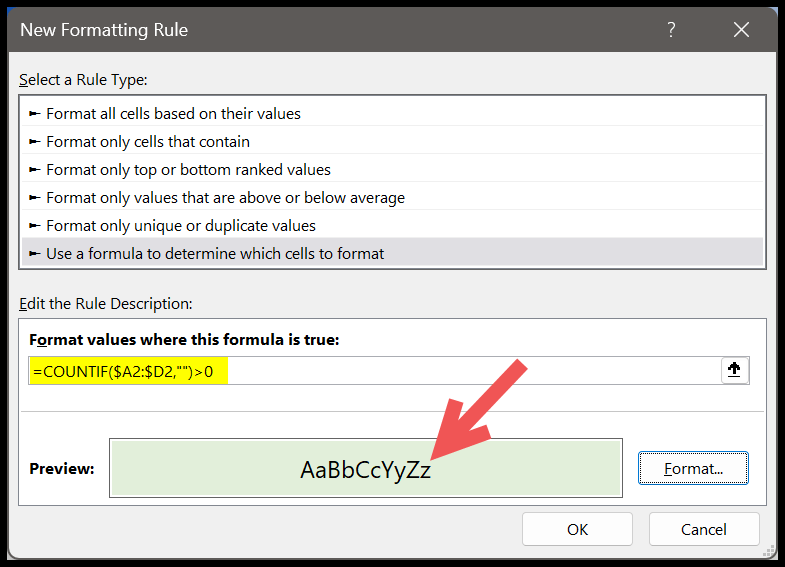
E una volta fatto clic su OK, verranno evidenziate tutte le righe in cui anche una singola cella è vuota.
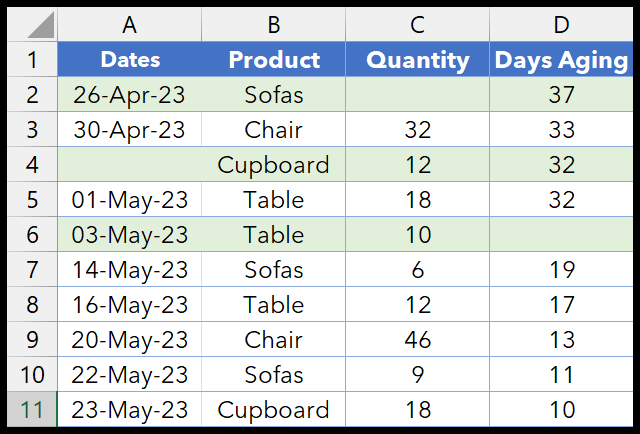
6. Evidenzia una riga con valore dinamico con l’elenco a discesa
Puoi anche creare un elenco a discesa da cui selezionare il valore e la formattazione condizionale utilizzerà quel valore per evidenziare le righe. Quindi, per prima cosa, crea un elenco a discesa. Successivamente, vai alla scheda Dati > Convalida dati.
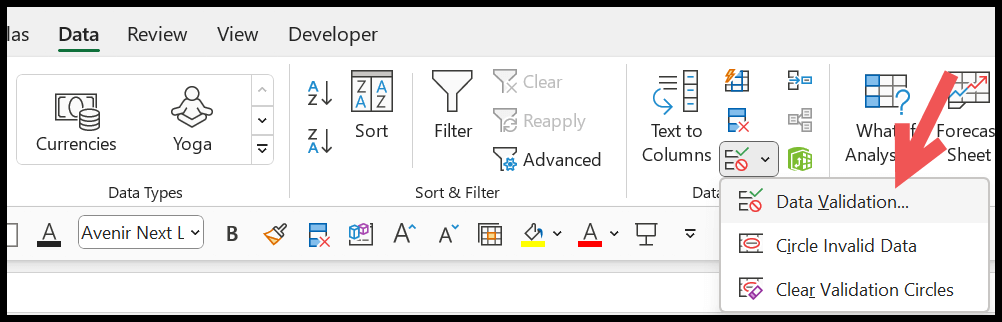
Nella finestra di dialogo Convalida dati, seleziona l’elenco dal menu a discesa “Consenti” e inserisci la seguente formula:
=OFFSET($B$2, 0, 0, COUNTA($B$2:$B$11), 1)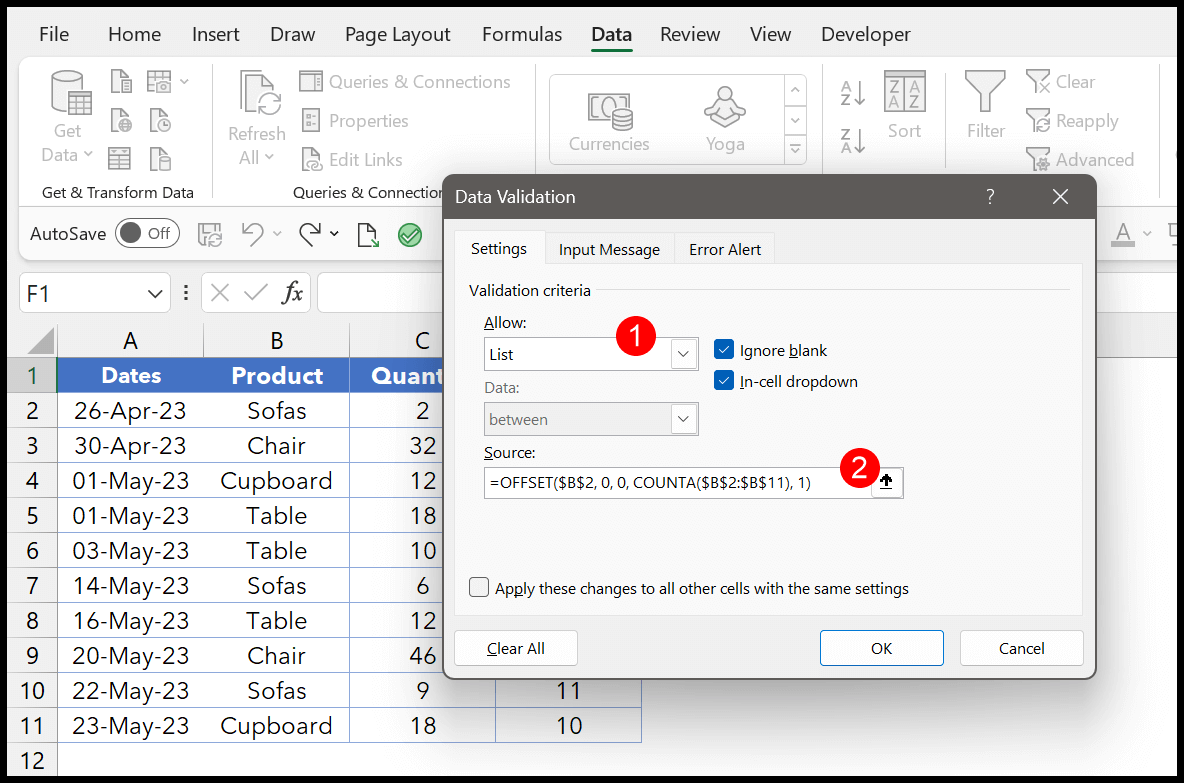
Infine, fai clic su OK per un elenco a discesa con il nome del prodotto.
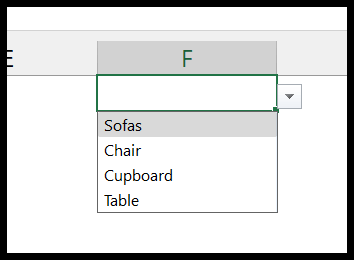
Successivamente, seleziona i dati e apri la finestra di dialogo della nuova regola di formattazione delle condizioni. Successivamente, fai clic su “Utilizza una formula per determinare quali celle formattare, quindi inserisci la seguente formula in “Formatta valori in cui questa formula è vera”.
E assicurati di fare clic sul pulsante Formato per specificare il colore che desideri specificare per evidenziare la linea.
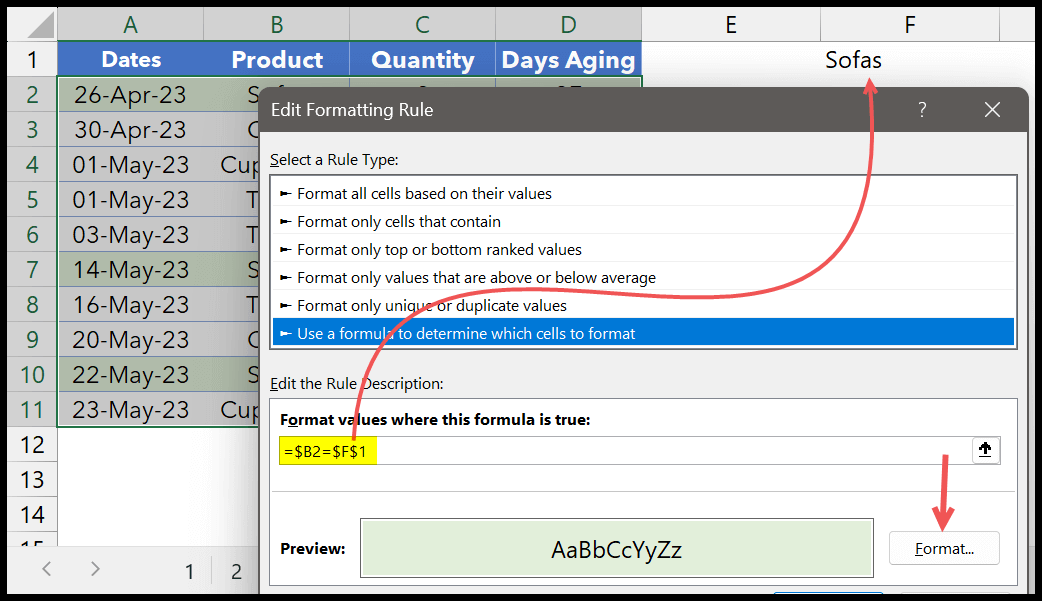
Alla fine, fai clic per applicare la regola. E quando modifichi il valore nel menu a discesa, le righe vengono evidenziate in base al valore nel menu a discesa. Questa regola di formattazione condizionale utilizza quindi i valori dell’elenco a discesa F1 della cella.