Come evidenziare le righe alternate con una sfumatura di colore?
In Excel, quando si lavora con un set di dati di grandi dimensioni, in questo caso, per avere un aspetto migliore e aumentare la leggibilità, è possibile evidenziare righe alternate con una sfumatura di colore. Rende distinta ogni riga di dati e ti aiuta a leggerla.
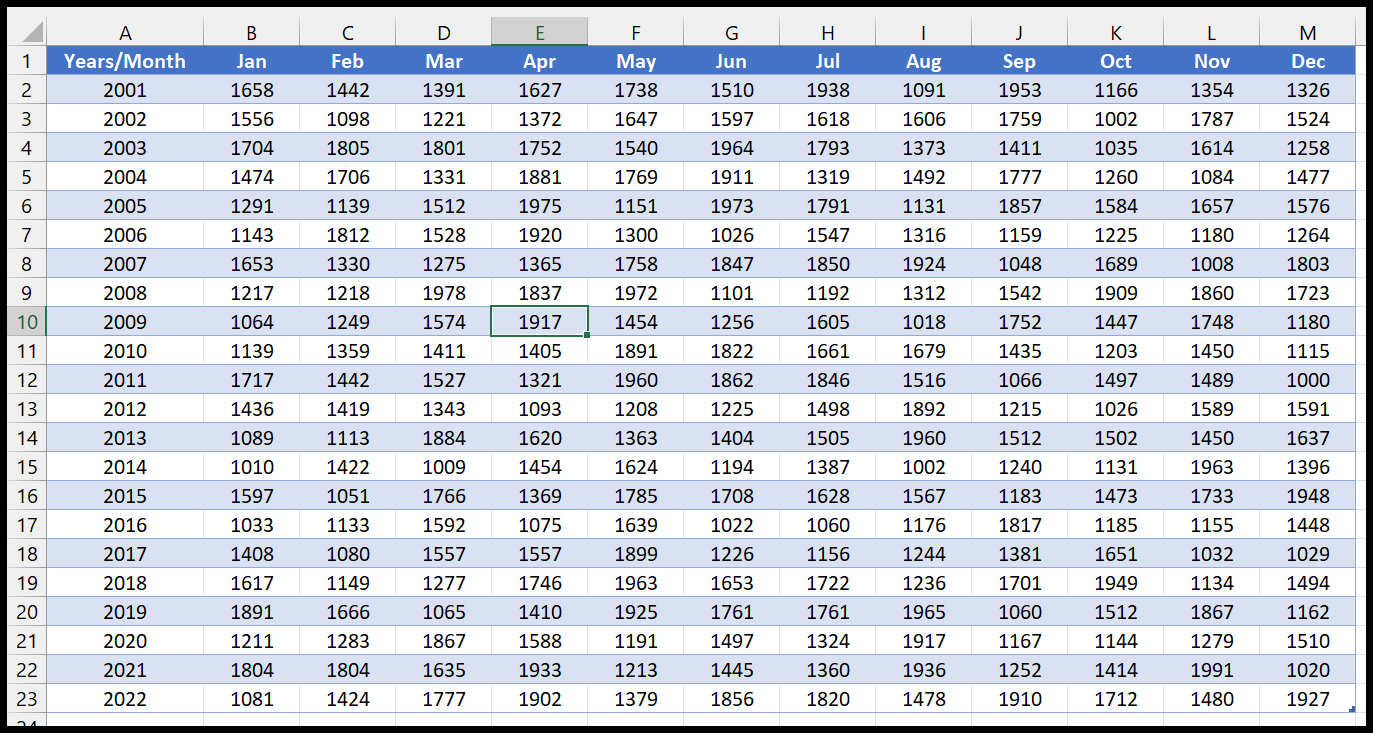
In questo tutorial, discuteremo tre semplici metodi che puoi utilizzare.
Utilizza una tabella Excel per evidenziare righe alternative in Excel
L’utilizzo di una tabella Excel è il modo migliore e più semplice per applicare un campione di colore per evidenziare righe alternative in Excel.
- Seleziona i dati a cui vuoi applicarlo.
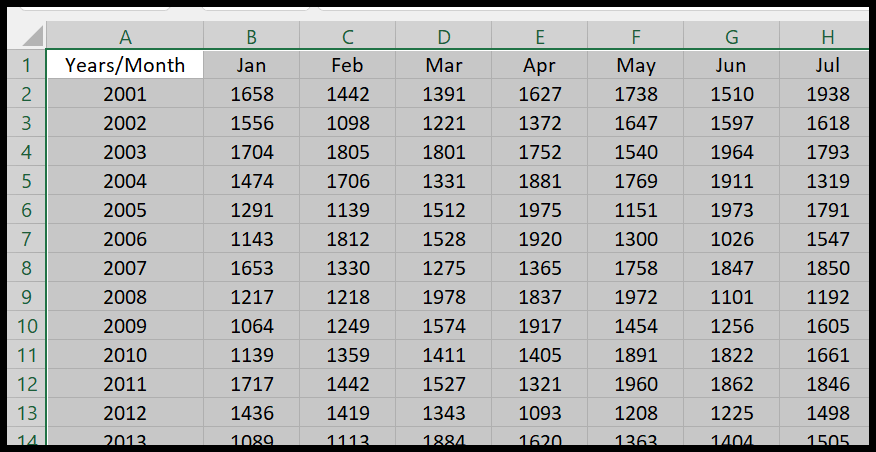
- Successivamente, vai alla scheda Inserisci e fai clic sul pulsante della tabella. Puoi anche utilizzare la scorciatoia da tastiera Control + T.
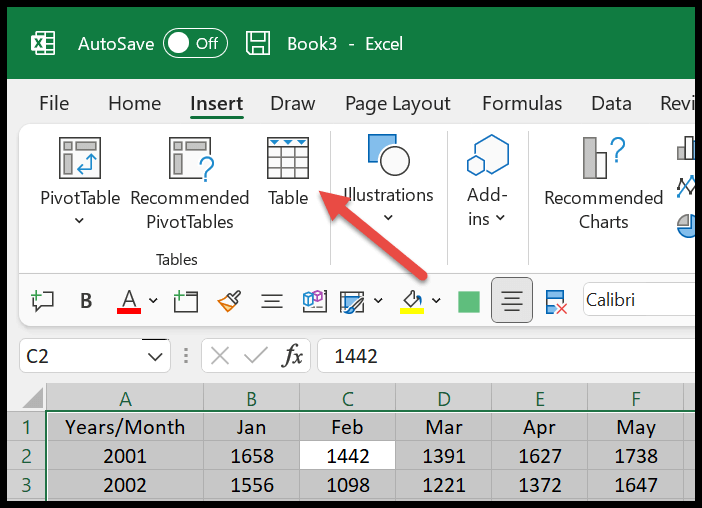
- Ora nella finestra di dialogo, assicurati di selezionare “La mia tabella ha intestazioni”.
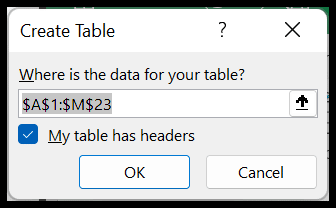
- Alla fine, fare clic su OK per applicare la tabella.
Dopo aver fatto clic su OK, otterrai uno stile di tabella predefinito sui tuoi dati come segue.
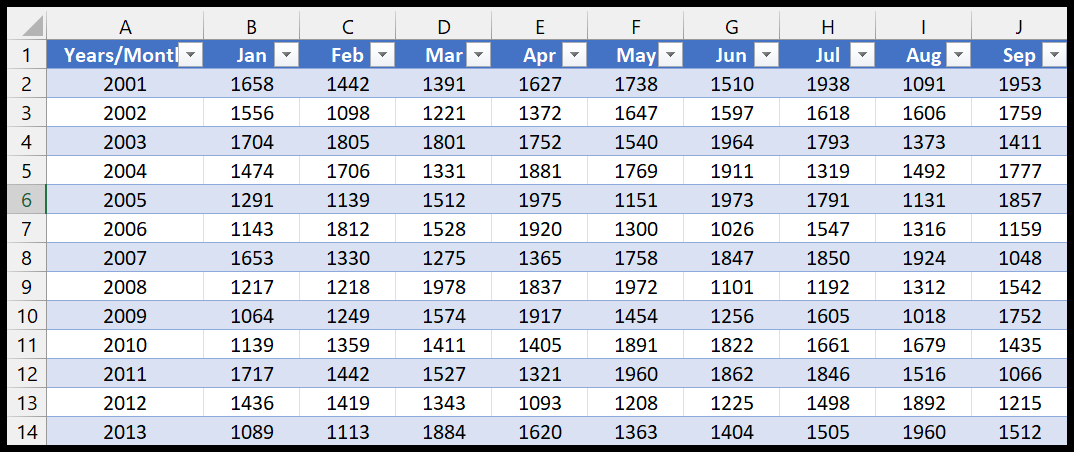
Ma puoi cambiare lo stile se non vuoi usare quello predefinito. Vai alla scheda Progettazione tabella, quindi apri Stili tabella.
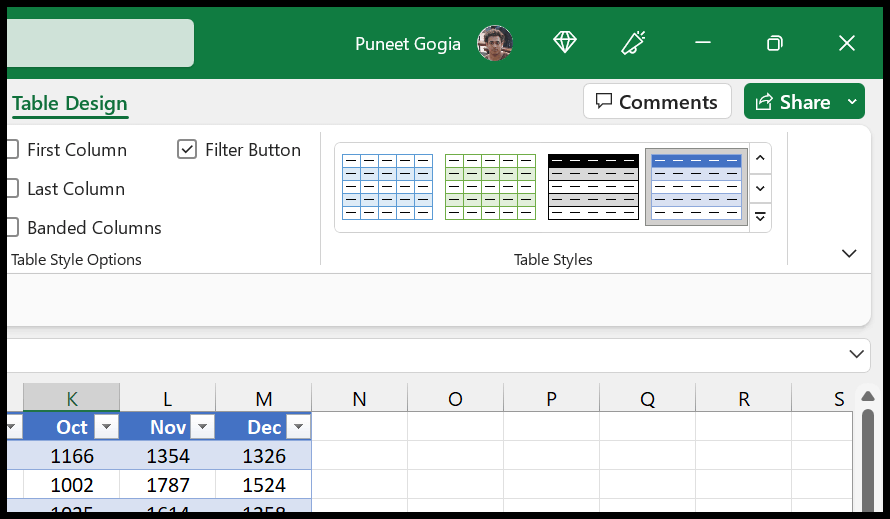
Tra gli stili, puoi sceglierne uno oppure crearne uno da zero.
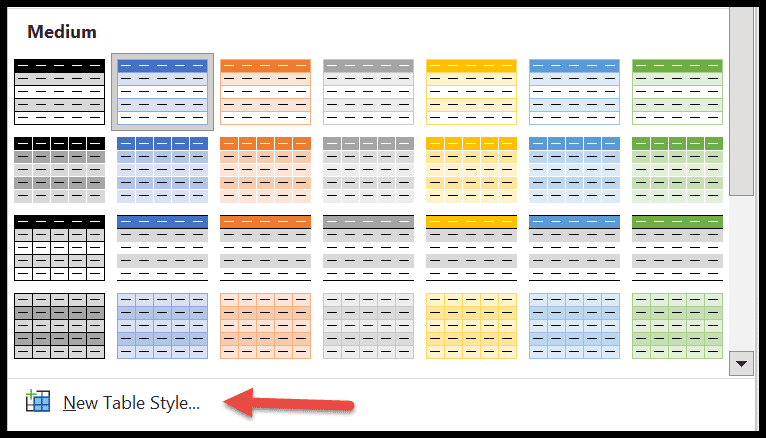
Utilizzo della formattazione condizionale per applicare campioni di colore a righe alternate
Puoi anche utilizzare una formula nella formattazione condizionale per applicare un campione di colore a ogni riga presente nella data. Questo metodo ti dà un controllo migliore, puoi avere un modo più personalizzato.
- Innanzitutto, seleziona i dati su cui desideri applicare i campioni di colore.
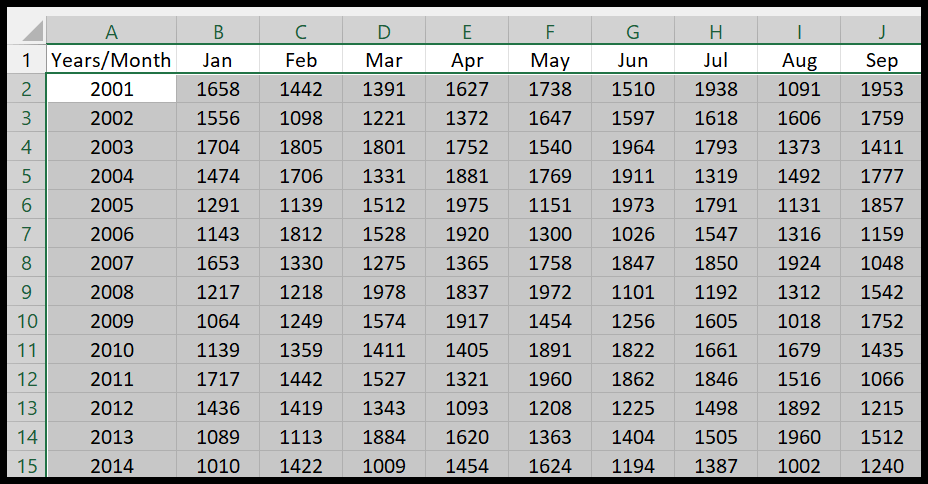
- Successivamente, vai alla scheda Home e fai clic sull’elenco a discesa Formattazione condizionale.
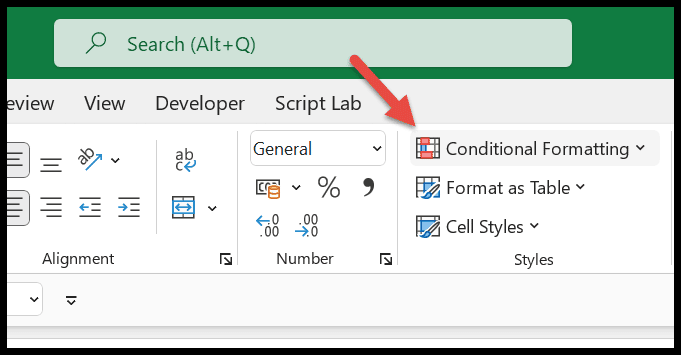
- Da lì, fai clic sulla nuova regola.
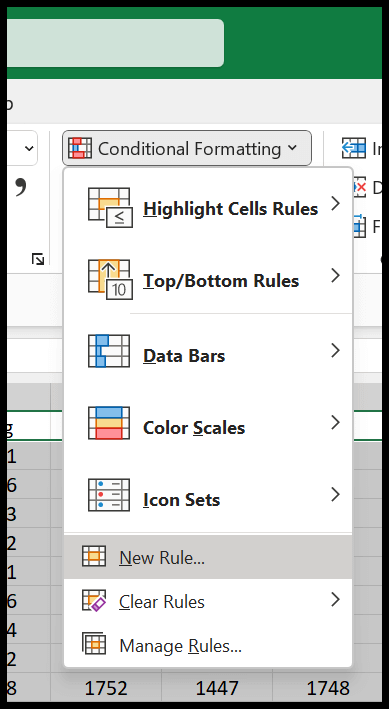
- Successivamente, fai clic su “Utilizza una formula per determinare quale cella formattare”.
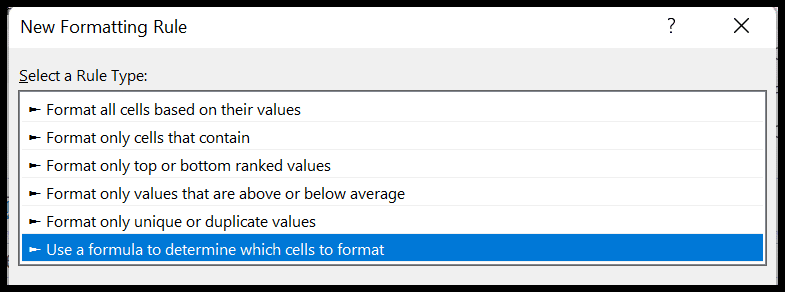
- A questo punto hai una barra di input per aggiungere una formula, proprio come ho sotto.
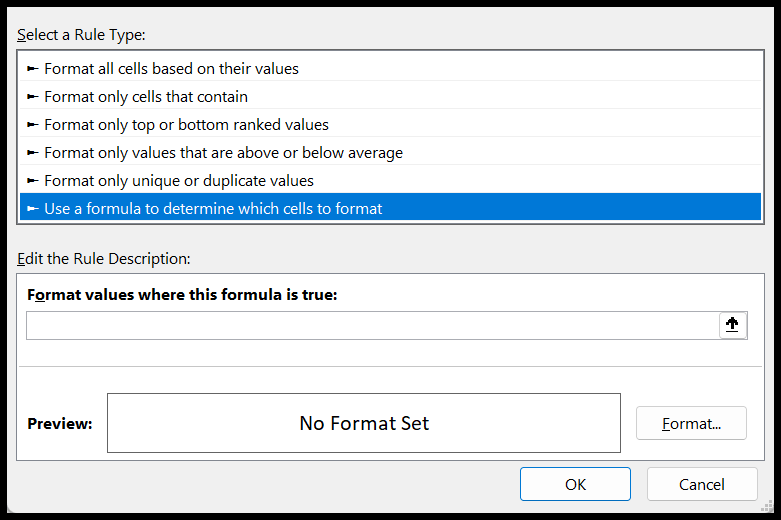
Ora devi inserire una delle formule seguenti:
- =ISEVEN(ROW()) – Indica se vuoi ombreggiare le righe pari.
- =ISODD(ROW()) – Indica se vuoi ombreggiare le righe dispari.

Successivamente, fai clic sul pulsante Formato per decidere quale tonalità di colore desideri assegnare a ciascuna riga alternativa per evidenziarla.
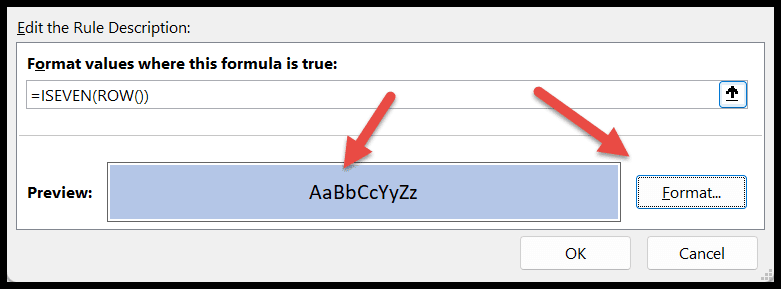
Alla fine, fai clic su OK per applicare la formattazione condizionale.
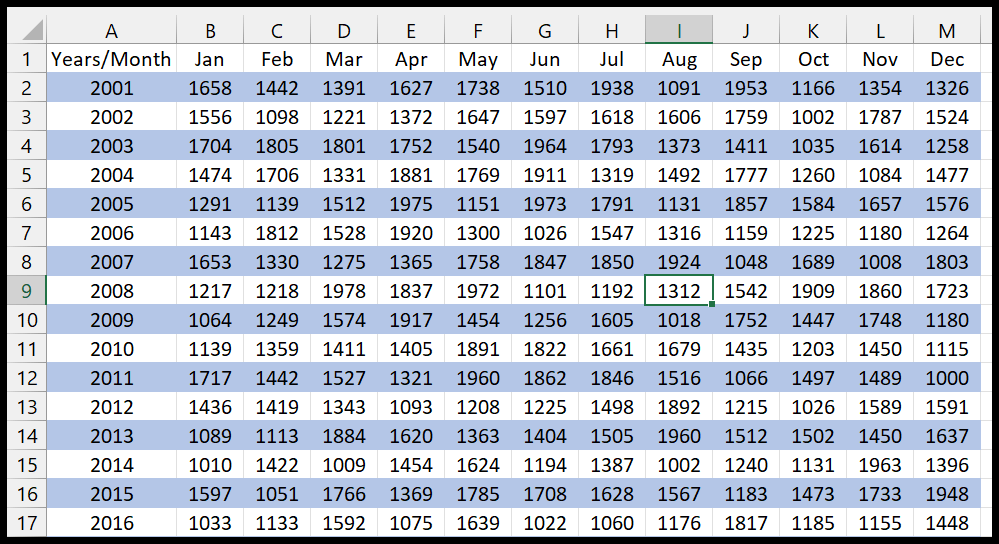
Utilizza il codice VBA per applicare il colore alle linee alternate
Sai come usare VBA in Excel; puoi utilizzare una macro per applicare un campione di colore a ciascuna riga alternativa. Basta selezionare l’intervallo ed eseguire il codice seguente.
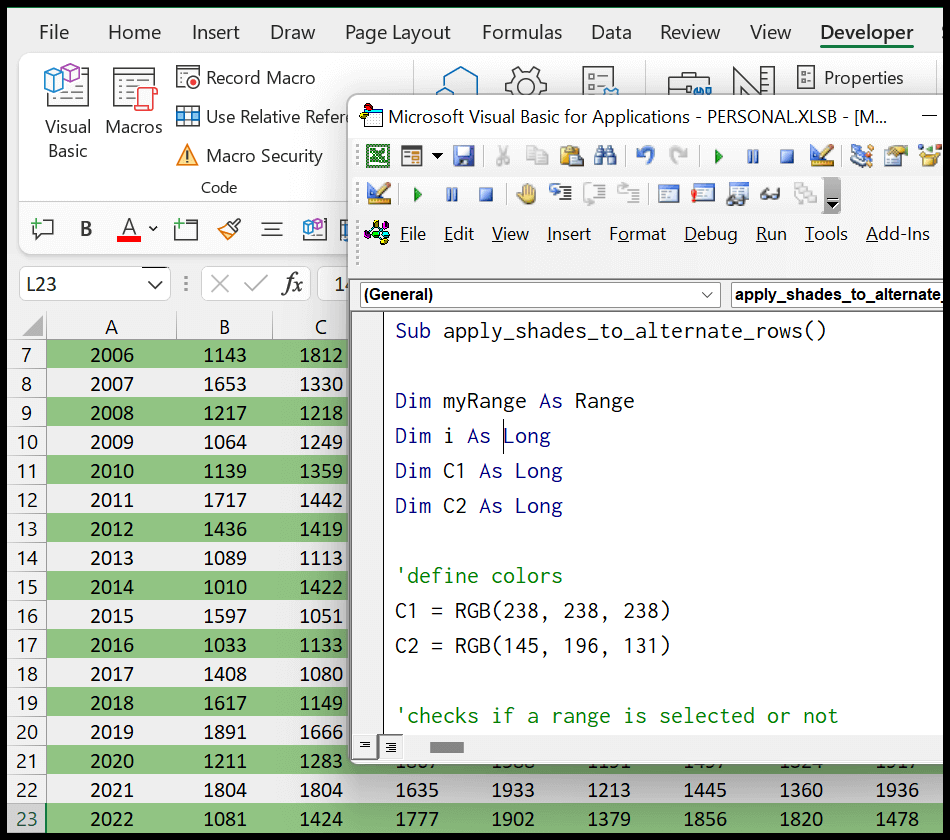
Sub apply_shades_to_alternate_rows() Dim myRange As Range Dim i As Long Dim C1 As Long Dim C2 As Long 'define colors C1 = RGB(238, 238, 238) C2 = RGB(145, 196, 131) 'checks if a range is selected or not If TypeName(Selection) <> "Range" Then Exit Sub 'specify the range to the variable Set myRange = Selection 'end the code if only one row is selected If myRange.Rows.Count = 1 Then Exit Sub 'loop through each row one by one and color alternate rows with different color shade For i = 1 To myRange.Rows.Count If i Mod 2 = 0 Then myRange.Rows(i).Interior.Color = C2 'Even Row Shade Else myRange.Rows(i).Interior.Color = C1 'Odd Row Shade End If Next i End SubCollegamenti rapidi: Visual Basic Editor : esegui codice VBA