Cronologia della tabella pivot
La funzionalità della sequenza temporale è stata introdotta per la prima volta in Excel 2013 e la buona notizia è che puoi utilizzarla anche con una tabella pivot. Può essere un punto di svolta per te filtrare le date in una tabella pivot.
Perché il problema con l’opzione di filtro predefinita è che è molto difficile filtrare con mesi, trimestri e anni se si hanno date semplici.
Ma con un filtro della sequenza temporale, non è necessario aprire il filtro ancora e ancora, lo fai semplicemente con un clic. Questo è il motivo per cui Microsoft ha introdotto l’opzione di filtro della sequenza temporale.
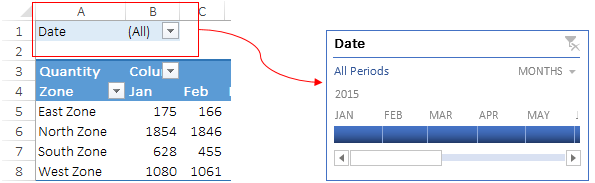
Una sequenza temporale è come un segmento , la differenza è che la sequenza temporale filtra solo le date. Quindi, oggi in questo articolo, vorrei condividere con voi semplici passaggi per aggiungere un filtro della sequenza temporale per filtrare le date nella tabella pivot.
NOTA: le tabelle pivot fanno parte di COMPETENZE EXCEL INTERMEDIE .
Passaggi per inserire una sequenza temporale in una tabella pivot
- Seleziona una delle celle nella tabella pivot.

- Vai a Strumenti tabella pivot → Analizza → Filtro → Inserisci sequenza temporale.
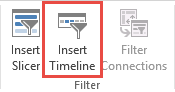
- Fai clic su Inserisci sequenza temporale e otterrai una finestra di dialogo.
- Nella finestra pop-up, seleziona le colonne della data che hai nei tuoi dati.
- Fare clic su OK.
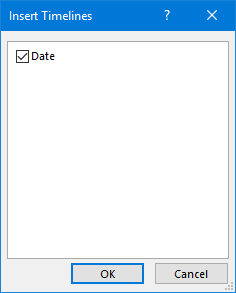
Ora hai un filtro della sequenza temporale nel tuo foglio di lavoro e puoi filtrare la tua tabella pivot con questo.
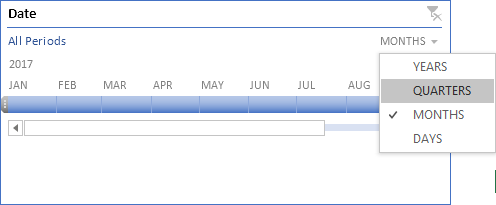
Correlati: filtro dei dati di Excel
Componenti di un filtro della sequenza temporale
Ecco alcuni componenti principali che puoi utilizzare per padroneggiare le timeline.
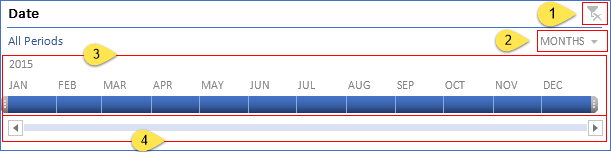
- Cancella filtri: è possibile utilizzare questo pulsante per cancellare tutti i filtri.
- Livello temporale: dall’opzione del livello temporale è possibile utilizzare quattro diversi livelli temporali. Hai giorni, mesi, trimestri e anni da utilizzare come livello temporale.
- Cronologia: utilizzare la sequenza temporale per filtrare le date per il periodo di tempo desiderato. Puoi filtrare le date per giorni, mesi, trimestri e anni. Puoi selezionare anche più di un giorno, mese, trimestre e anno, ma solo in ordine.
- Barra di scorrimento: utilizzare la barra di scorrimento per scorrere giorni, mesi, trimestri e anni.
Personalizza una sequenza temporale
Hai anche opzioni per personalizzare la tua sequenza temporale. È possibile apportare le seguenti modifiche.
1. Cambia taglia
È possibile modificare la dimensione della sequenza temporale di una tabella pivot seguendo questi passaggi.
- Seleziona la tua sequenza temporale.
- Vai a Strumenti della timeline → Opzioni → Dimensioni.
- Modifica l’altezza e la larghezza della timeline.
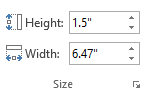
E un altro modo migliore è ridimensionare una sequenza temporale dai suoi confini.
2. Cambia il nome della didascalia
Per impostazione predefinita, ti mostrerà lo stesso nome della didascalia del nome della colonna che hai selezionato per inserire una sequenza temporale. Ma puoi modificarlo in qualsiasi momento procedendo come segue.
- Seleziona la tua sequenza temporale.
- Vai a Strumenti della timeline → Opzioni → Timeline → Legenda della timeline.
- Inserisci un nuovo nome.
- Premere Invio.
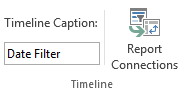
3. Applica gli stili della sequenza temporale
Sì, puoi utilizzare stili diversi per la tua timeline nella tabella pivot. Esistono un totale di 12 stili di temi diversi che puoi utilizzare per la sequenza temporale della tabella pivot.
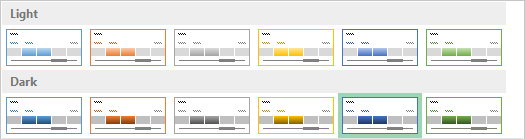
Puoi anche creare un tema personalizzato per la tua timeline creando un nuovo stile di timeline.
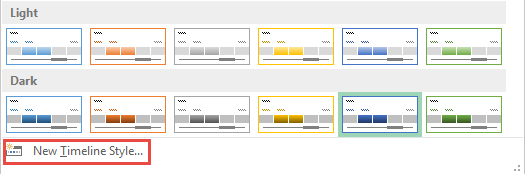
Hai le seguenti opzioni per personalizzare la tua timeline.
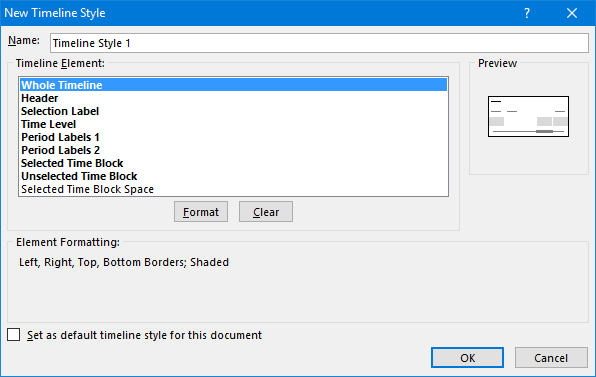
4. Associare una sequenza temporale a più tabelle pivot
Come un’affettatrice , puoi anche collegare una sequenza temporale a più tabelle pivot. Basta seguire questi semplici passaggi per farlo.
- Seleziona la tua timeline e fai clic con il pulsante destro del mouse su di essa.
- Ora fai clic su Segnala connessioni.
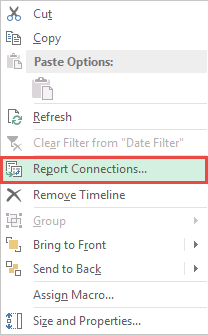
- Ora otterrai una finestra pop-up con l’elenco delle tabelle pivot.
- Controlla le tabelle pivot che desideri collegare alla timeline.
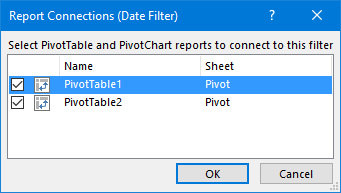
- E fare clic su OK.