Come utilizzare la finestra di controllo in excel?
Spesso nel nostro foglio di calcolo ci sono celle in cui abbiamo formule importanti. E queste formule ci aiutano a calcolare alcuni valori cruciali. In questa situazione, è davvero importante monitorare queste celle per verificare se il calcolo è corretto o se non sono presenti errori.
Ma il fatto è che più cellule di questo tipo hai, maggiore sarà lo sforzo e il tempo che dovrai dedicare al loro monitoraggio. In Excel esiste un’opzione chiamata Watch Window che è stata introdotta da Microsoft nella versione 2013 e può essere il tuo strumento aziendale una volta che sai quanto è utile.
In questo articolo imparerai come tenere traccia delle tue celle importanti con una finestra di controllo in Excel. Questo è uno di quei trucchi di Excel che possono aiutare a migliorare le competenze di base di Excel .
Dove trovarlo sulla barra multifunzione?
Vai alla scheda Formula → Controllo formula → finestra Monitoraggio.
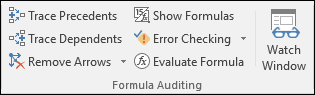
Tasto di scelta rapida
Puoi anche usare Alt + M + W per aprire la finestra Watch.
Aggiungi una cella alla finestra di monitoraggio
- Fare clic su Aggiungi orologio.
- Aggiungi l’indirizzo della cella alla casella di input.
- Fare clic su OK.
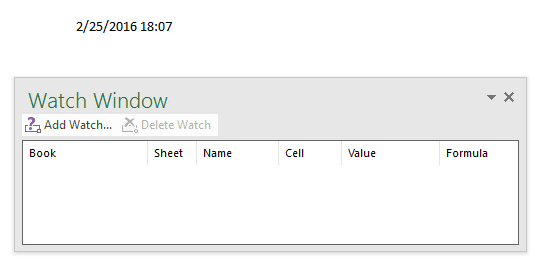
Monitoraggio di celle importanti con la finestra di monitoraggio
Possiamo ispezionare e controllare i seguenti componenti con la finestra di monitoraggio.
- Nomi delle cartelle di lavoro : quando aggiungi una cella all’orologio, acquisisce il nome della cartella di lavoro.
- Nome del foglio di lavoro : anche il nome del foglio di lavoro verrà acquisito insieme al nome della cartella di lavoro. Quando nella cartella di lavoro sono presenti molti fogli di lavoro, è facile identificare le celle con i nomi dei fogli di lavoro.
- Nome : acquisirà anche il nome dell’intervallo di celle se lo hai specificato.
- Indirizzo cella : verrà visualizzato l’indirizzo della cella.
- Valore cella : hai un valore cella nella finestra di monitoraggio. Questo è un valore volatile che può cambiare quando cambia il valore effettivo della cella. Ciò semplifica il controllo dei valori nella cella.
- Formula : se la cella aggiunta ha una formula, la vedrai nella finestra di controllo. Ciò li rende più facili da ispezionare e verificare.
Elimina una cella da
- Seleziona la cella che desideri eliminare.
- Fare clic sul pulsante Elimina o toccare Elimina.
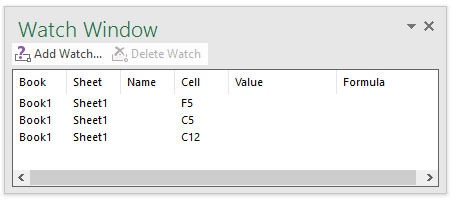
Per eliminare più di una cella, utilizza Maiusc+tasto freccia oppure puoi anche utilizzare Maiusc+tasto Fine per selezionare tutte le celle da eliminare.
Correzione della finestra di controllo sotto la barra multifunzione di Excel
Puoi anche attaccarlo sotto il nastro. Per fare ciò è sufficiente fare doppio clic sulla barra del titolo della finestra di monitoraggio.
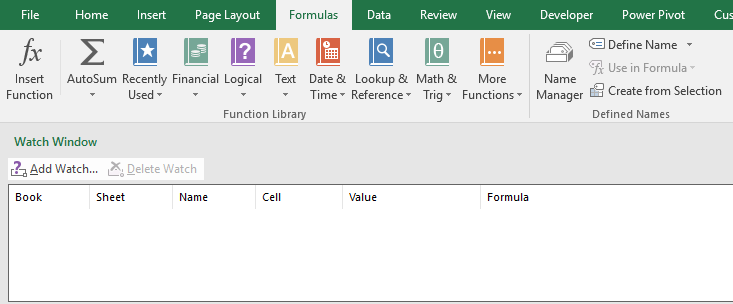
Punti importanti
- Puoi aggiungere quante celle lì per monitorarle, ma l’utilizzo di troppe celle rallenterà la tua cartella di lavoro.
- Fare doppio clic sulla voce della cella per selezionarla.
- Puoi tenere traccia di una cella in una cartella di lavoro solo se la cartella di lavoro è aperta.