Come utilizzare l'opzione formato automatico in excel?
La formattazione è un compito noioso. È davvero difficile formattare i tuoi dati ogni volta che li presenti a qualcuno. Ma è l’unica cosa che rende i tuoi dati più completi e facili da utilizzare.
Sarebbe fantastico se avessi un’opzione che puoi utilizzare per formattare i tuoi dati senza perdere molto tempo. Quindi, quando si tratta di Excel, hai un’opzione straordinaria che può aiutarti a formattare i tuoi dati in pochissimo tempo.
Il suo nome è FORMATO AUTOMATICO. Nel formato automatico, hai diversi formati predefiniti che puoi applicare immediatamente ai tuoi dati.
Tutto quello che devi fare è selezionare un formato e fare clic su OK per applicarlo. È semplice e facile. In tutti i formati predefiniti sono presenti tutti i componenti importanti della formattazione, come:
- Formattazione dei numeri
- frontiere
- Stile carattere
- Modelli e colori di sfondo
- Allineamento del testo
- Dimensioni di colonne e righe
In questo articolo imparerai questa fantastica opzione che può aiutarti a risparmiare molto tempo nei prossimi giorni.
Nota rapida : questo è uno di quei trucchi di Excel che possono aiutare a migliorare le competenze di base di Excel . Quindi iniziamo…
Dove posso trovare l’opzione FORMATO AUTOMATICO?
Se controlli la versione di Excel 2003, l’opzione di formattazione automatica è presente nel menu. Tuttavia, con la versione 2007 della barra multifunzione, questa opzione non è più disponibile in nessuna scheda.
Ciò non significa che non puoi usarlo nelle versioni precedenti. È ancora lì, ma nascosto. Pertanto, per utilizzarlo nelle versioni di Excel come 2007, 2010, 2013 e 2016, è necessario aggiungerlo alla barra di accesso rapido di Excel. Questa è una configurazione una tantum, quindi non è necessario ripeterla più e più volte.
Aggiungi la formattazione automatica alla barra di accesso rapido
Per aggiungere la formattazione automatica alla barra di accesso rapido, segui questi passaggi.
- Innanzitutto, vai alla barra di accesso rapido e fai clic sulla piccola freccia rivolta verso il basso all’estremità della barra degli strumenti.
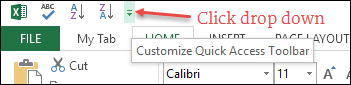
- E, quando fai clic su di esso, otterrai un menu a discesa.

- In questo menu, fai clic su “Altri ordini”.

- Dopo aver fatto clic su di esso, si aprirà “Personalizza barra degli strumenti di accesso rapido” nelle opzioni di Excel.
- Da lì, fai clic sul menu a discesa “Scegli comandi da” e seleziona “Comandi non nella barra multifunzione”.
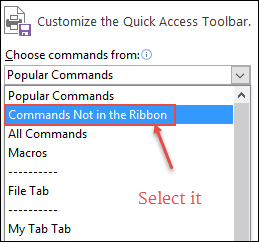
- Successivamente, vai all’elenco dei comandi che hai appena sotto questo elenco a discesa.
- Inoltre, seleziona l’opzione “Formattazione automatica” e aggiungila alla barra di accesso rapido.
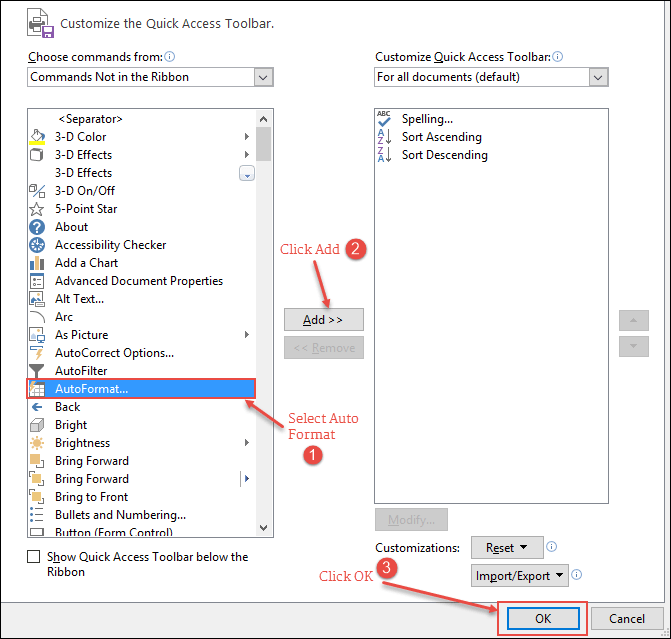
- Fare clic su OK.
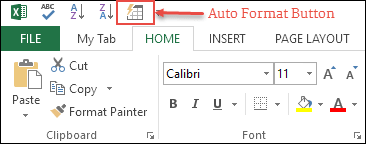
Ora hai l’icona della formattazione automatica nella barra di accesso rapido.
Come utilizzare il formato automatico?
Applicare formati con un’opzione di formattazione automatica è semplicissimo. Supponiamo che tu voglia formattare la tabella dati seguente.
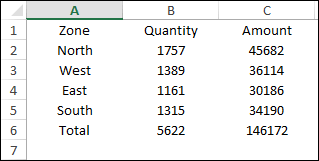
Scarica questo file da qui per seguire e segui i passaggi seguenti per formattare la tabella.
- Seleziona una delle celle nei tuoi dati.
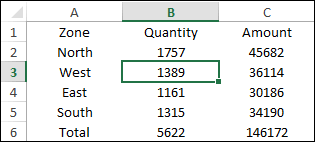
- Vai alla barra di accesso rapido e fai clic sul pulsante Formattazione automatica.
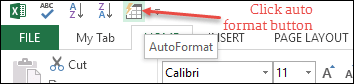
- Ora hai una finestra in cui hai diversi formati di dati.
- Selezionane uno e fai clic su OK.
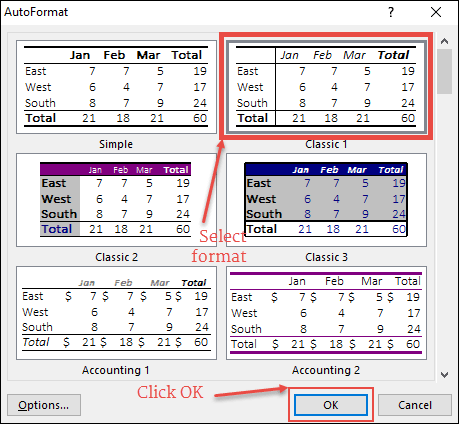
- Dopo aver fatto clic su OK, verrà immediatamente applicato il formato scelto ai dati.
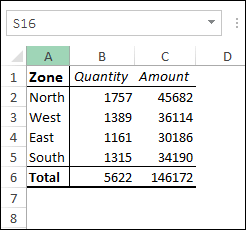
Come cambiare un formato in formato automatico?
Come ho detto sopra, tutti i formati in Auto Format sono una combinazione di 6 diversi componenti. E puoi anche aggiungere o rimuovere questi componenti da ciascun formato prima di applicarli.
Supponiamo che tu voglia aggiungere formattazione alla tabella dati di seguito, ma senza modificarne lo stile del carattere e la larghezza della colonna. È necessario applicare il formato seguendo i passaggi seguenti.
- Seleziona i tuoi dati e fai clic sul pulsante di formattazione automatica.
- Selezionare un formato da applicare e fare clic sul pulsante “Opzioni”.
- Nelle opzioni, deseleziona “Carattere” e “Larghezza/Altezza”.
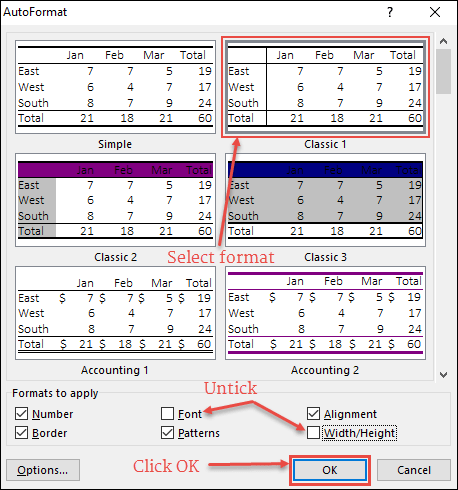
- E fare clic su OK.
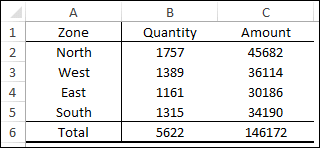
Ora entrambi i componenti non sono presenti nella formattazione.
Rimozione della formattazione
Bene, per rimuovere la formattazione dei dati, il modo migliore è utilizzare il tasto di scelta rapida Alt + H + E + F. Ma puoi anche utilizzare l’opzione di formattazione automatica per rimuovere la formattazione dai tuoi dati.
- Seleziona tutti i tuoi dati e apri il formato automatico.
- Vai all’ultimo nell’elenco dei formati in cui hai un formato “Nessuno”.
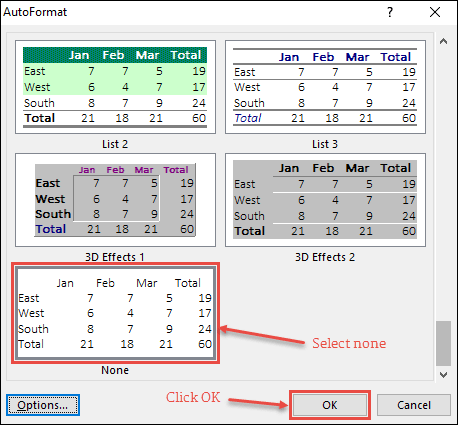
- Selezionalo e fai clic su OK.
Punti importanti
- La formattazione automatica non è in grado di riconoscere se hai già formattato i tuoi dati. Ignorerà e applicherà la nuova formattazione in base al formato selezionato.
- Sono necessarie almeno 2 celle per applicare la formattazione con l’opzione di formattazione automatica.