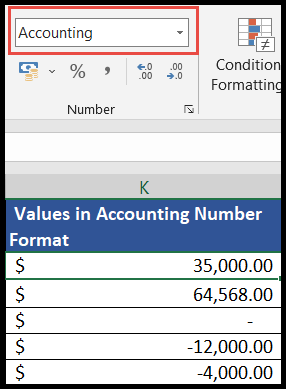Come impostare il formato del numero contabile in excel?
Microsoft Excel è ampiamente utilizzato per scopi aziendali e contabili e quando gli utenti utilizzano Excel per scopi contabili, i loro set di dati in genere hanno una serie di numeri.
E potrebbero voler convertire i numeri dal formato numerico standard al formato numerico contabile per rendere il set di dati più chiaro e più adatto alla contabilità.
Il formato numerico contabile converte il formato numerico generale aggiungendo il simbolo della valuta all’estrema sinistra della cella, i separatori delle migliaia e due cifre decimali (0,00) alla fine di ciascun numero.
Il formato del numero contabile visualizza anche il valore zero (0) come un trattino “-“.
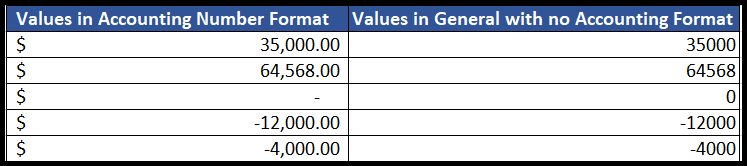
Di seguito forniamo alcuni passaggi semplici e rapidi per applicare il formato dei numeri contabili in Excel.
Applicare il formato del numero di contabilità utilizzando il pulsante Formato numero di contabilità
- Innanzitutto, seleziona le celle o l’intervallo con i numeri che desideri formattare.
- Successivamente, vai alla scheda “Home” e quindi fai clic sul pulsante “Formato numero di conto”.
- Ora fai clic sul formato contabile con il simbolo della valuta dall’elenco a discesa che desideri aggiungere.
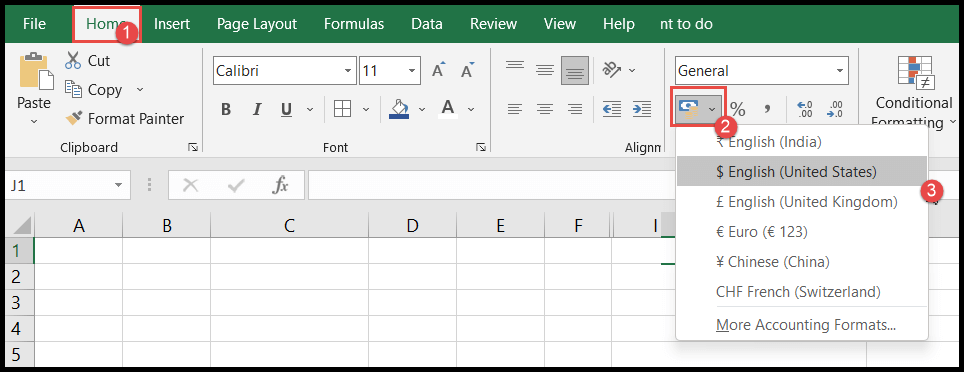
- A questo punto, le celle o l’intervallo selezionato vengono modificati in “Formato numero di conto” aggiungendo un simbolo di valuta, separatori di migliaia di numeri e due cifre decimali ai valori numerici.
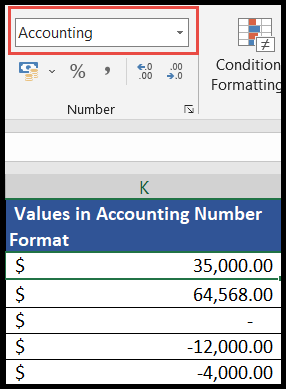
- Per aumentare o diminuire i valori decimali dei numeri, puoi utilizzare le icone di aumento e diminuzione decimali nel gruppo “Numero” sulla barra multifunzione.
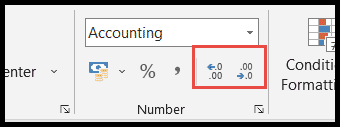
Applicare il formato del numero di contabilità utilizzando l’elenco a discesa del gruppo di numeri
- Innanzitutto, seleziona le celle o l’intervallo con i numeri che desideri formattare.
- Successivamente, vai alla scheda “Home”, quindi fai clic sulla freccia a discesa sotto il gruppo “Numero” sulla barra multifunzione.

- Ora, fai clic sull’opzione “Contabilità” dall’elenco a discesa.
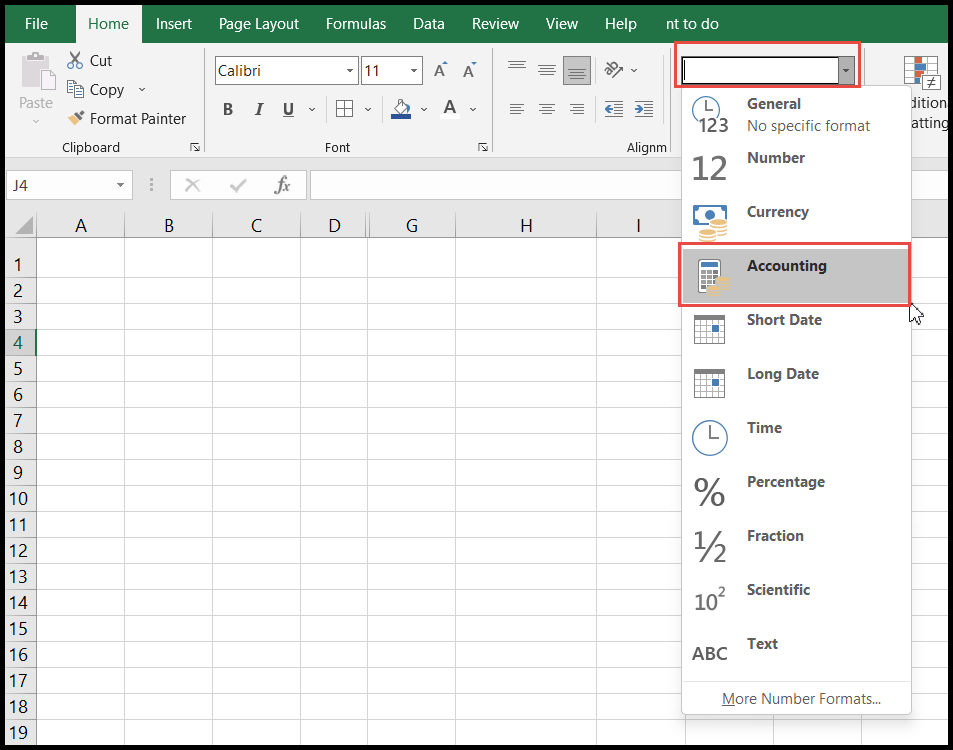
- A questo punto, le celle o l’intervallo selezionato vengono modificati in “Formato numero di conto” aggiungendo un simbolo di valuta, separatori di migliaia di numeri e due cifre decimali ai valori numerici.
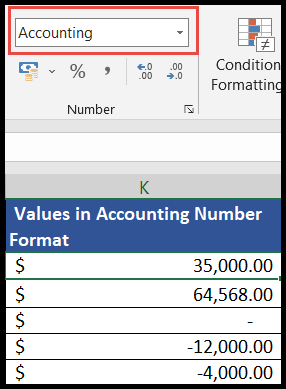
Come hai visto in questo metodo non abbiamo la possibilità di selezionare il formato contabile con la scelta dei simboli di valuta.
È quindi possibile che il formato del numero contabile utilizzando questa opzione a discesa visualizzi il simbolo della valuta del tuo paese, che potrebbe essere la valuta predefinita del tuo sistema.
Applicare il formato del numero contabile utilizzando l’opzione Formato celle
Con questo metodo di formattazione dei numeri contabili, gli utenti possono modificare il simbolo di valuta predefinito del sistema e selezionare il simbolo di valuta tra diversi simboli di valuta in base alle valute di diversi paesi.
- Innanzitutto, seleziona le celle o l’intervallo con i numeri che desideri formattare, quindi fai clic con il pulsante destro del mouse sulla selezione.
- Successivamente, seleziona l’opzione “Formatta celle” dal menu a discesa e si aprirà la finestra di dialogo “Formatta celle”.
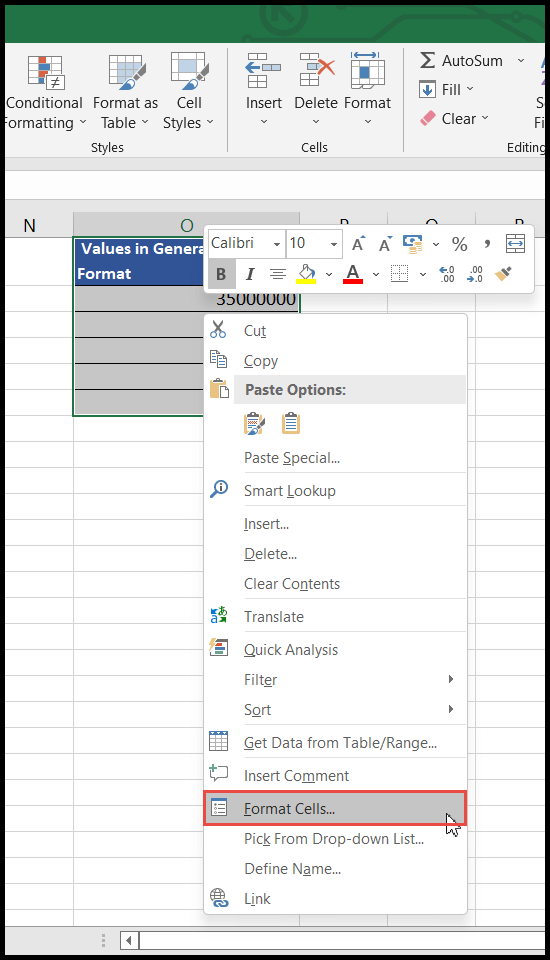
- Ora seleziona la scheda “Numero” e sotto “Categoria” seleziona l’opzione “Contabilità”.
- Ora, fai clic sulla freccia a discesa “Simbolo” e scorri verso il basso le opzioni di valuta e seleziona quella che desideri.
- Se vuoi aumentare o diminuire i valori decimali dei numeri, puoi fare lo stesso utilizzando le frecce su e giù “Posizioni decimali”.
- Al termine, fare clic su OK.
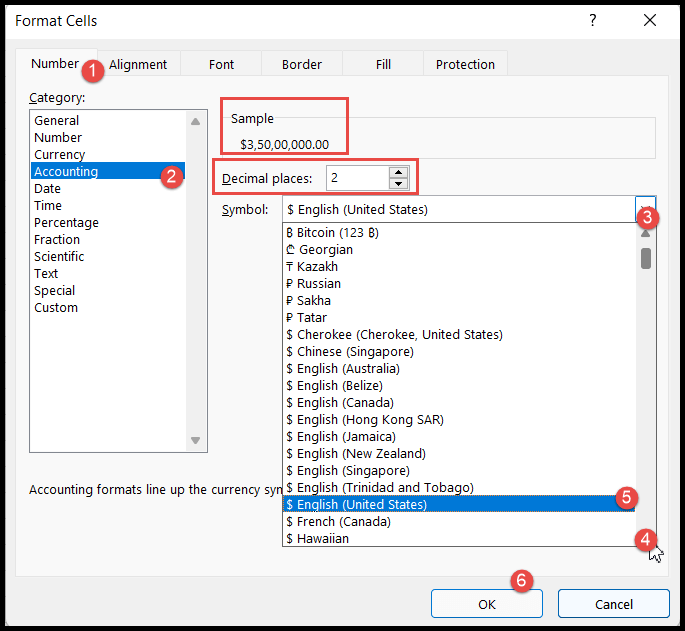
- A questo punto, le celle o l’intervallo selezionato vengono modificati in “Formato numero di conto” aggiungendo il simbolo di valuta appena selezionato con separatori di migliaia di cifre e due cifre decimali ai valori numerici.