Formattazione condizionale in excel: la guida completa
Questo tutorial offre una visione completa dell’utilizzo della formattazione condizionale e delle opzioni disponibili. Fornisce inoltre un elenco di esempi che puoi imparare a utilizzare nel mondo reale mentre lavori con i dati.
Cos’è la formattazione condizionale?
La formattazione condizionale è un’opzione da applicare a una cella o a un intervallo con una condizione. Quando lo usi, verifica prima una condizione e, se tale condizione è VERA, solo allora applicherà la formattazione. Ad esempio, desideri utilizzare il rosso per tutte le celle in un intervallo con un errore o per tutte le celle vuote.
Puoi utilizzare la formattazione condizionale in due modi:
- Regole predefinite
- Regola personalizzata con formula
In questo tutorial li scopriremo entrambi.
Semplice esempio per comprendere la formattazione condizionale
Facciamo un esempio per comprendere la formattazione condizionale. Nell’esempio seguente, hai qui i dati del nome e devi evidenziare le celle con la parola “Ariano” nel nome.
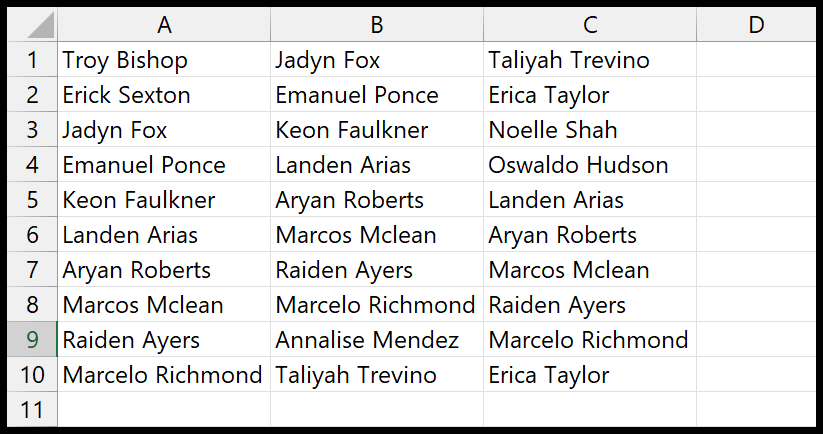
- Per fare ciò, vai su Home > Formattazione condizionale > Regola di evidenziazione cella > Contenente testo.
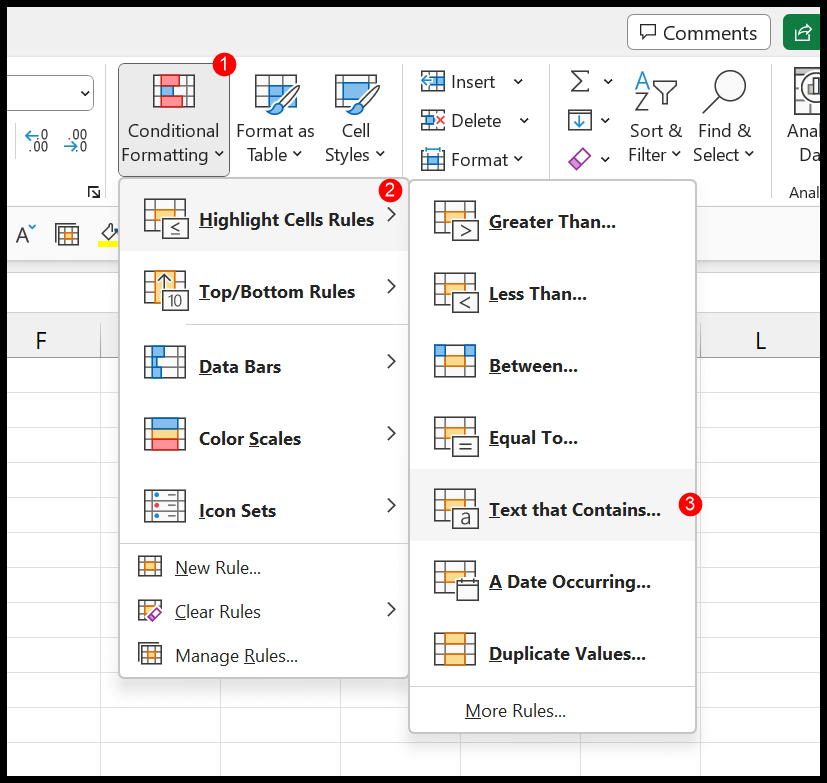
- Dopo aver fatto clic sulle opzioni, verrà visualizzata una finestra di dialogo in cui è possibile inserire il testo “Ariano” e quindi impostare il colore che si desidera applicare alla cella corrispondente.
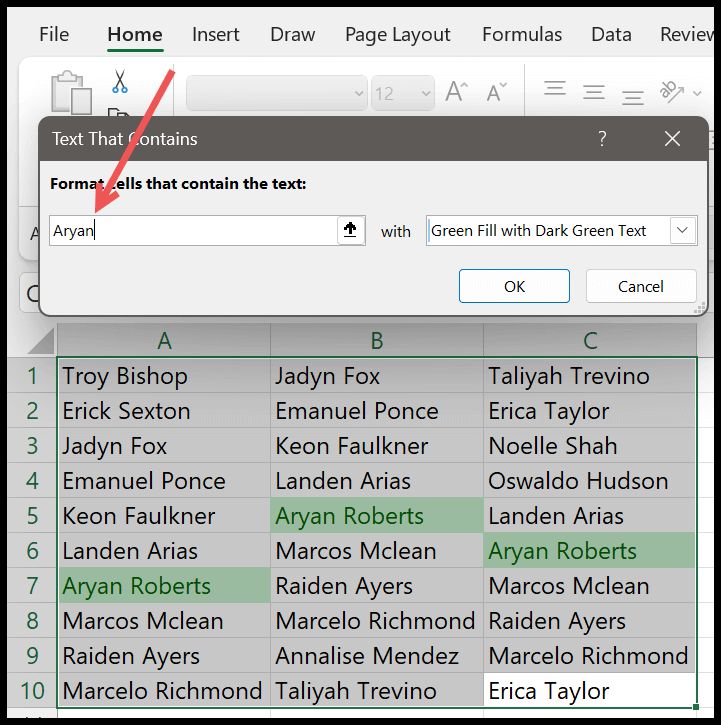
- Evidenzierà immediatamente la cella in cui si trova il testo “Ariano”. E dopo fai clic su OK.
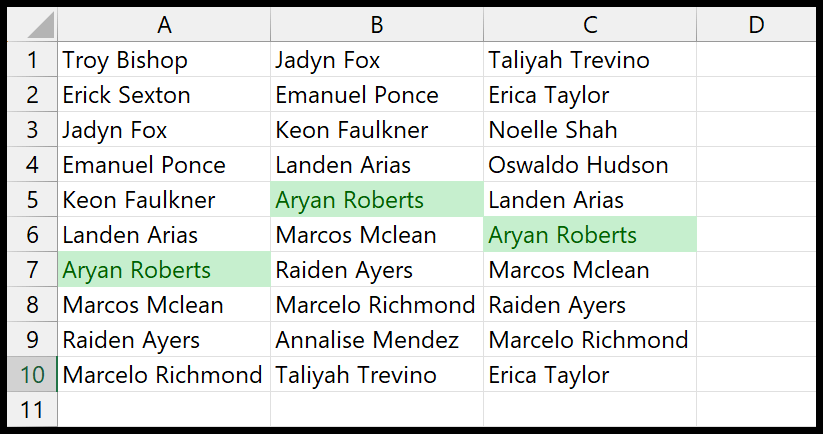
Capiamo questo: qui abbiamo un test di condizione per celle contenenti il testo “Ariano”. E solo le celle in cui hai questo testo sono evidenziate.
Nota: la formattazione condizionale è uno degli strumenti più utili per aiutarti ad analizzare rapidamente i dati in tempo reale in Excel.
Regole di formattazione condizionale predefinite disponibili
Cinque opzioni principali hanno regole predefinite che puoi utilizzare nella formattazione condizionale. Insieme alle opzioni predefinite arriva la formattazione predefinita da applicare.
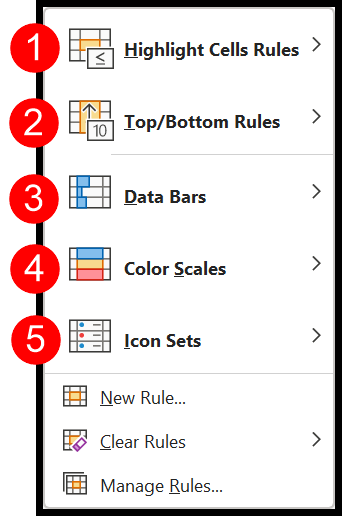
1. Evidenzia il righello della cella
Con la regola di evidenziazione delle celle, puoi applicare la formattazione condizionale alle celle controllandone il valore. Se desideri evidenziare una cella in cui un numero è inferiore a 1500, puoi utilizzare l’opzione minore di nell’elenco.
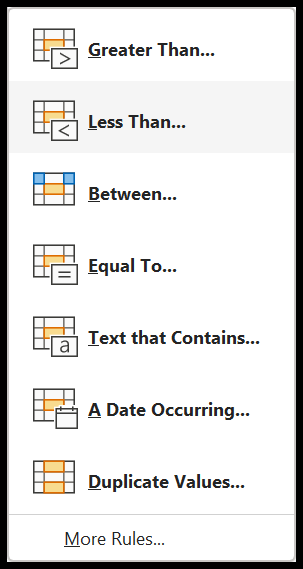
Qui hai opzioni per elaborare tutti i tipi di dati, come testo, date e numeri.
2. Regole alto/basso
Con le opzioni Su e Giù puoi analizzare rapidamente i tuoi dati. Sono disponibili opzioni per evidenziare i primi 10 o gli ultimi 10 valori e i valori inferiori o superiori alla media.
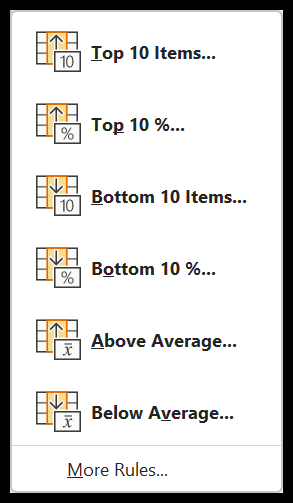
Inoltre, puoi personalizzare queste opzioni in base alle tue esigenze; diciamo, se vuoi evidenziare i primi 20 valori invece dei 10, puoi farlo.
3. Barre dati
Le barre dati sono piccoli grafici nelle celle che possono aiutarti a creare una barra dati basata sui valori delle celle selezionate. Considera il valore più alto e quello più basso e inserisce le barre dati basate su di essi in tutte le celle selezionate.
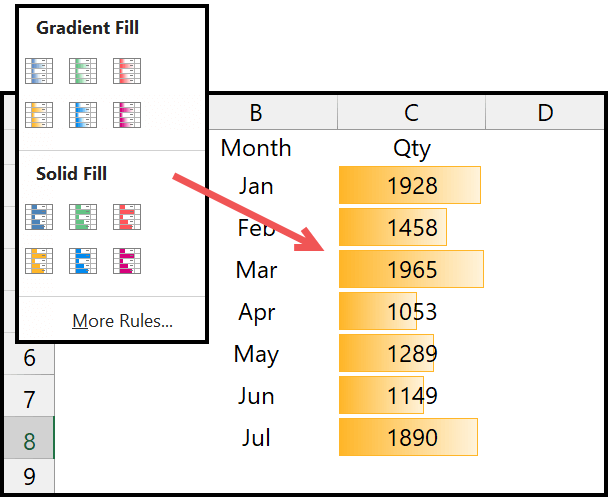
Suggerimento: quando modifichi la larghezza della colonna, la barra dati regola la sua larghezza di conseguenza.
4. Scale di colori
Le scale di colore ti aiutano a evidenziare le celle in base ai valori nell’intervallo. È possibile utilizzare due o tre scale di colori. Dispone di 12 scale di colori predefinite che puoi utilizzare.
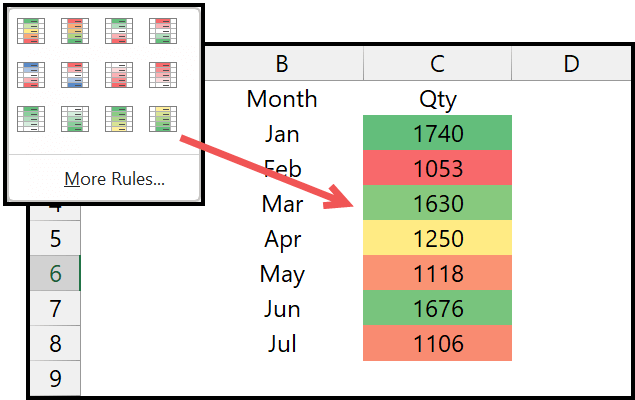
Queste scale di colori ti aiutano a identificare rapidamente i dati in pochissimo tempo.
5. Set di icone
Con i set di icone, puoi applicare l’icona a una cella in base ai suoi valori rispetto a quelli nell’intervallo. Ad esempio, se un valore è più alto nell’intervallo, verrà visualizzata una freccia rivolta verso l’alto; se è inferiore, sarà una freccia rivolta verso il basso.
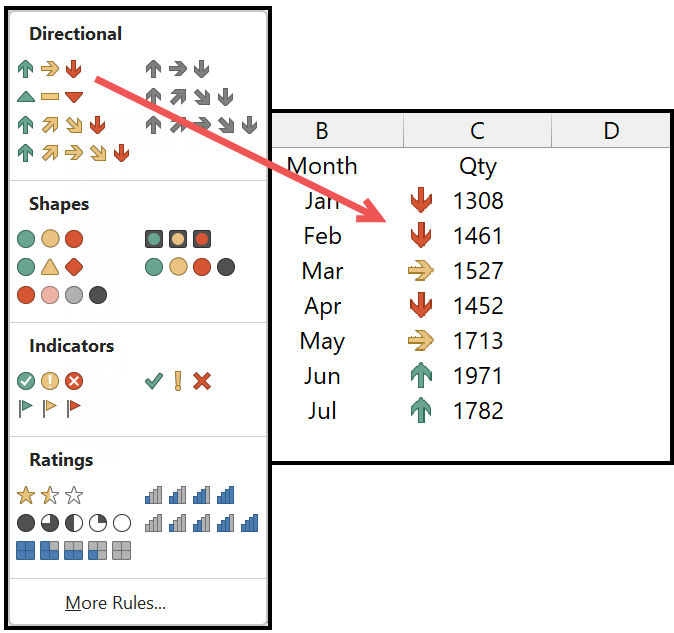
E come puoi vedere, hai diversi set di icone da utilizzare.
Nota: queste regole predefinite saranno utili in oltre l’80% delle situazioni. E se vuoi andare oltre, puoi creare una regola personalizzata.
Crea una nuova regola personalizzata
E puoi anche creare regole personalizzate se lo desideri. Quando fai clic su “Nuova regola”, si apre una finestra di dialogo in cui puoi scegliere di creare una regola personalizzata per applicare la formattazione condizionale.
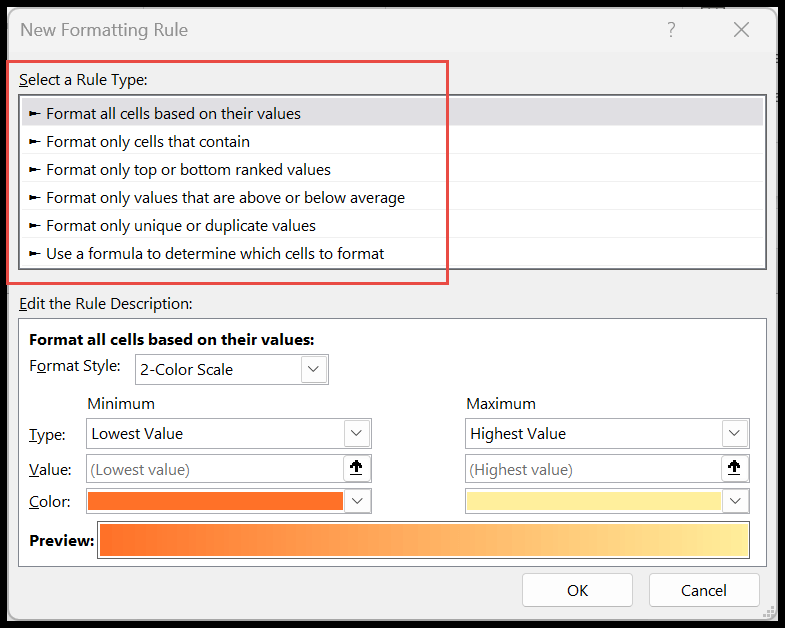
In questa finestra di dialogo puoi selezionare tutte le opzioni di cui abbiamo parlato sopra e applicarle in modo personalizzato. E in questa finestra di dialogo hai un’opzione aggiuntiva che ti consente di applicare una regola con una formula personalizzata. Puoi imparare di più da questi tutorial dettagliati per utilizzare la formattazione condizionale in un modo specifico:
- Applica la formattazione condizionale alle celle vuote
- Confronta due colonne utilizzando la formattazione condizionale
- Applica la formattazione condizionale in base a un’altra cella
- Applica la formattazione condizionale in base a un’altra colonna
- Copia la formattazione condizionale da un intervallo all’altro
- Applica la formattazione condizionale a un’intera colonna
- Evidenzia le righe utilizzando la formattazione condizionale
- Applicare più condizioni nella formattazione condizionale
- La formattazione condizionale non funziona
- Evidenzia se una cella contiene testo specifico con formattazione condizionale in Excel
- Applicare la formattazione condizionale in base a una data
- Applicazione di scale di colori utilizzando la formattazione condizionale
- Barre dati in Excel utilizzando la formattazione condizionale
- Trova ed evidenzia i duplicati in Excel utilizzando la formattazione condizionale
- Interrompi SE Vero nella formattazione condizionale
- Rimuovere la formattazione condizionale in Excel
Regola chiara
La formattazione condizionale è la formattazione e puoi rimuoverla da una cella o da un intervallo di celle senza eliminare i valori.
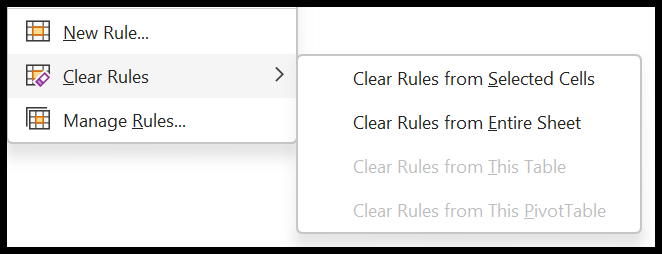
Oppure puoi anche utilizzare la scorciatoia da tastiera Alt > E > A > F per cancellare tutta la formattazione dalla cella o dall’intervallo selezionato.
Gestione delle regole
Questa opzione ti aiuta a gestire tutte le regole di formattazione condizionale in una cartella di lavoro o in una selezione. Con Gestione regole puoi:
- Modifica o elimina una regola.
- Crea un duplicato o una nuova regola.
- Modificare il valore applicato nell’intervallo.
- E può anche cambiare l’ordine delle regole.
Interrompi SE vero
Quando selezioni l’opzione Interrompi è vero per una regola, interromperà l’applicazione di altre regole sulla cella quando una condizione è vera su una cella.
Utilizzo della formattazione delle celle nella formattazione condizionale
La formattazione condizionale ti consente di applicare la formattazione a una cella utilizzando le opzioni di formattazione della cella. Ottieni tutte le opzioni di formattazione che hai lì.
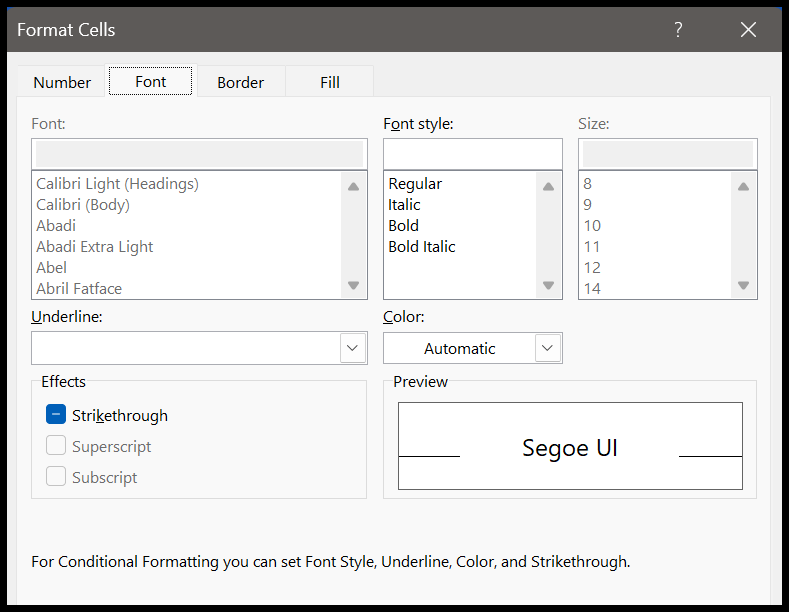
- Formattazione dei numeri
- Formattazione dei caratteri
- Confine
- Formattazione delle celle
Identifica tutte le celle in cui viene applicata la formattazione condizionale
Quando apri l’opzione Vai a speciale da Home > Trova e seleziona > Vai a speciale.
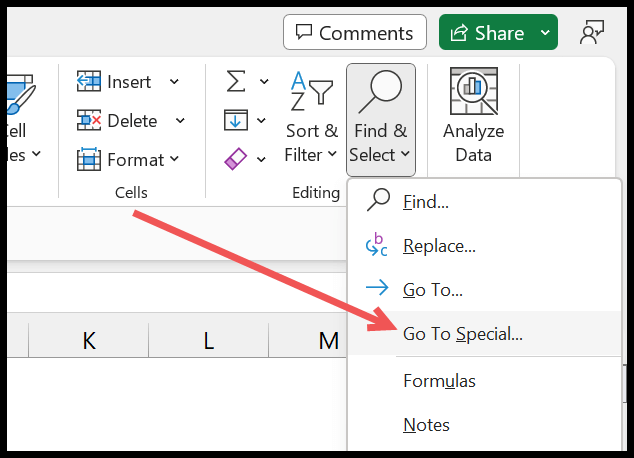
Nella finestra di dialogo Vai a speciale, selezionare Formattazione condizionale, quindi fare clic su OK.
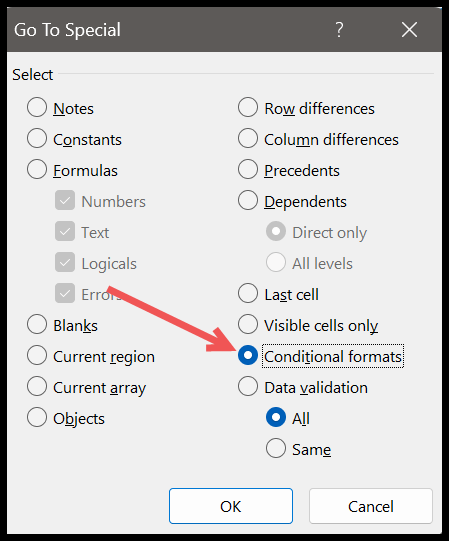
E nel momento in cui fai clic su OK, seleziona le celle in cui viene applicata la formattazione condizionale.
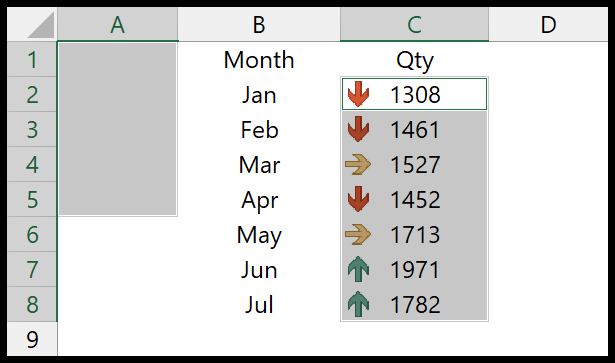
Alcune cose da considerare prima di utilizzare la formattazione condizionale.
- Una formattazione condizionale eccessiva nella cartella di lavoro può renderla un file Excel ingombrante e lento.
- Quando utilizzi formule con formattazione condizionale, devi occuparti del riferimento alla cella.
- Se condividi una cartella di lavoro Excel con qualcun altro, la formattazione condizionale rimane intatta.