Come convertire una formula in un valore in excel?
Fin dai primi giorni di lavoro ho imparato una cosa nel modo più duro:
Prima di inviare un report (in Excel) a qualcuno , dobbiamo convertire una formula in un valore. Significa semplicemente sostituire una formula con il suo valore risultante. Pensatela in questo modo, quando invii un report a qualcuno, lui non si preoccupa delle formule ma dei valori, ritorna una formula.
Lascia che ti dica alcuni dei modi interessanti per farlo, ma prima.
Perché dovresti convertire una formula in valore
Ecco alcuni motivi per cui dovresti sostituire una formula con il suo valore risultante.
- Se stai inviando un report a qualcuno senza i suoi dati di origine, è meglio convertire tutte le formule in valori statici.
- Alcune funzioni sono volatili e quando aggiorni il foglio di calcolo, il loro valore verrà ricalcolato.
- Impedire all’utente finale di modificare il calcolo.
- I valori statici sono facilmente modificabili e chiunque può copiarli e incollarli facilmente.
- Non vuoi confondere l’utente finale con formule complesse.
- Oppure semplicemente non vuoi mostrare le formule .
Nota rapida: questo è uno di quei suggerimenti di Excel che possono aiutare a migliorare le competenze di base di Excel
1. Incolla i valori con una semplice scorciatoia da tastiera
In termini di velocità e facilità, i tasti di scelta rapida sono i migliori e per trasformare le formule in valori, il modo più semplice è utilizzare un tasto di scelta rapida.
Tutto quello che devi fare:
- Seleziona l’intervallo di celle in cui sono presenti le formule.
- Premi Ctrl + C per copiare le celle.

- E poi, Alt + ES V.

Usando questo tasto di scelta rapida, tutte le formule verranno sostituite con il loro valore di risultato statico.
Nota: se non vuoi perdere le formule originali, devi creare un file di backup.
2. Utilizzo di Incolla speciale per la conversione in valori
Se non ti piace utilizzare un tasto di scelta rapida, puoi semplicemente utilizzare l’opzione incolla speciale per sostituirlo.
- Innanzitutto, seleziona l’intervallo di date o l’intera colonna.
- E poi fai clic con il tasto destro e copialo.
- Vai alla scheda Home ➜ Appunti ➜ Incolla ➜ Incolla speciale.
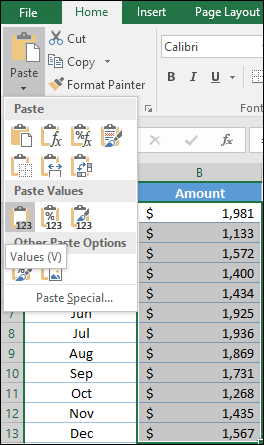
- Oppure puoi anche fare clic con il pulsante destro del mouse e andare su Incolla speciale -> Valori.
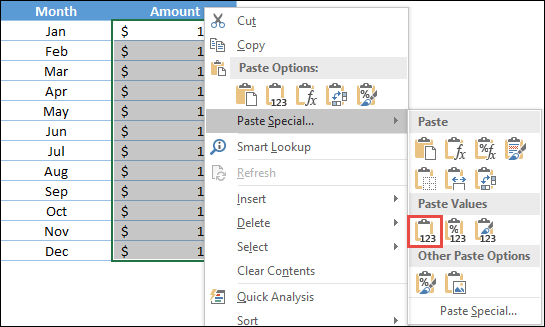
Questo metodo funziona come il metodo dei tasti di scelta rapida per sostituire tutte le formule con i relativi valori di risultato statici.
3. Utilizzando il menu contestuale
E se non desideri utilizzare l’incolla speciale, puoi utilizzare il metodo di trascinamento della selezione facendo clic con il pulsante destro del mouse per questa conversione.
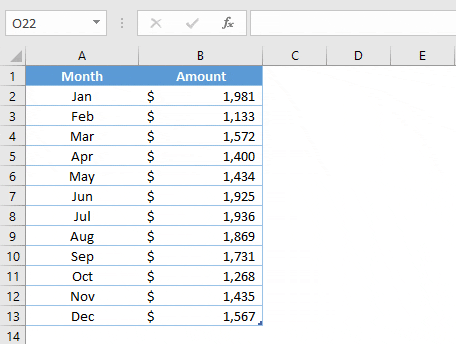
- Innanzitutto, seleziona l’intervallo di celle in cui sono presenti le formule.
- Ora fai clic con il pulsante destro del mouse sul bordo della selezione.
- E tenendo premuto il tasto destro, trascina l’intervallo verso destra e riportalo immediatamente nella posizione originale e rilascialo.
- Qui otterrai il menu delle opzioni.
- Da questo menu di opzioni, seleziona “Copia qui solo come valori”.
Ciò convertirà immediatamente tutte le formule in queste celle in valori di risultato statici.
4. Converti le formule in valori con il codice VBA
Se desideri convertire automaticamente tutte le formule in testo o valori numerici, puoi utilizzare VBA. Qui ho menzionato un semplice codice VBA in cui basta selezionare l’intervallo di celle ed eseguire questa macro.
Sub ConvertToValues() Dim MyRange As Range Dim MyCell As Range Select Case MsgBox("You Can't Undo This Action. " & _ "Save Workbook First?", _ vbYesNoCancel, "Alert") Case Is = vbYes ThisWorkbook.Save Case Is = vbCancel Exit Sub End Select Set MyRange = Selection For Each MyCell In MyRange If MyCell.HasFormula Then MyCell.Formula = MyCell.Value End If Next MyCell End SubCorrelato: Tutorial VBA di Excel
5. Converti in valori all’interno della formula
Pensiamo diversamente. Hai una formula complessa che è una combinazione di due o tre funzioni. Qui hai una lunga formula per ripulire un valore di testo e quindi convertirlo nel caso corretto.

Ora, se vuoi convertire il risultato di due funzioni di sostituzione in valori di testo statici, ecco i passaggi.
- Modifica la formula utilizzando F2.
- Seleziona solo la parte della formula che devi convertire in un valore statico.
- Premi F9.

Ora hai solo un valore di testo da convertire nel testo appropriato.
6. Ottieni il valore del risultato della formula con Power Query
Potrebbero esserci momenti in cui è necessario ottenere il valore del risultato di una formula in una cella separata invece di limitarsi a convertirli. E in questo caso puoi utilizzare una query di potenza.
Devi convertirlo in valori prima di inviarlo al tuo cliente. Ma il fatto è che non vuoi perdere tutte le formule. Quindi ecco i semplici passaggi per ottenere valori dalle formule utilizzando Power query.
- Selezionare la tabella e accedere alla scheda Dati ➜ Ottieni e trasforma ➜ Dalla tabella.
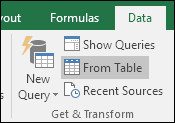
- Verrà aperta la tabella nell’editor di Power Query.
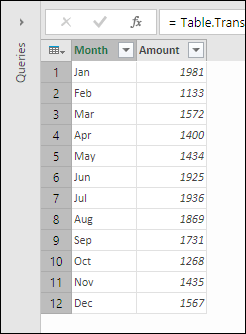
- Da lì, fai semplicemente clic su “Chiudi e carica”.
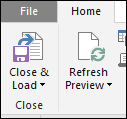
- Ora Power query inserirà una nuova tabella in un nuovo foglio in cui sono presenti valori di prezzo anziché formule.
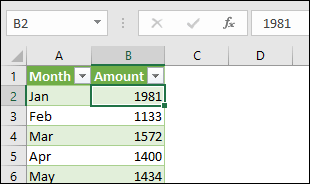
La parte migliore è che quando apporti modifiche alla tabella delle formule, aggiorni semplicemente la tabella delle query di potenza. Utilizzando questo metodo, non è necessario copiare e incollare i dati ogni volta.
Conclusione
A volte l’utilizzo di formule complesse e di grandi dimensioni aumenta le dimensioni della cartella di lavoro. Quindi è meglio convertirli in valori assoluti prima di condividerli con gli altri.
E tutti i metodi di cui abbiamo discusso sopra possono aiutarti in diverse situazioni. Se me lo chiedi, la mia preferita è la scorciatoia da tastiera, ma a volte mi piace anche usare PowerQuery.
Spero che questo suggerimento ti sia stato utile, ma ora dimmi una cosa.
Qual è il tuo preferito? Hai un altro metodo che usi per convertire le formule in valori?
Per favore condividi con me nella sezione commenti, mi piacerebbe sentire la tua opinione e non dimenticare di condividere questo suggerimento con i tuoi amici, sono sicuro che lo apprezzeranno.
Tutorial correlati
- Converti un numero negativo in positivo in Excel
- Inserisci un timestamp in Excel
- Inserisci punti elenco in Excel
- Inserisci una freccia in una cella in Excel
- Aggiungi automaticamente i numeri di serie in Excel