7 formule di formattazione condizionale in excel
La parte migliore della formattazione condizionale è che puoi utilizzare le formule al suo interno. E ha un senso molto semplice di lavorare con le formule.
La formula deve essere una formula logica e il risultato deve essere VERO o FALSO. Se la formula restituisce TRUE otterrai la formattazione, se FALSE niente. Il fatto è che utilizzando le formule puoi ottenere il massimo dalla formattazione condizionale.
Si è vero. Nell’esempio seguente, abbiamo utilizzato una formula in CF per verificare se il valore nella cella è inferiore a 1000 o meno.
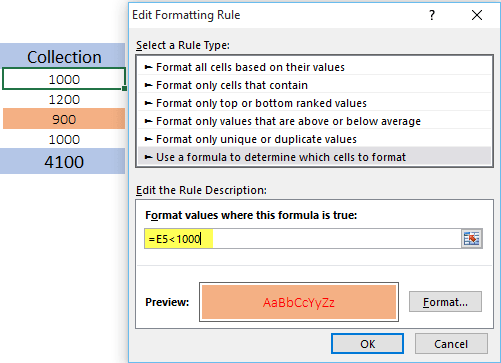
E se questo valore è inferiore a 1000 verrà applicata la formattazione specificata, altrimenti no. Quindi, oggi in questo articolo, vorrei condividere con te semplici passaggi per applicare la formattazione condizionale utilizzando una formula. E alcuni degli esempi utili che puoi utilizzare nel tuo lavoro quotidiano.
Passaggi per applicare la formattazione condizionale con le formule
I passaggi per applicare CF con le formule sono abbastanza semplici:
- Seleziona l’intervallo a cui applicare la formattazione condizionale.
- Aggiungi una formula al testo di una condizione.
- Specificare un formato da applicare quando la condizione viene soddisfatta.

Per impararlo correttamente, assicurati di scaricare questo file di esempio da qui e segui i passaggi dettagliati di seguito.
- Innanzitutto, seleziona l’intervallo in cui desideri applicare la formattazione condizionale.
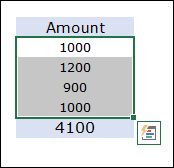
- Successivamente, vai alla scheda Home ➜ Stili ➜ Formattazione condizionale ➜ Nuova regola ➜ Utilizza una formula per determinare quale cella formattare.
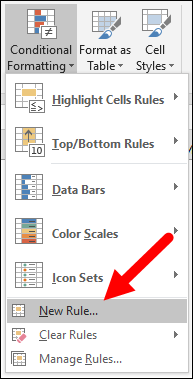
- Ora, nella sezione “ Formatta valori in cui la formula è vera ”, inserisci la formula seguente.
=E5<1000
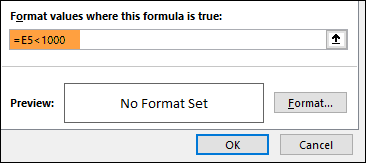
- La prossima cosa è specificare il formato da applicare e per questo fare clic sul pulsante Formato e selezionare il formato.

- Alla fine, fare clic su OK.
Quando si immette una formula nella finestra di dialogo CF, non è possibile visualizzarne il risultato o se la formula è valida o meno. Pertanto, la procedura migliore è controllare questa formula prima di utilizzarla in CF inserendola in una cella.
1. Utilizza una formula basata su un’altra cella
Sì, puoi applicare la formattazione condizionale in base al valore di un’altra cella. Se guardi l’esempio qui sotto, aggiungiamo una formula semplice basata su un’altra cella. E se il valore di quella cella collegata soddisfa la condizione specificata, otterrai la formattazione condizionale.

Quando il passaggio è inferiore al 75%, verrà evidenziato in rosso.
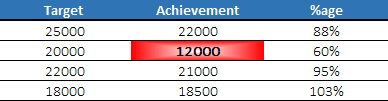
2. Formattazione condizionale con IF
Ogni volta che penso alle condizioni, la prima cosa che mi viene in mente è usare la funzione SE. E la parte migliore di questa funzione è che si adatta perfettamente alla formattazione condizionale. Lascia che ti mostri un esempio:
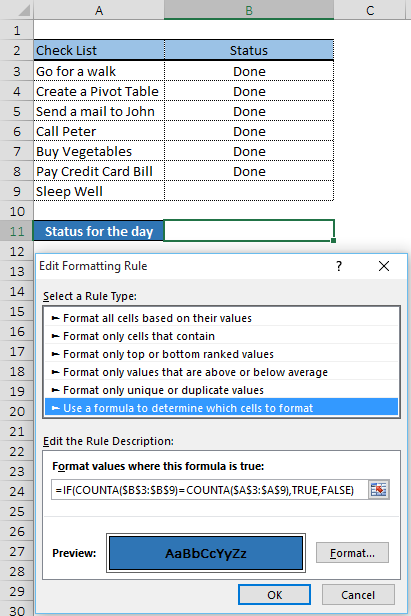
Qui abbiamo utilizzato IF per creare una condizione e la condizione è quando il numero di “Fatto” nell’intervallo B3:B9 è uguale al numero di attività nell’intervallo A3:A9, quindi verrà visualizzato lo stato finale.
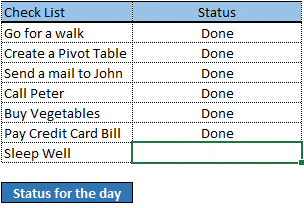
3. Formattazione condizionale con condizioni multiple
Puoi creare più condizioni di controllo da applicare al formato. Una volta soddisfatte tutte o parte delle condizioni, alla cella verrà applicata la formattazione condizionale. Guarda l’esempio qui sotto in cui abbiamo utilizzato la temperatura media della mia città.
E abbiamo utilizzato una semplice combinazione SI-AND per evidenziare i mesi in cui la temperatura è abbastanza gradevole. I mesi in cui la temperatura è compresa tra 15 e 35 gradi Celsius saranno colorati.
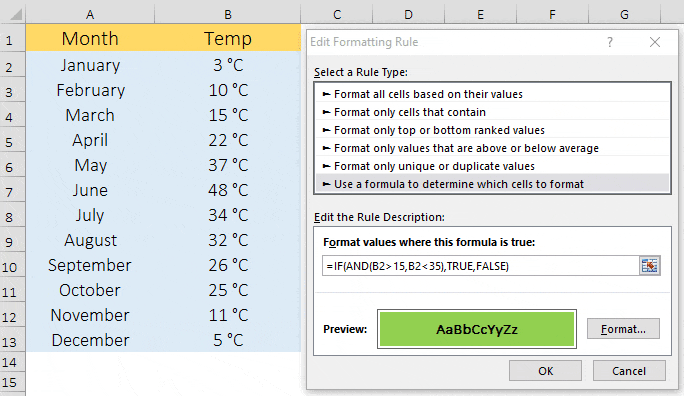
Allo stesso modo, puoi anche usare if with o function .
4. Evidenzia le righe alternative con formattazione condizionale
Per evidenziare ciascuna riga alternativa, puoi utilizzare la seguente formula nCF.
=INT(MOD(RIGA(),2))
Usando questa formula, ogni riga con un numero dispari verrà evidenziata. E, se vuoi fare il contrario, puoi usare la seguente formula.
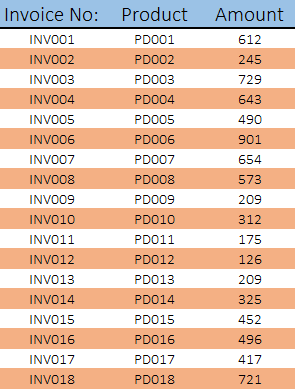
=INT(MOD(RIGA()+1,2))
Lo stesso tipo di formula può essere utilizzata anche per le colonne (pari e dispari).
=INT(MOD(COLONNA(),2))
E anche per le colonne.
=INT(MOD(COLONNA()+1,2))
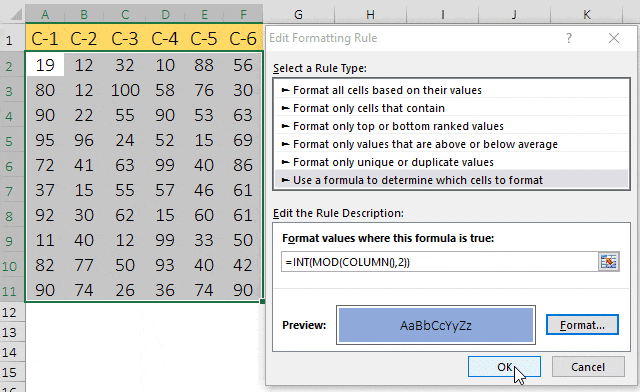
5. Evidenzia le celle con errori utilizzando CF
Veniamo ora ad un altro esempio in cui controlleremo se una cella contiene un errore oppure no. Ciò che dobbiamo fare è semplicemente inserire una formula nella formattazione condizionale in grado di verificare la condizione e restituire il risultato come VERO o FALSO. Puoi anche controllare le celle per verificare la presenza di numeri, testo o alcuni valori specifici.
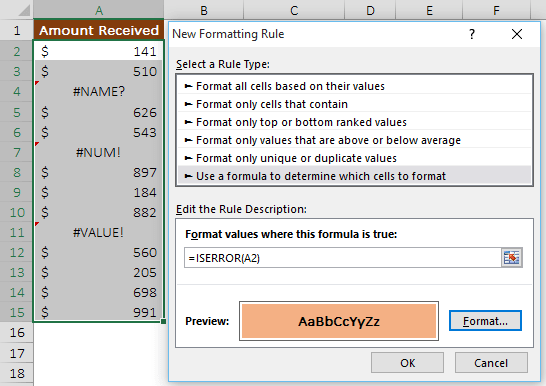
6. Crea una lista di controllo con formattazione condizionale
Ora aggiungiamo un po’ di creatività all’intelligenza. Hai già imparato come utilizzare una formula basata su un’altra cella. Qui abbiamo collegato una casella di controllo con la cella B1 e ulteriormente collegato la B1 con la formula utilizzata nella formattazione condizionale per la cella A1.
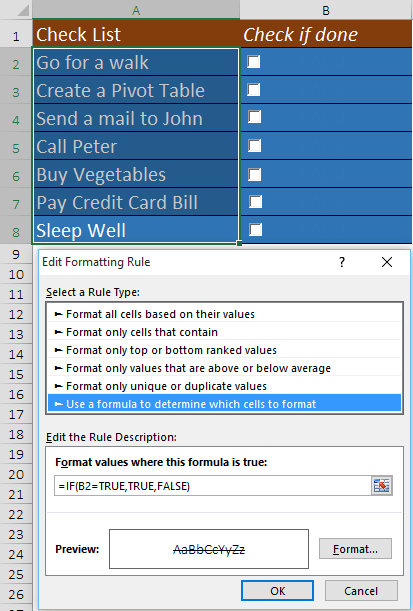
Ora, se selezioni la casella , il valore della cella B1 diventerà TRUE e la cella A1 riceverà la sua formattazione condizionale [ barrato ].
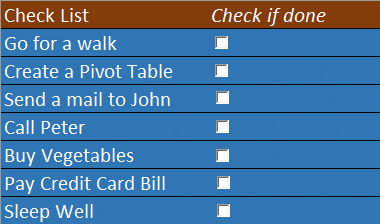
Asporto
- La tua formula deve essere una formula logica, che porta a un risultato VERO o FALSO.
- Cerca di non sovraccaricare i tuoi dati con la formattazione condizionale.
- Utilizzare sempre riferimenti relativi e assoluti in senso letterale.
File di esempio
Scarica questo file di esempio qui per saperne di più.