Come utilizzare funzioni e formule in power query?
In Power Query è possibile utilizzare funzioni e formule quasi come se si utilizzassero in un foglio di calcolo. Power Query ha un lungo elenco di funzioni ed è possibile scrivere formule utilizzando diverse funzioni o operatori di calcolo.
E in questo tutorial comprenderemo funzioni e formule in dettaglio.
Scrivi la tua prima formula in Power Query
In Power Query, a differenza di Excel, è necessario aggiungere una nuova colonna per immettere una formula. Tuttavia, puoi inserirlo in una singola cella. Capiamolo con un esempio. Di seguito abbiamo alcuni valori nelle colonne A e B.
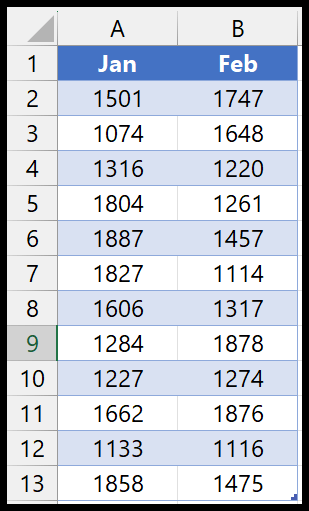
E ora inserisci una nuova colonna con il totale di entrambe le colonne. Per ottenerlo, puoi seguire i passaggi seguenti:
- Innanzitutto, carica i dati nel potente editor di query (scheda Dati > Da altre origini > Da intervallo/tabella).
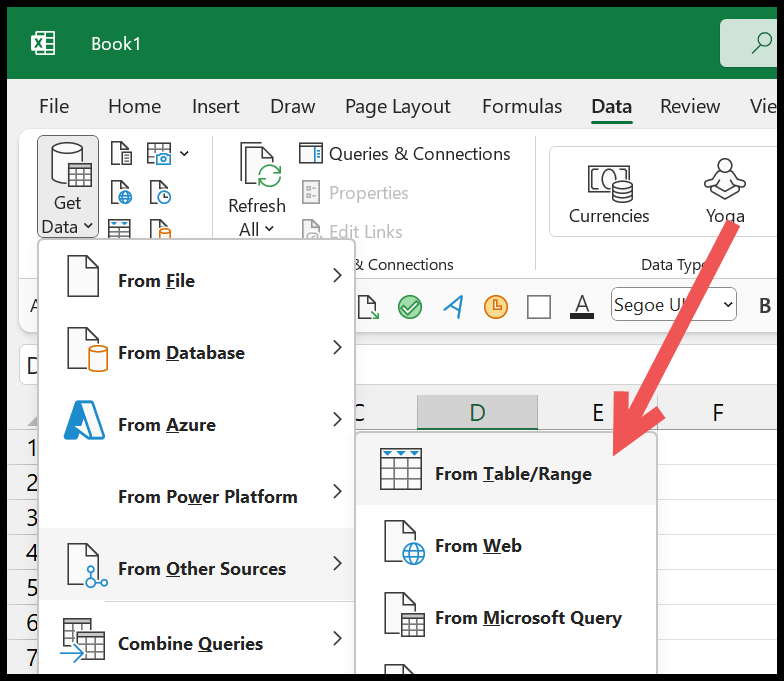
- Nell’editor, devi andare alla scheda Aggiungi colonna e fare clic sul pulsante Colonna personalizzata per aprire la finestra di dialogo.
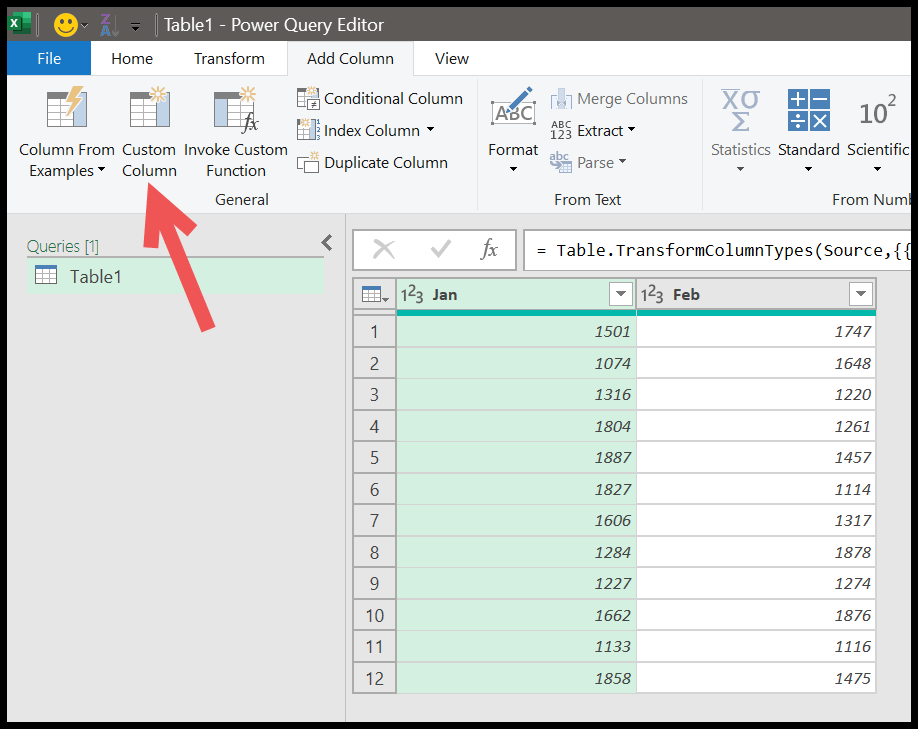
- Da lì, nella finestra di dialogo, devi inserire la formula che desideri utilizzare. Il segno di uguale è già presente, quindi non è necessario digitarlo.
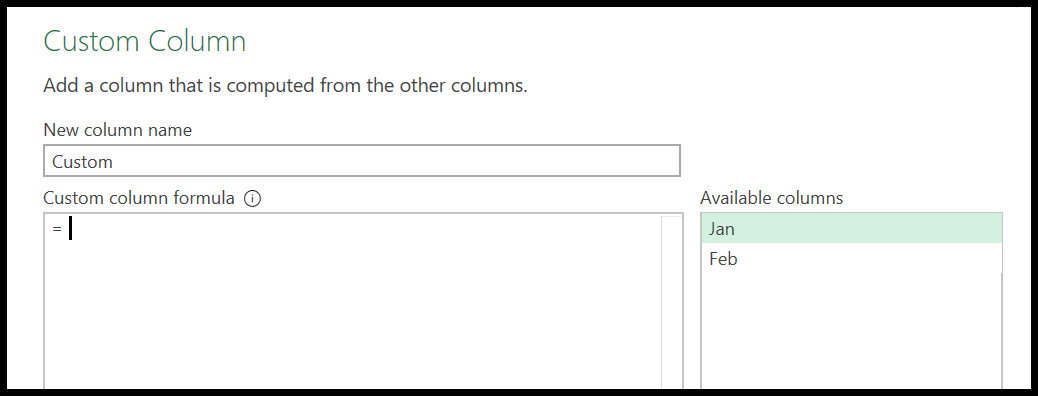
- Successivamente, è necessario scrivere la formula:
- Fare clic su Jan nelle colonne disponibili per inserirlo nella formula.
- Inserisci il segno più (+).
- Fare clic sul febbraio nelle colonne disponibili per inserirlo nella formula.
- Inserisci anche un nome per la colonna.
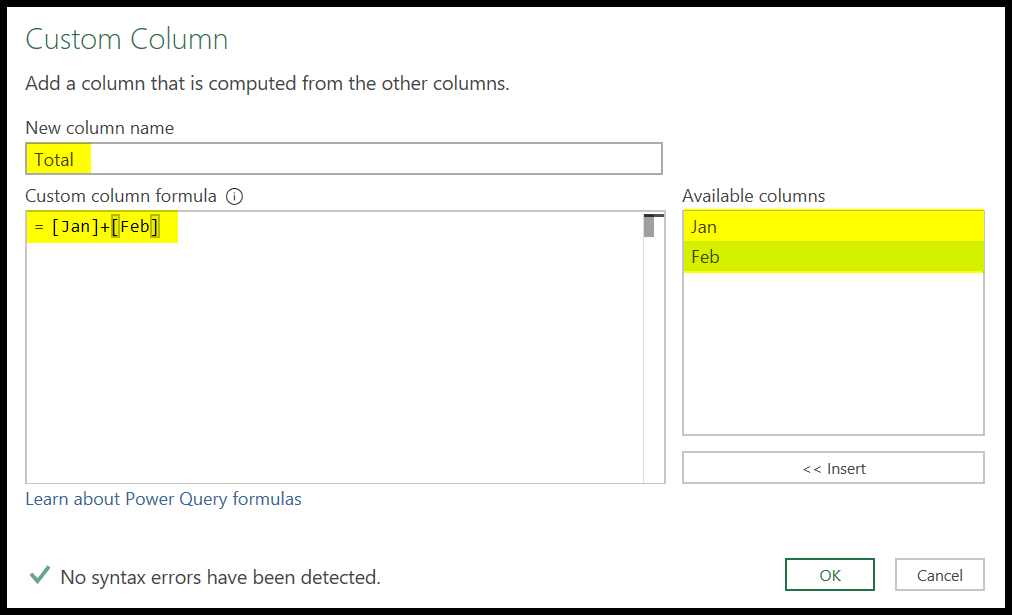
- Alla fine, fai clic su OK per inserire la formula con una nuova colonna personalizzata.
Nel momento in cui premi Invio, viene inserita una nuova colonna con la somma delle colonne A e B (Gennaio e Febbraio).
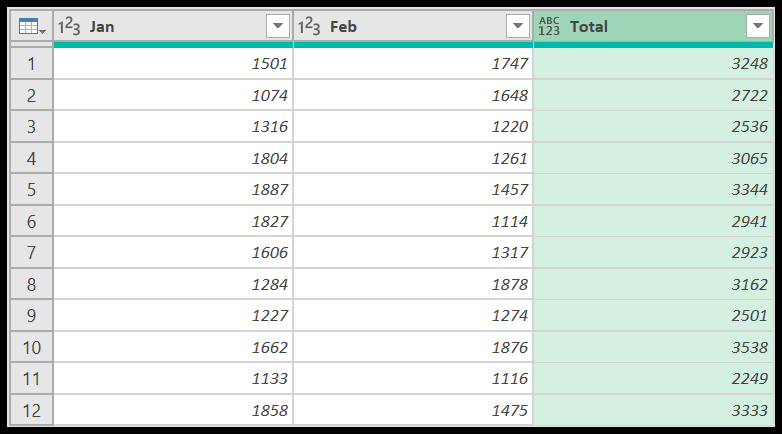
Alla fine, fai clic sul pulsante Chiudi e carica nella scheda Home per caricare i dati in un nuovo foglio di lavoro in Excel.
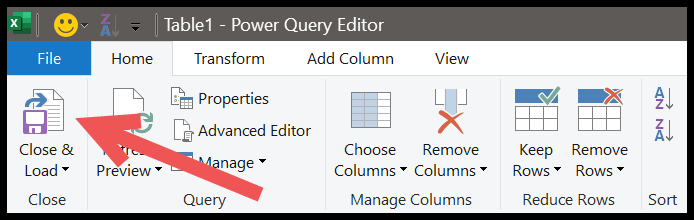
E una volta fatto clic su di esso, chiuderà il potente editor di query e caricherà i dati inserendo un nuovo foglio di lavoro.
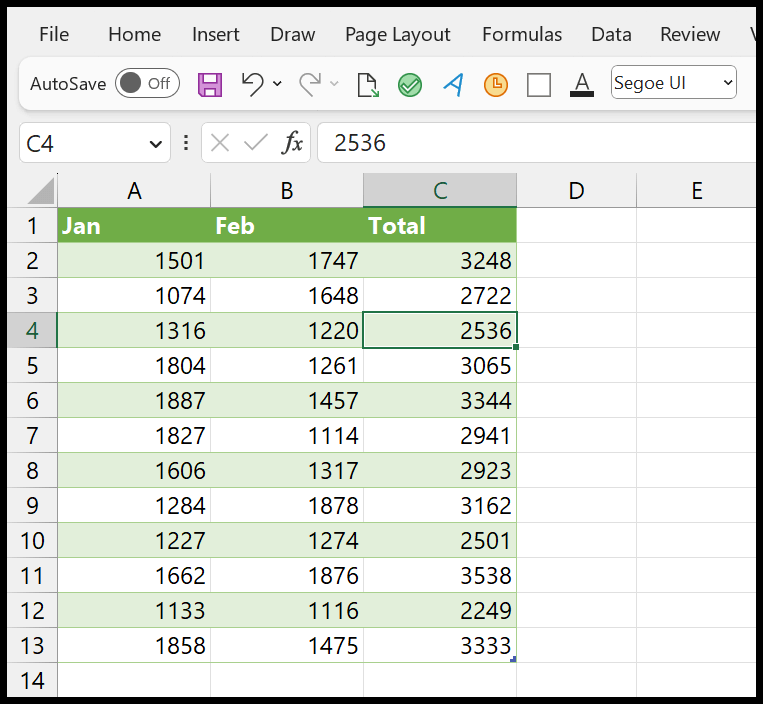
Come query avanzata in tempo reale, ottieni tutti i nuovi valori in questa tabella quando inserisci nuovi valori nei dati di origine e aggiorni la nuova tabella ricaricata dall’editor di query avanzate. Quindi anche il calcolo dei nuovi valori verrà fatto anche durante il refresh.
Modifica di una formula
Dopo aver scritto una formula in Power Query, puoi modificarla.
- Innanzitutto, seleziona una delle celle nella nuova tabella e vai alla scheda “Query” sulla barra multifunzione.
- E poi, fai clic sul pulsante Modifica.
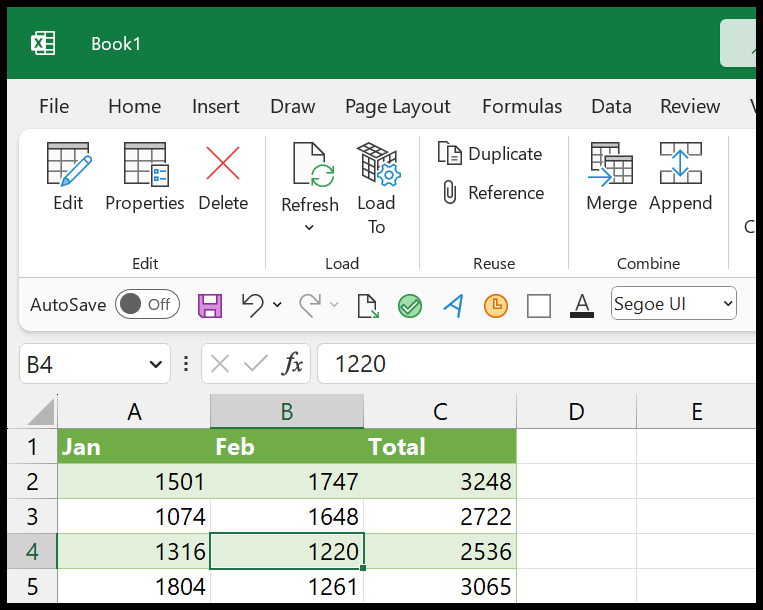
Dopo aver fatto clic sul pulsante Modifica, si apre l’editor di Power Query.
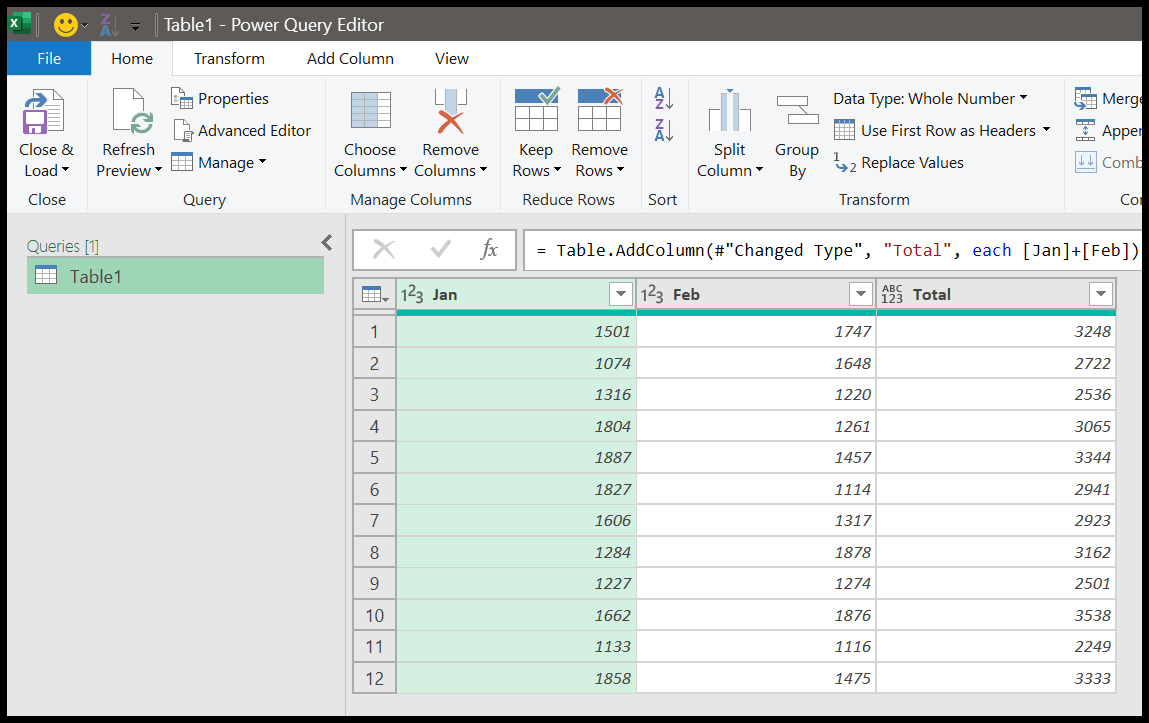
Da qui, devi andare sul lato destro della finestra dove si trovano i “Passaggi applicati”.
Quindi fai clic su “Aggiunta personalizzata” per aprire la finestra di dialogo della colonna personalizzata in cui inserisci inizialmente la formula.
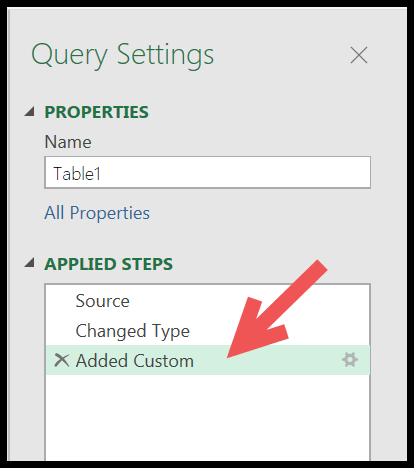
E dalla finestra di dialogo puoi modificare e modificare la formula che hai scritto.
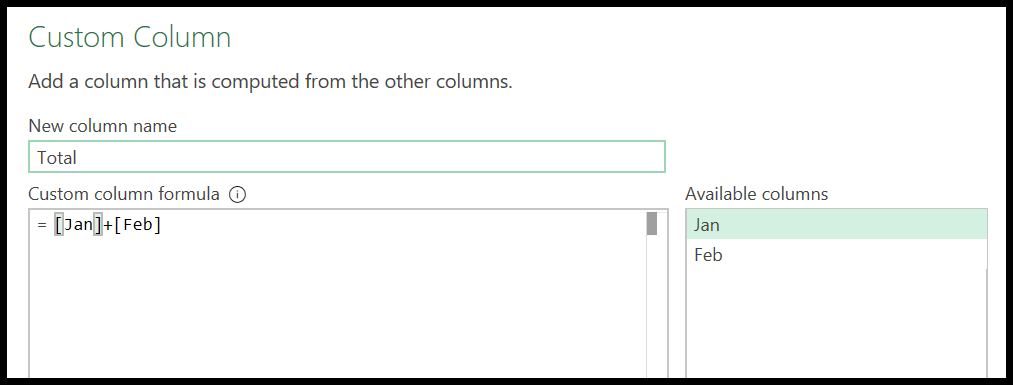
L’uso delle formule in Power Query è simile alle formule in Excel ; è sufficiente conoscere la funzione o l’operatore corretto da utilizzare.
Nella parte successiva di questo tutorial, impareremo come utilizzare una funzione per ottenere il risultato desiderato o creare un risultato specifico con Power query.
Utilizzo delle funzioni in Power Query
Come Excel, Power Query ha un lungo elenco di funzioni che puoi utilizzare per calcoli specifici.
E più avanti in questo tutorial, impareremo come utilizzare una funzione per capire come inserirla utilizzando una nuova colonna personalizzata, ed ecco l’elenco delle funzioni Microsoft che puoi consultare per trovare la funzione di cui hai bisogno.
Nell’esempio seguente, abbiamo un elenco di date e ora dobbiamo ottenere l’ultima data del mese a cui appartengono questi giorni. Ad esempio, se una data è del mese (maggio), dobbiamo ottenere l’ultima data di maggio.
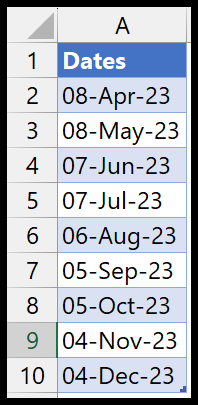
E per questo possiamo usare la funzione Date.EndOfMonth. In questa funzione, abbiamo solo un argomento da definire: dateTime .
Dopo aver caricato i dati nell’editor di query avanzato, devi andare alla scheda Aggiungi colonna e fare clic sul pulsante Colonna personalizzata per aprire la finestra di dialogo della colonna personalizzata.
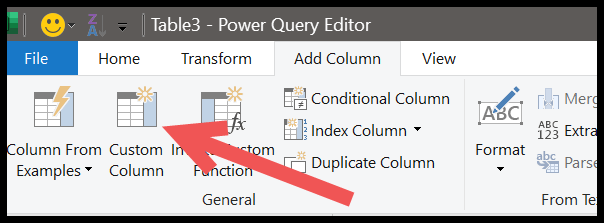
Nella finestra di dialogo, immettere il nome della funzione, Date.EndOfMonth. Immediatamente, Intellisense visualizzerà un elenco di funzioni correlate quando inizi a digitare il nome della funzione.
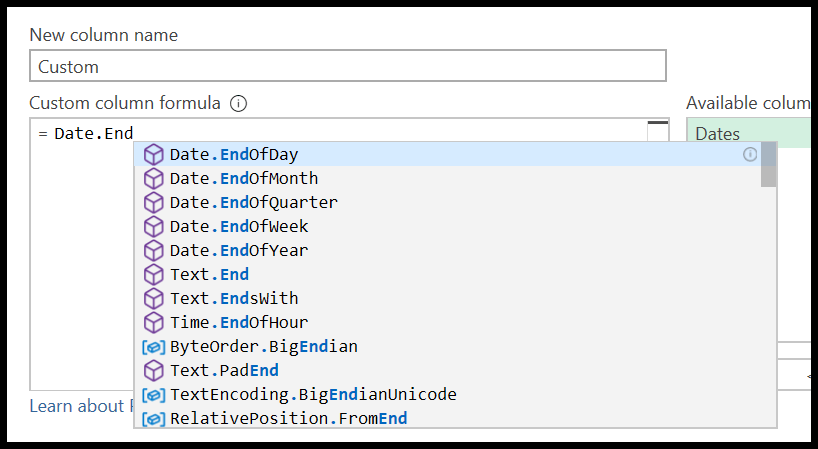
Puoi inserire il nome completo della funzione o fare clic sul nome che hai nell’elenco. Dopo aver inserito il nome della funzione, devi inserire una parentesi iniziale e ti mostrerà i dettagli degli argomenti che devi specificare.
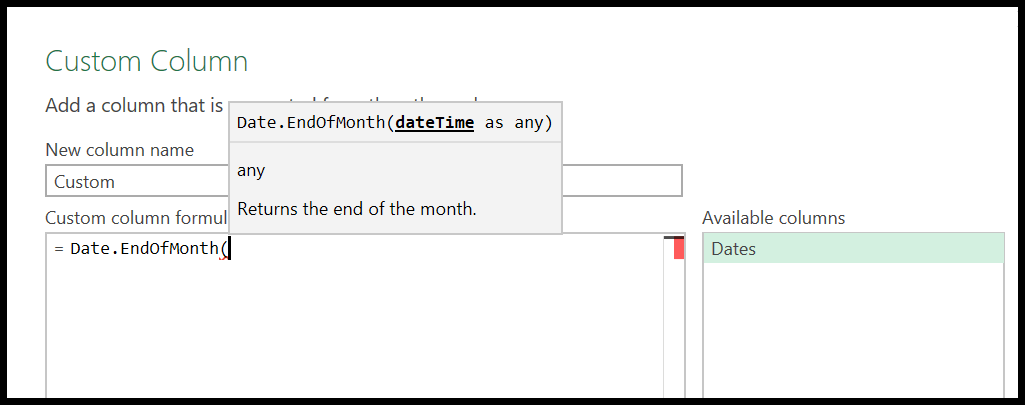
Come ho detto prima, dobbiamo specificare l’argomento dateTime, che può essere una data o un valore datetime. E abbiamo un elenco di date nei dati caricati nella query di alimentazione.
Pertanto, è necessario inserire il nome della colonna nell’argomento della funzione. E poi chiudi la funzione con le parentesi di chiusura.
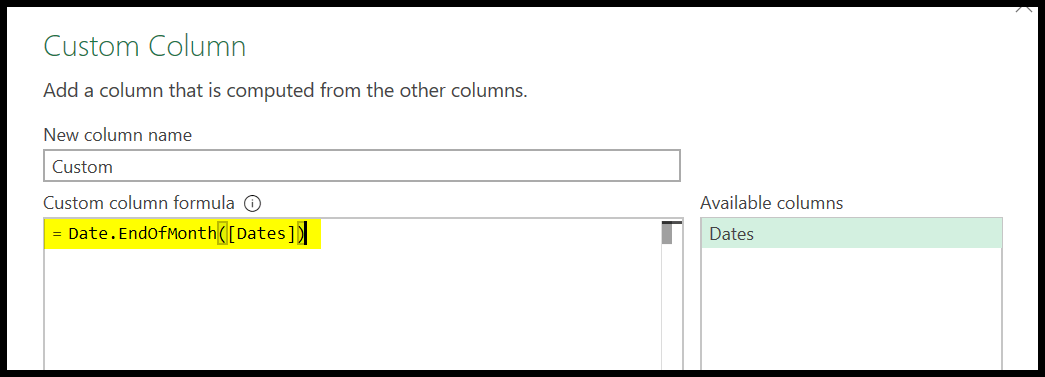
Prima di fare clic su OK, aggiungi un nome per la nuova colonna.
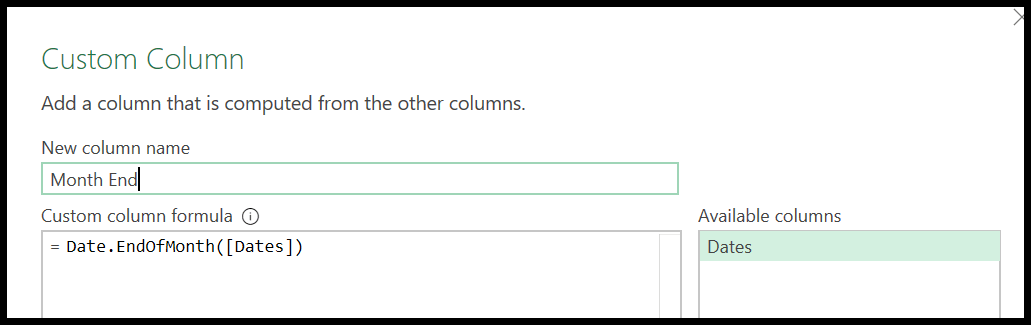
Alla fine, fare clic su OK per inserire la colonna. E una volta fatto clic su OK, verrà inserita una nuova colonna con l’ultima data del mese in base alla data che hai nella colonna corrispondente.
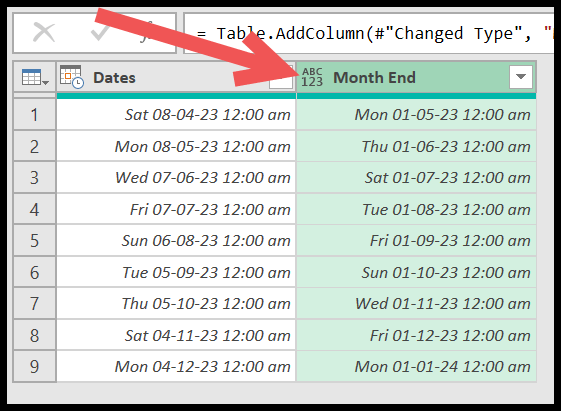
Questa colonna ha anche un’ora con la data, quindi è necessario modificare il formato della colonna solo per la data. Fare clic sul menu a discesa “Tipo di dati” e selezionare “Data”.
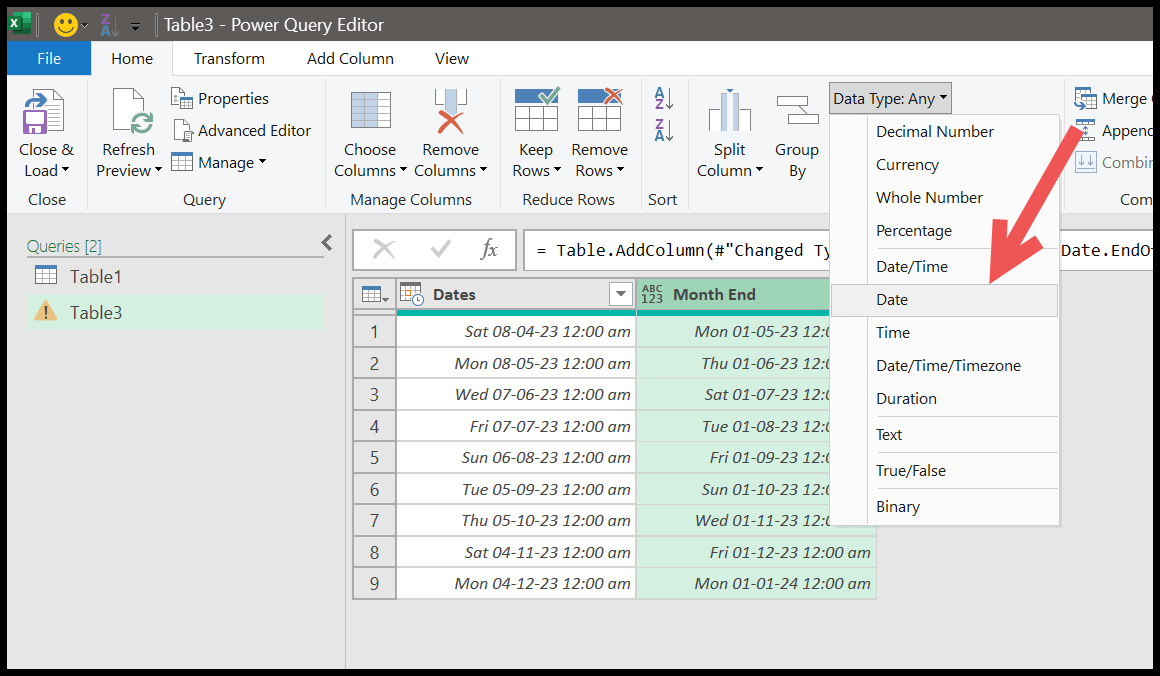
Ciò cambierà il formato della colonna in Data. E puoi vedere che abbiamo l’ultima data del mese in base al mese che hai nella prima colonna.
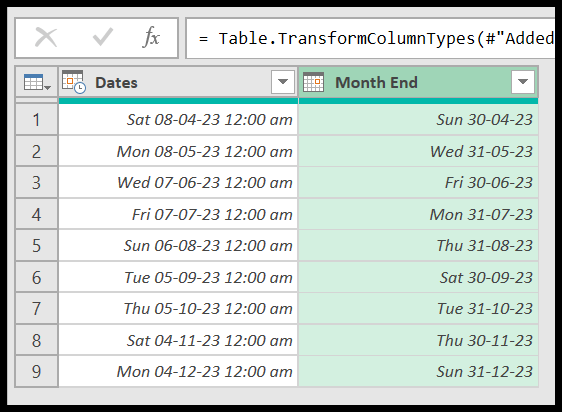
Utilizzo delle funzioni per i calcoli
Nell’esempio sopra, abbiamo utilizzato una semplice funzione per farti comprendere i passaggi per utilizzare qualsiasi funzione in Power query.
Una volta che sai quale funzione utilizzare per il calcolo che ti serve, puoi inserire una colonna personalizzata e inserire la funzione, quindi specificare gli argomenti richiesti.
Tutorial correlati
- Unisci [Combina] più FILE Excel in UN UNICO NOTEBOOK
- Esegui CERCA.VERT in Power Query in Excel
- Rimuovere il pivot dei dati in Excel utilizzando Power Query
- Power Query: concatena valori (testo e numeri)
- Power query: differenza di data