Genera gruppi casuali in excel
- Gruppi casuali con dimensioni casuali (SCEGLI + RANDBETWEEN)
- Gruppi casuali della stessa dimensione (RAND + ROUND + RANK)
In entrambi i metodi dobbiamo scrivere una formula. E in questo tutorial impareremo entrambi i modi e li comprenderemo in dettaglio.

In questo esempio, hai un elenco di studenti con i loro nomi e ora devi assegnare loro un gruppo casuale di nord, sud, est e ovest.
Generazione di gruppi casuali in Excel
Per scrivere questa formula, puoi utilizzare i passaggi seguenti:
- Per prima cosa, in una cella, inserisci la funzione SCEGLI.
- E nel primo argomento di SCEGLI, che è indice_num, inserisci la funzione CASUALE TRA.
- Ora in RANDBETWEEN inserisci “1” in basso e “4” in alto. Quindi hai quattro gruppi per ottenere il risultato; ecco perché devi usare 1 e 4 per creare un intervallo di numeri casuali.
- Quindi, nel secondo argomento di SCEGLI, inserisci il nome dei quattro gruppi tra virgolette (“Nord”, “Sud”, “Est”, “Ovest”).
- Alla fine, premi Invio per ottenere il risultato. E trascina la formula sul cognome.
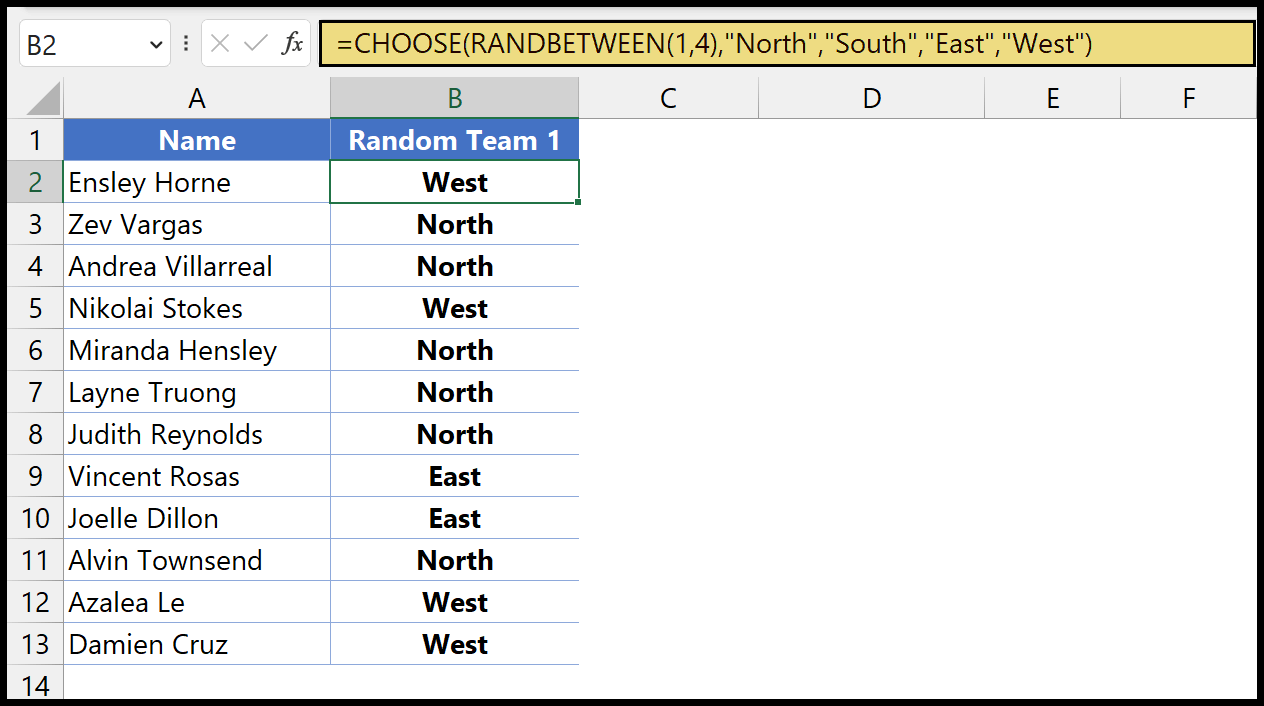
Nota: RANBBETWEEN è una funzione volatile che si aggiorna quando modifichi il foglio di calcolo.
=CHOOSE(RANDBETWEEN(1,4),"North","South","East","West")Come funziona questa formula?
Per comprendere questa formula è necessario dividerla in due parti: nella prima parte abbiamo RANDBETWEEN, che restituisce un numero casuale compreso tra 1 e 4 (perché abbiamo quattro gruppi).
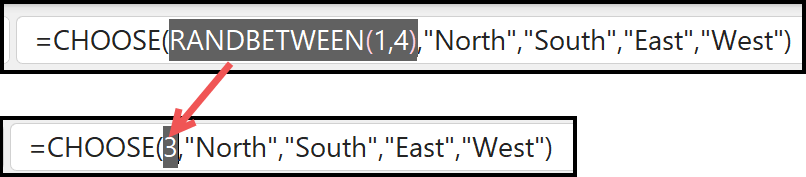
Nella seconda parte abbiamo la funzione SCEGLI, che restituisce un valore dall’elenco definito utilizzando numero_indice. Quando RANDBETWEEN restituisce un numero casuale, SCEGLI restituisce il valore dell’elenco utilizzando quel numero.
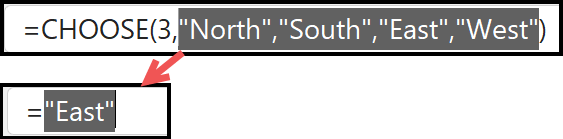
Quando hai 3 nel numero di indice, SELECT restituisce “Is” nel risultato.
Ma c’è un problema.
Quando si utilizza questa formula, non esiste alcun raggruppamento della stessa dimensione. Quindi puoi vedere dal risultato che i gruppi assegnati agli studenti non hanno la stessa dimensione.
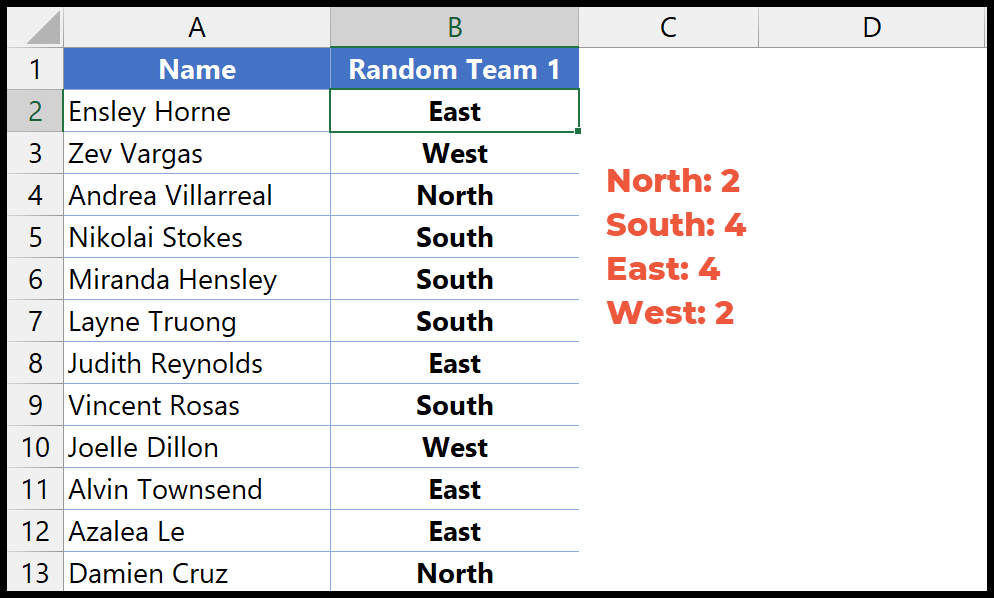
Questo metodo è appropriato solo quando non vuoi tenere conto delle dimensioni del gruppo; in caso contrario è necessario utilizzare la formula di cui parleremo in seguito.
Generazione di gruppi casuali (stessa dimensione)
Per utilizzare questa formula, è necessario creare una colonna helper con la funzione RAND per ottenere il numero casuale compreso tra 0 e 1 come segue.
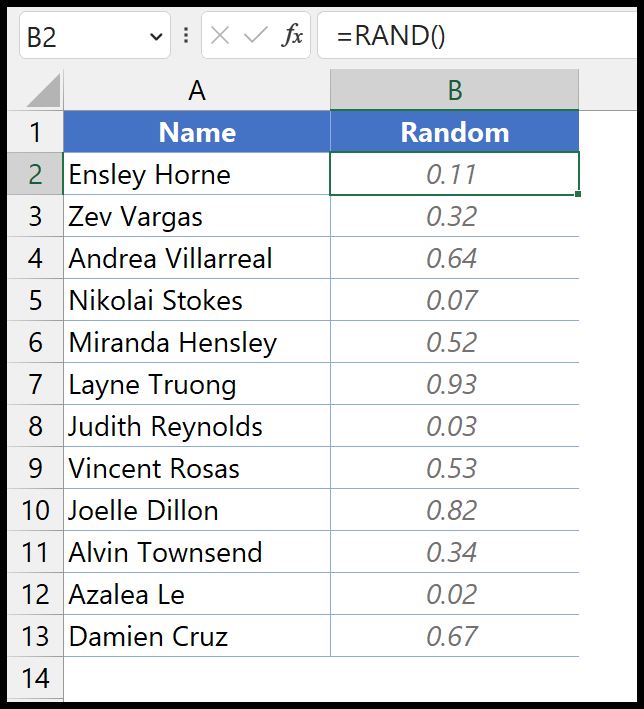
Nota: RAND è anche una funzione volatile che cambia il suo valore. E qui convertirò la formula in valori .
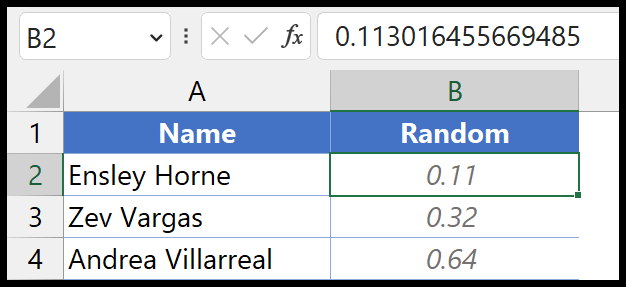
Successivamente inserisci una nuova colonna e la funzione RANK. Quindi, nell’argomento numero, specifica il numero casuale da B2; nell’argomento ref, utilizza l’intero intervallo di numeri casuali.
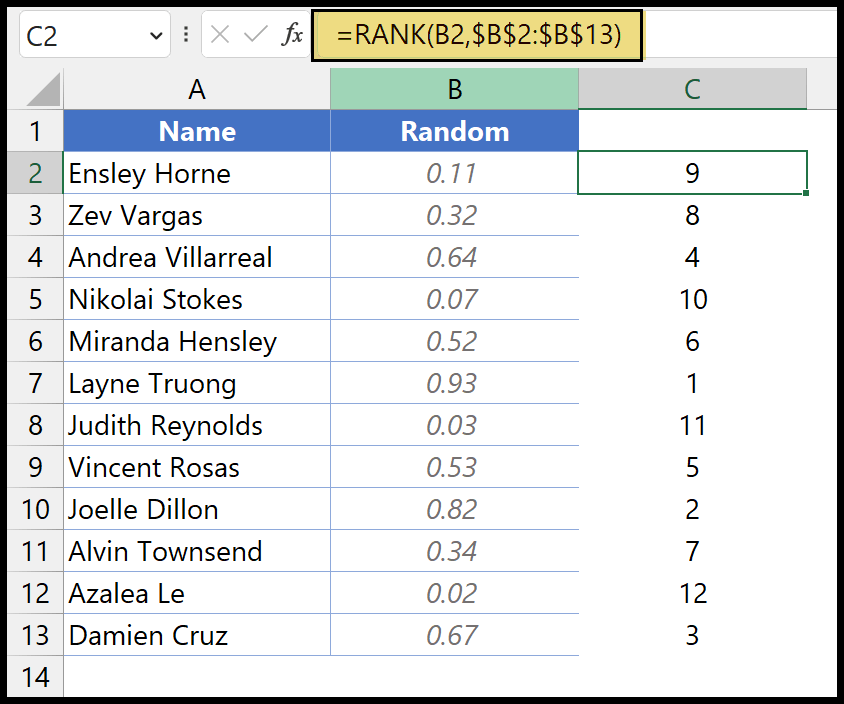
=RANK(B2,$B$2:$B$13)Crea una classifica unica per i 12 studenti che hai nell’elenco. Ora devi dividere questa classifica per tre, perché devi avere tre studenti in un unico gruppo.
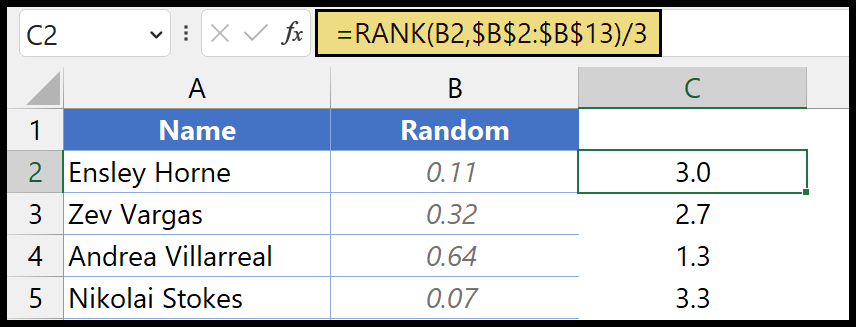
=RANK(B2,$B$2:$B$13)/3Quindi è necessario utilizzare ROUNDUP per arrotondare queste classifiche.
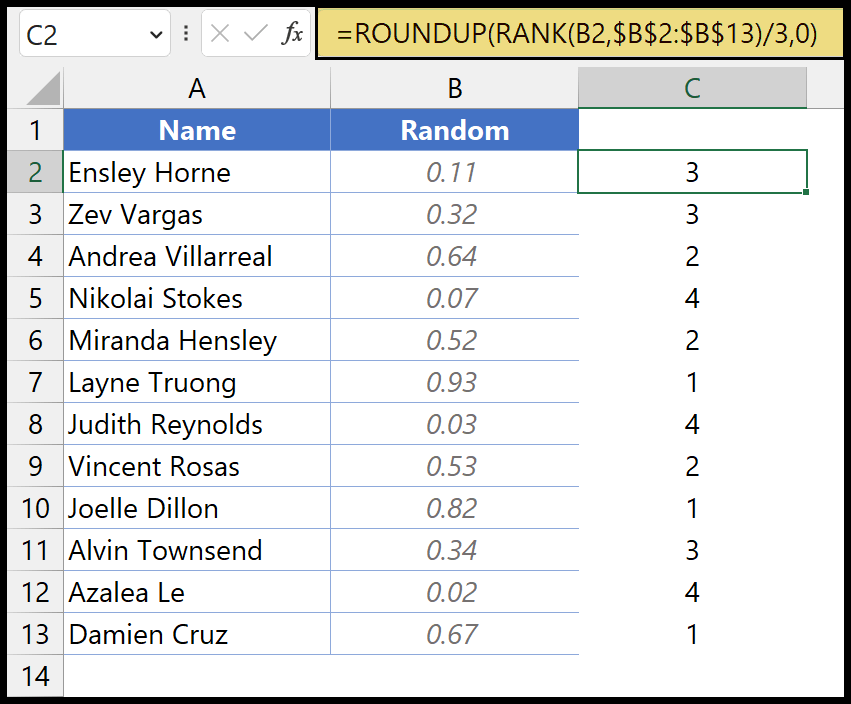
=ROUNDUP(RANK(B2,$B$2:$B$13)/3,0)Dopo aver utilizzato ROUNDUP, otterrai un gruppo di pari dimensioni in cui ciascun gruppo ha lo stesso numero di studenti (12 studenti in tutti e quattro i gruppi con tre studenti in ciascun gruppo). Quindi, di nuovo, usa SELEZIONA per convertire questi gruppi di numeri in nomi di gruppi.
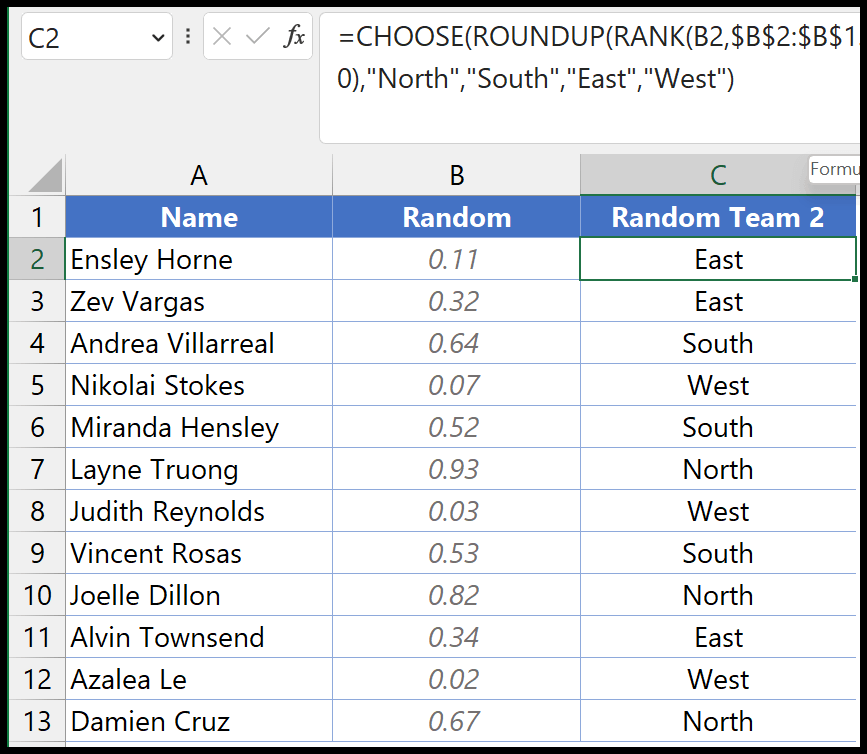
=CHOOSE(ROUNDUP(RANK(B2,$B$2:$B$13)/3,0),"North","South","East","West")