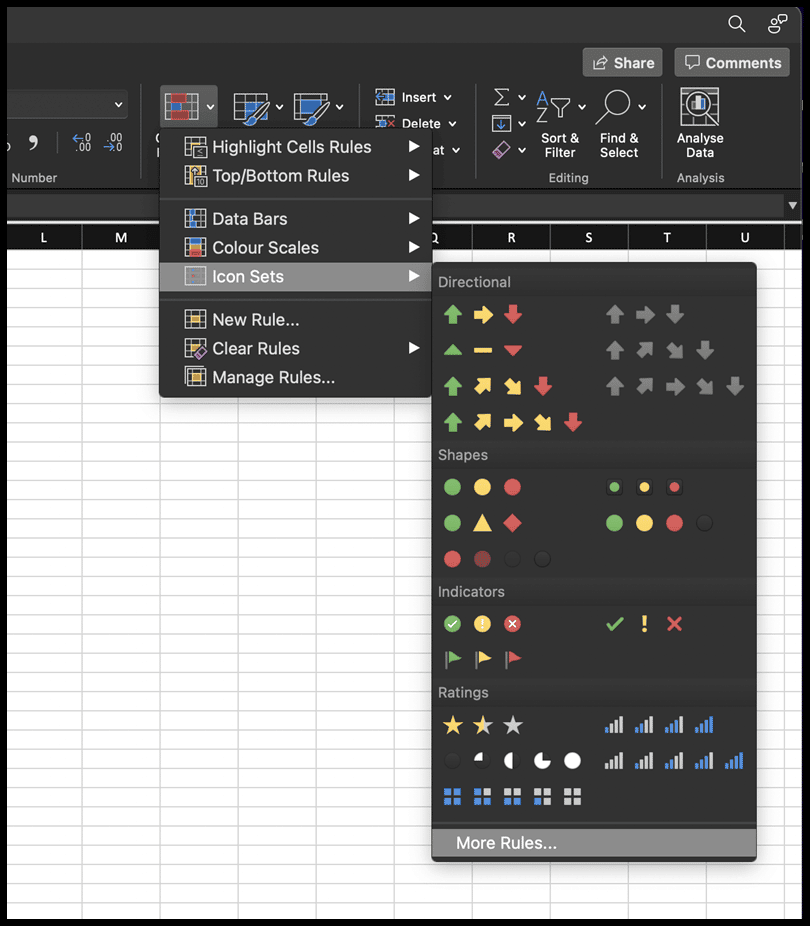Come utilizzare i set di icone in excel?
Nella formattazione condizionale di Excel sono presenti set di icone che è possibile applicare ai dati. Questi set di icone aiutano a misurare quale valore è il più basso, il più alto o la media.
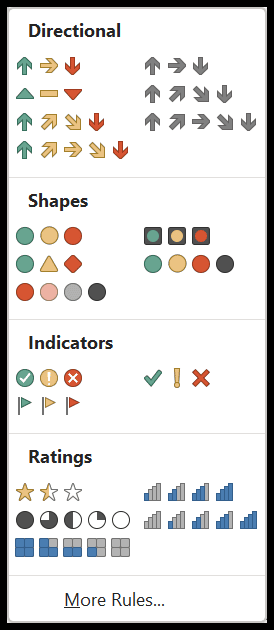
Sono disponibili un totale di 20 set di icone predefiniti in quattro categorie che è possibile applicare ai dati.
Scorciatoia da tastiera per aprire i set di icone: Alt ⇢ H ⇢ L ⇢ I
Applicare set di icone ai dati
- Prima di tutto, seleziona i dati e vai alla scheda Home.
- Nella scheda Home, fare clic sul menu a discesa Formattazione condizionale.
- Successivamente, vai all’opzione “Set di icone”.
- Alla fine, seleziona il set di icone che desideri applicare ai dati selezionati.
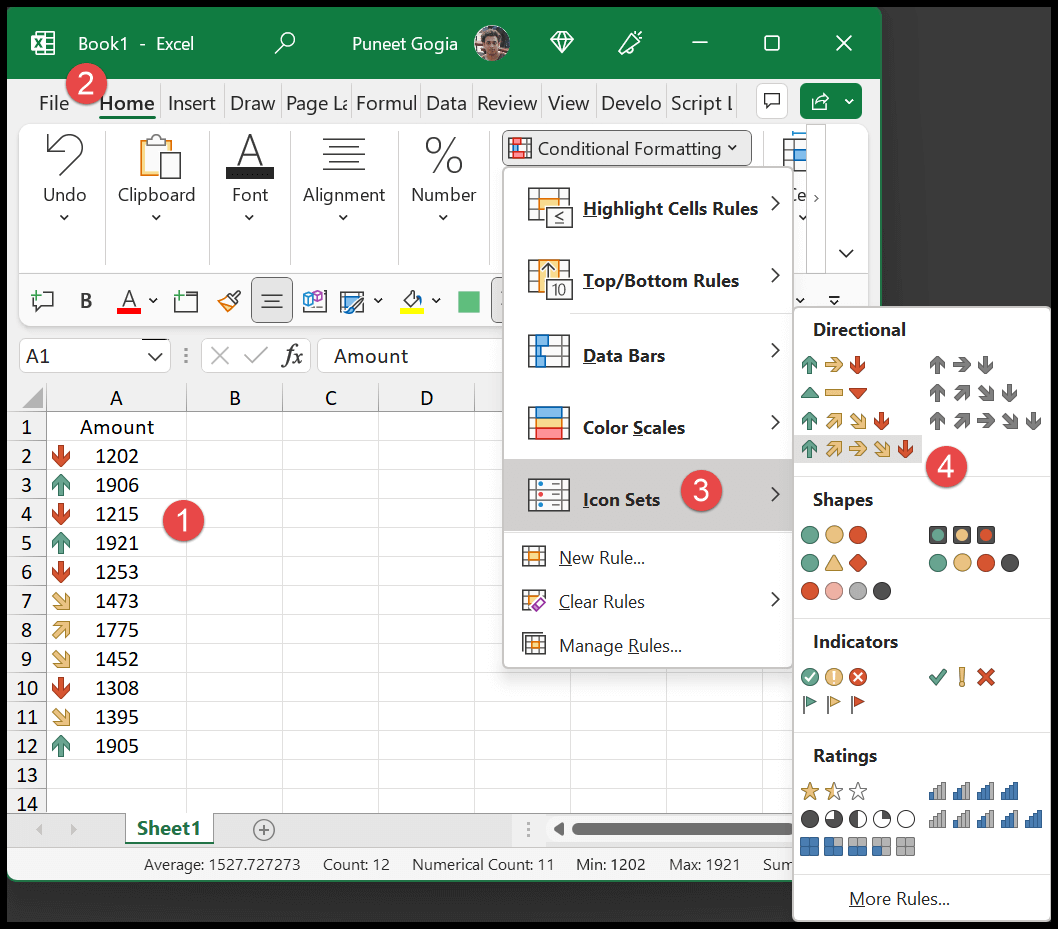
Regole personalizzate per l’applicazione di set di icone
Quando applichi i set di icone ai dati, Excel crea automaticamente una regola da applicare. Decide quali valori sono il più basso, il più alto e il medio. Ma puoi deciderli tu stesso se vuoi. Apri i set di icone e fai clic su più regole.
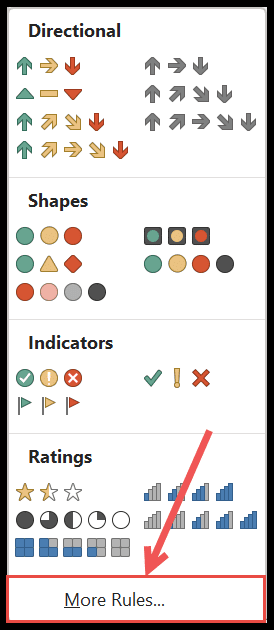
Si aprirà la finestra di dialogo della nuova regola di formattazione (scorciatoia da tastiera per aprire i set di icone: Alt ⇢ H ⇢ L ⇢ I ⇢ M).
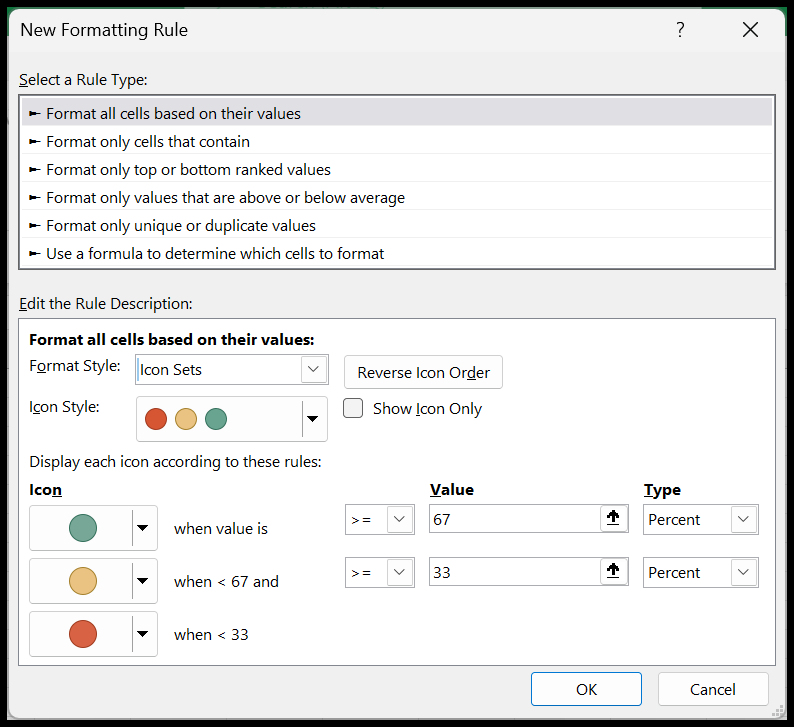
Per impostazione predefinita, hai il tipo di regole basate sulla percentuale.
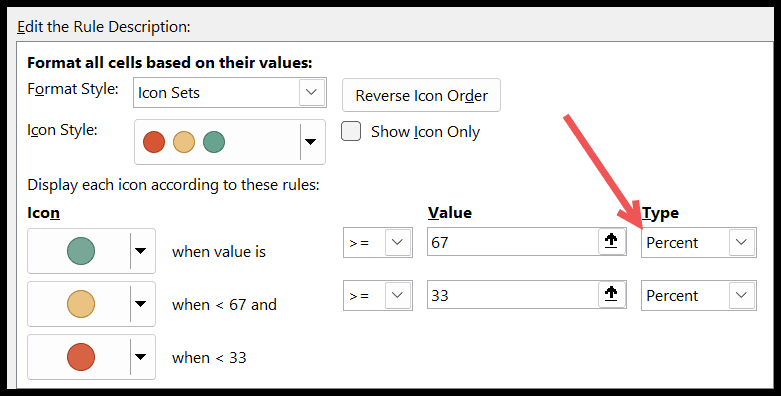
Ma esistono quattro modi diversi per applicare una regola a un set di icone.
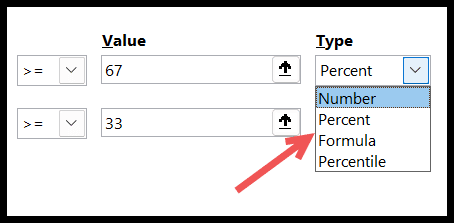
Utilizza un intervallo di numeri personalizzato per applicare i set di icone
Nell’esempio seguente, abbiamo utilizzato un intervallo di numeri personalizzato:
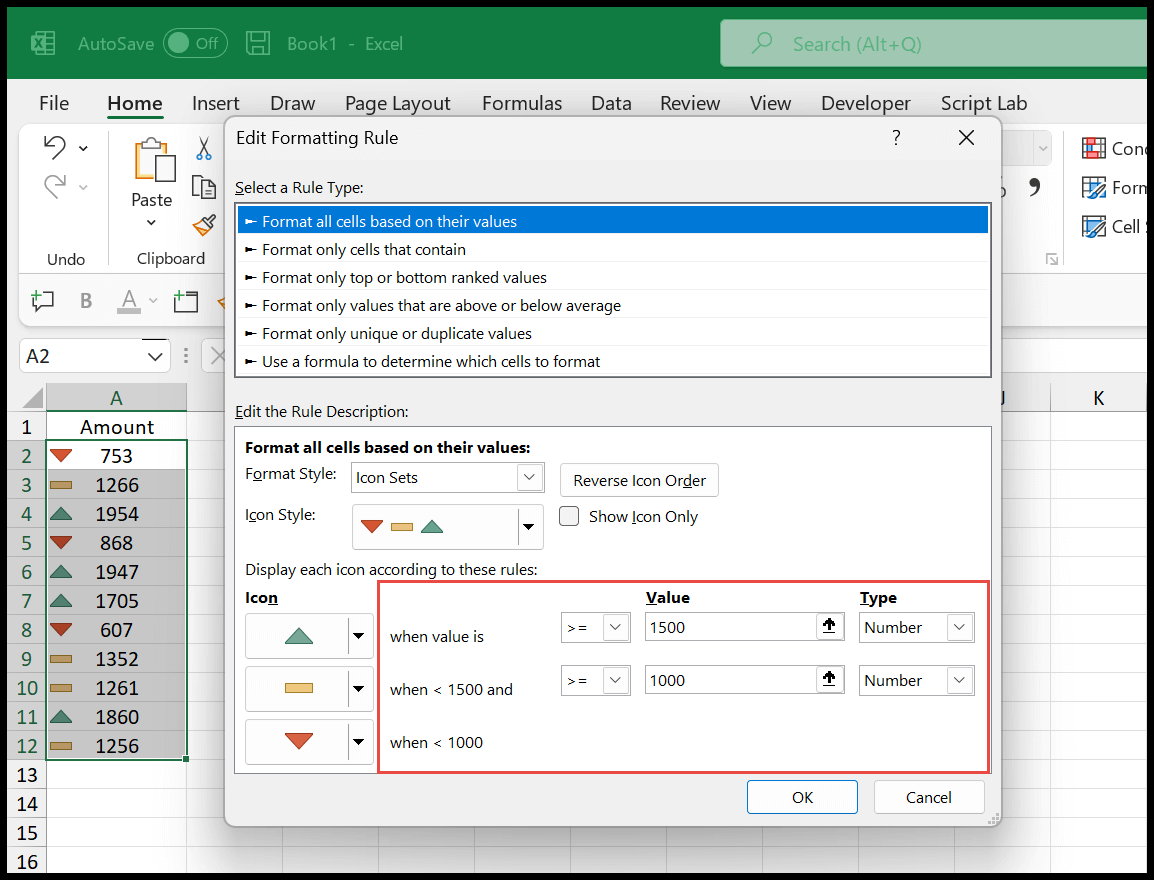
- Icona freccia verde verso l’alto per valori maggiori e uguali a 1500.
- Icona barra gialla per valori compresi tra 1500 e 1000.
- Icona barra rossa per valori inferiori a 1000.
Applica set di icone basati su formule (il valore dipende da un’altra cella)
Nell’esempio seguente abbiamo applicato set di icone basati su valori basati sulle celle C2 e C3. E nel testo abbiamo usato una formula.
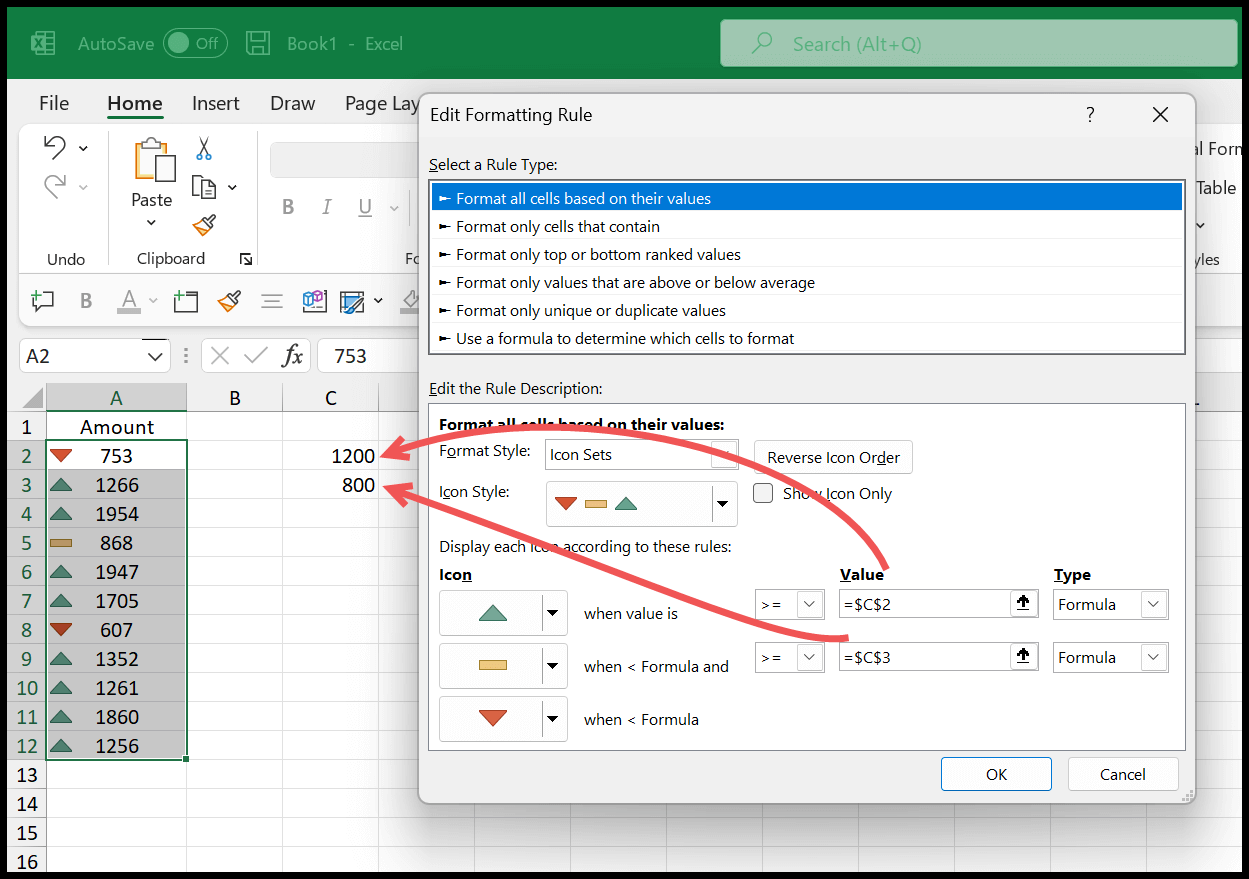
E quando modifichi un valore di entrambe le celle, anche i set di icone cambieranno sui dati.
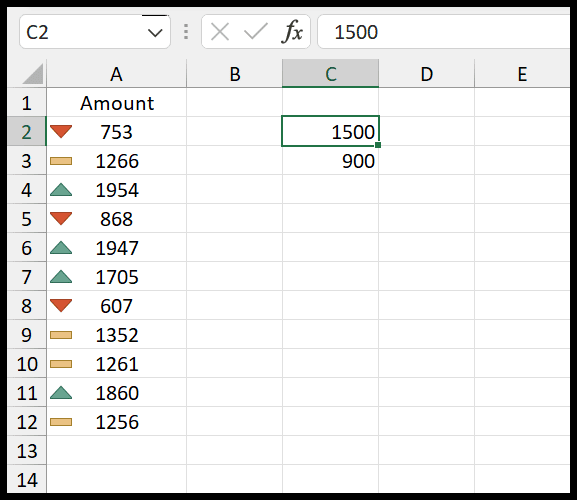
Altre opzioni con set di icone
- Ordine inverso delle icone : quando si applica la formattazione delle icone, è possibile modificare l’ordine delle icone in senso inverso. Quindi l’icona del valore più alto si sposterà sul valore più basso.
- Mostra solo icona : quando selezioni questa opzione, nasconderà i valori dell’intervallo e mostrerà solo le icone che hai.
- Stile icona : puoi modificare lo stile dell’icona. Come sai, abbiamo 20 stili diversi da applicare.
- Icone diverse per ciascun valore : puoi scegliere un’icona diversa per ciascun valore. Un’icona diversa per valori medi, bassi e alti.
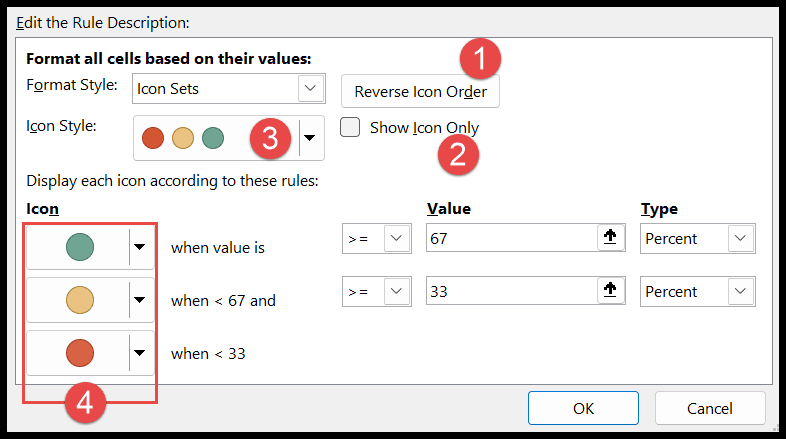
Set di icone in Excel Mac
Se utilizzi Excel per Mac, beh, tutte le opzioni sono le stesse, proprio come Windows. I passaggi precedenti ti aiuteranno anche ad applicare i set di icone.