Come digitare il simbolo grado in excel?
Devi imparare come inserire e utilizzare un simbolo di laurea in una cella. Giusto.
Lascia che ti dica perché dico questo. Ieri stavo lavorando sui dati di temperatura. Per questo, una delle cose importanti era utilizzare il simbolo dei gradi nei dati per visualizzare i numeri in gradi Celsius e Fahrenheit.
Se usi un portatile come me, scoprirai che non esiste un tasto per digitare il simbolo di una laurea.
Importante: quando inserisci un simbolo di grado in una cella, devi assicurarti che segua sempre il numero senza spazi intermedi.
I 5 modi principali per aggiungere rapidamente un simbolo di laurea in Excel
Lavorando su questi dati, ho scoperto che in Excel puoi inserire/digitare un simbolo di laurea in cinque modi diversi. E un’altra buona notizia è che questi metodi sono gli stessi sia nella versione Windows che in quella MAC di Excel. Quindi iniziamo.
1. Aggiungi un simbolo di grado utilizzando una scorciatoia da tastiera
Un tasto di scelta rapida da tastiera è un modo semplice e veloce per aggiungere questo simbolo a una cella. Puoi usare Alt + 0 1 7 6 per inserirlo.

- Innanzitutto, seleziona la cella in cui devi inserirla.
- Premi F2 per modificare la cella.
- E alla fine tieni premuto il tasto ALT e premi 0 1 7 6 dal tastierino numerico.
Una volta inserito, puoi anche copiarlo e incollarlo istantaneamente in altre celle oppure puoi premere questo tasto di scelta rapida per ciascuna cella una per una.
2. Utilizzare la funzione CHAR per aggiungere un simbolo di grado
Se hai familiarità con la funzione CHAR, sicuramente saprai che con essa puoi inserire caratteri speciali.
Usando questa funzione, puoi anche aggiungere un simbolo di grado con un numero per visualizzarlo in gradi Celsius o Fahrenheit.
Tutto quello che devi fare: inserisci la funzione CHAR in una cella e specifica 176 nell’argomento e premi Invio. Una volta fatto ciò, restituirà un simbolo di laurea.
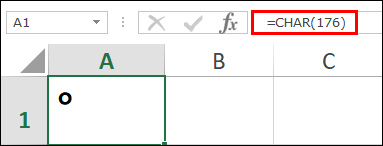
E se vuoi aggiungerlo con un numero, devi solo inserire una formula come quella che abbiamo qui sotto.
=29&CHAR(176)E premi Invio. L’altro modo è combinare questa formula con IF e ISNUMBER in modo che se nella cella sarà presente un numero, quel numero verrà combinato con un grado.
3. Inserire il simbolo dei gradi dalla finestra di dialogo Simbolo
Se vuoi aggiungere un simbolo di grado solo una volta, puoi anche inserirlo dalla finestra di dialogo dei simboli. Segui questi semplici passaggi:
- Seleziona la cella in cui desideri inserirlo, quindi vai su Inserisci ➜ Simboli ➜ Simbolo.
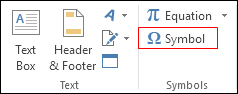
- Nella finestra di dialogo, seleziona “Supplemento latino-1” in Sottoinsieme e seleziona il simbolo del grado tra tutti i simboli.
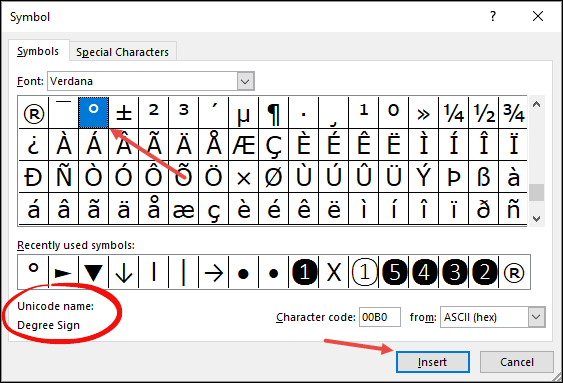
- Alla fine, fai clic su Inserisci e quindi chiudi.
Puoi anche copiare e incollare in altre celle o persino inserire una formula.
4. Utilizzo di Excel AUTO Correct per aggiungere un simbolo di grado a una cella
In Excel esiste un’opzione chiamata Correzione automatica che puoi utilizzare per aggiungere un simbolo di grado a una cella utilizzando un’abbreviazione. Funziona più o meno così.
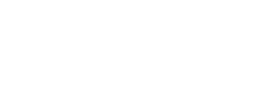
Inserisci DYGR in una cella ed Excel lo converte (correzione automatica) in un simbolo di grado effettivo.
Ma prima devi creare questa correzione automatica ed ecco i passaggi:
- Andare su File ➜ Opzioni di Excel.
- Nella finestra di dialogo Opzioni, selezionare Proofing ➜ Opzioni di correzione automatica.
- Nella finestra di dialogo Correzione automatica, immettere DYGR nella casella di input sostitutiva e un simbolo di grado (utilizzare un tasto di scelta rapida per inserirlo) nella barra di input.
- Fare clic su Aggiungi quindi su OK.
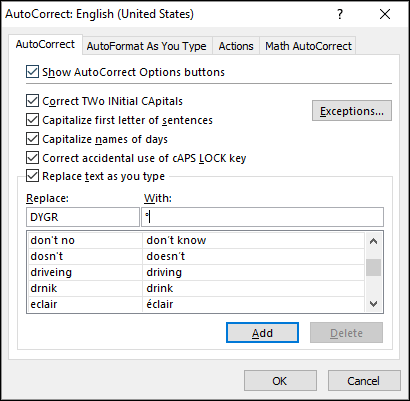
Ora se digiti il testo DYGR, verrà automaticamente convertito in un simbolo di grado.
Importante : questa correzione automatica distingue tra maiuscole e minuscole e si applica a tutte le applicazioni di Office come Word, Powerpoint ecc.
5. Codice VBA per inserire rapidamente un simbolo delta in una cella
I codici VBA fanno risparmiare tempo. Sono sicuro che lo sai. E il codice che condividerò con te dopo è uno di quei codici.
Supponiamo che tu abbia un elenco di numeri in una colonna e desideri aggiungere un simbolo di grado a ciascuno di essi. Ora qui il modo migliore è eseguire questa macro in una volta sola.
- Innanzitutto, aggiungi il codice seguente nel tuo editor VB.
- Successivamente, seleziona tutte le celle in cui desideri inserire questi simboli.
- Ed esegui semplicemente questo codice dalla scheda sviluppatore.
Sub degreeSymbol() Dim rng As Range For Each rng In Selection rng.Select If ActiveCell <> "" Then If IsNumeric(ActiveCell.Value) Then ActiveCell.Value = ActiveCell.Value & "°" End If End If Next End SubQuesto codice controlla ogni cella dell’intervallo e inserisce un simbolo di grado alla fine di ciascuna cella.
Conclusione
Un simbolo di grado è un simbolo specifico che dobbiamo utilizzare con un tipo specifico di dati (temperatura). È meglio avere 5 metodi diversi per inserirlo in modo da poterne scegliere uno in base alle proprie comodità.
Spero che tu abbia trovato utili questi metodi e ora dimmi una cosa.
Hai un altro metodo per inserire questo simbolo?
Per favore condividi con me nella sezione commenti, mi piacerebbe sentire la tua opinione. E non dimenticare di condividere questo suggerimento con i tuoi amici.