Come creare grafici interattivi in excel?
Un grafico è uno strumento perfetto per presentare i dati in modo comprensibile. Ma a volte fa schifo perché lo sovraccarichiamo di dati. Sì, hai sentito bene.
Penso che la grafica debba essere nitida e chiara e la soluzione migliore a questo problema è utilizzare la grafica interattiva. Utilizzando i grafici interattivi in Excel, puoi presentare più dati in un unico grafico e non devi nemmeno preoccuparti di tutto quel disordine.
È un modo intelligente. Guarda la tabella qui sotto dove cerco di mostrare l’obiettivo in relazione al risultato, al profitto e alla quota di mercato.
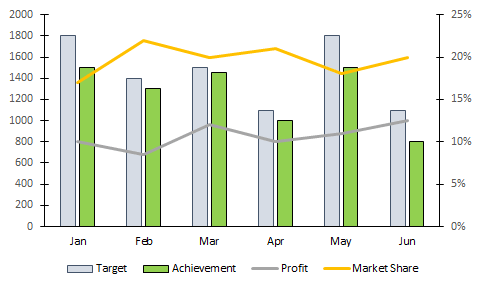
Pensi che questo sia un modo decente per presentarlo? Ovviamente no. E ora guarda qui, dove ho un grafico interattivo che posso controllare con i pulsanti di opzione.
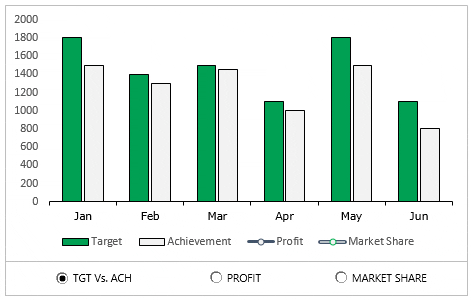
Cosa ne pensi? Sei pronto a creare il tuo primo grafico interattivo in Excel?
Passaggi per creare un grafico interattivo in Excel
Nell’articolo di oggi ti mostrerò i passaggi esatti che devi seguire per creare un semplice grafico interattivo in Excel. Si prega di scaricare questo file da qui per seguirlo.
1. Preparare i dati
- Innanzitutto, copia questa tabella e incollala sotto la tabella originale.
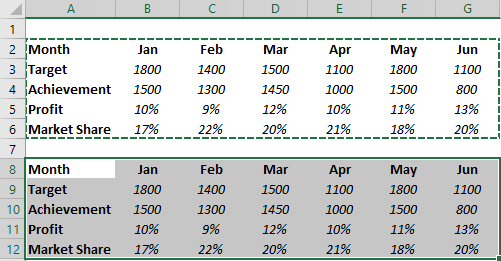
- Ora elimina i dati dalla seconda tabella.
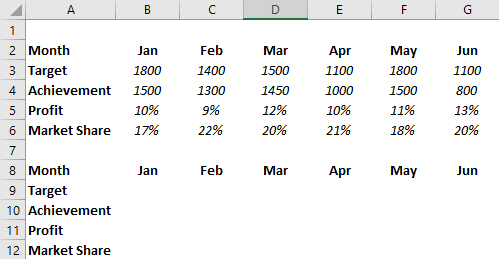
- Nella cella Obiettivo e risultato di gennaio, inserisci le seguenti formule e copiale nell’intera riga ( barra della formula ).
=IF($A$1=1,B3,NA())
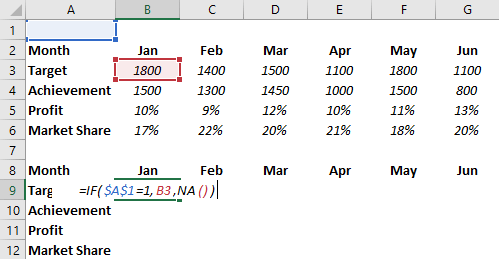
- Successivamente, nel mese di gennaio, guadagna e copialo nell’intera riga.
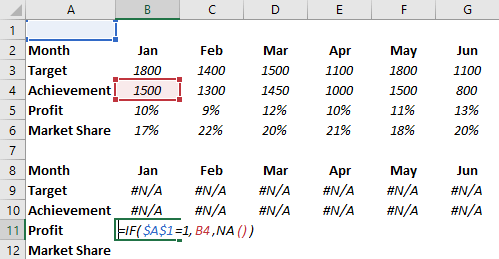
- In definitiva, la quota di mercato di gennaio lo copia su tutta la linea.
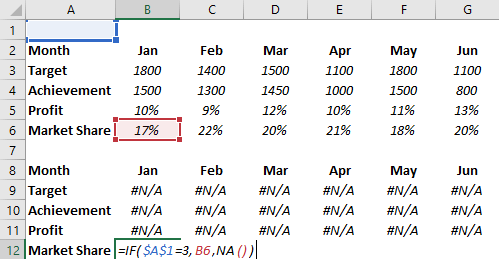
La tua tabella dati interattiva è pronta.
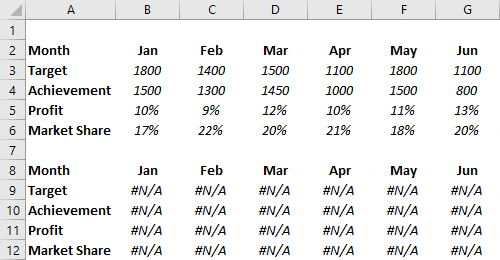
Tutte le celle in questa tabella sono collegate ad A1. E quando inserisci “1” nella Tabella A1, vengono visualizzati solo i dati relativi all’obiettivo e al risultato. Per “2”, mostrerà il profitto e la quota di mercato per “3”.
2. Inserire i pulsanti di opzione
- Vai alla scheda Sviluppatore ➜ Controllo ➜ Inserisci ➜ Pulsante Opzione.
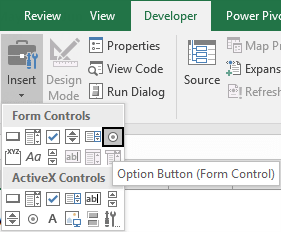
- Inserisci tre pulsanti di opzione e nominali come segue.
- Pulsante-1 = TGT contro ACH
- Pulsante-2 = Profitto
- Pulsante-3 = Quota di mercato

- Successivamente, fai clic con il pulsante destro del mouse su uno dei pulsanti e seleziona “Controllo formato”.
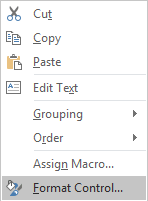
- Nelle opzioni Controllo formato, collegalo alla cella A1 e fai clic su OK.
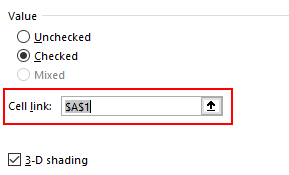
- Ora puoi controllare i tuoi dati con questi pulsanti di opzione.
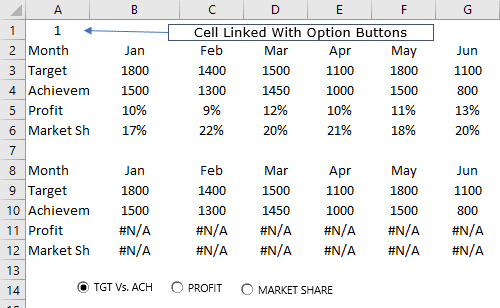
3. Inserire il grafico dell’asse secondario
- Innanzitutto, seleziona la tua tabella e inserisci un istogramma.
- Successivamente, seleziona le barre dei dati e fai clic su “cambia tipo di grafico”. Vai alla scheda Progettazione ➜ Progettazione ➜ Cambia tipo di grafico.

- Ora, per il profitto e la quota di mercato, modifica il tipo di grafico in linea con gli indicatori e controlla l’asse secondario per entrambi.
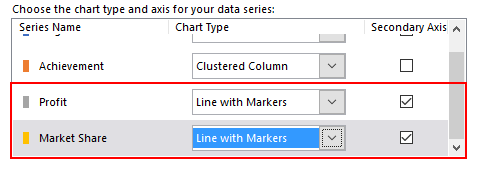
Congratulazioni! il tuo grafico interattivo è pronto per scatenarsi. Se lo desideri, puoi anche apportare modifiche alla formattazione del grafico.
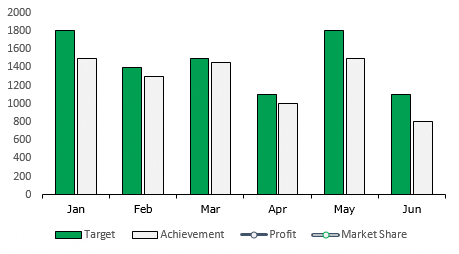
File di esempio
Scarica questo file di esempio qui per saperne di più.
Conclusione
Alla fine voglio solo dire che con un grafico interattivo puoi aiutare il tuo utente a concentrarsi su una cosa alla volta.
E puoi anche risparmiare molto spazio nei dashboard. A volte sembra che sia un processo lungo, ma è una configurazione una tantum che può farti risparmiare molto tempo. Spero che questo suggerimento ti aiuti a migliorare nella mappatura, ma ora dimmi una cosa.
Che tipo di grafica interattiva usi? Condividi con me nella sezione commenti, mi piacerebbe sentire la tua opinione e non dimenticare di condividere questo suggerimento con i tuoi amici, sono sicuro che lo apprezzeranno.