Come creare un grafico tornado in excel?
Un grafico Excel Tornado è utile per coloro che desiderano analizzare i propri dati per un migliore processo decisionale. L’utilizzo migliore è l’analisi della sensibilità, ma è possibile utilizzarla a fini di confronto. Questo è il motivo per cui fa parte del nostro elenco di grafici avanzati su Excel Advisor.
Che cos’è un grafico Tornado di Excel
Il grafico Tornado di Excel ha l’aspetto di un grafico a barre fronte-retro (simile a un tornado) in cui sono presenti due barre di dati una di fronte all’altra, che ne facilitano il confronto. Come ho detto, è uno strumento utile per l’analisi della sensibilità, ma puoi usarlo quando devi confrontare valori.
Secondo Wikipedia :
Questo è un tipo speciale di grafico a barre in cui i dati sono ordinati verticalmente dal più alto al più basso. Con questo tipo di forma sembra un tornado.
Come creare un grafico Tornado in Excel
In Excel non esiste un’opzione predefinita per creare un grafico tornado, ma puoi utilizzare il grafico a barre predefinito e personalizzarlo. Oggi in questo articolo impareremo come crearlo.
Assicurati di scaricare questo file di esempio qui per seguirlo. Per creare un grafico tornado in Excel, è necessario seguire i passaggi seguenti:
- Innanzitutto, devi convertire i dati Store-1 in un valore negativo. Ciò ti aiuterà a visualizzare le barre dei dati in diverse direzioni. Per fare questo, moltiplicalo semplicemente per -1 (dai un’occhiata a questo speciale consiglio intelligente per l’impasto , posso scommettere che lo adorerai).
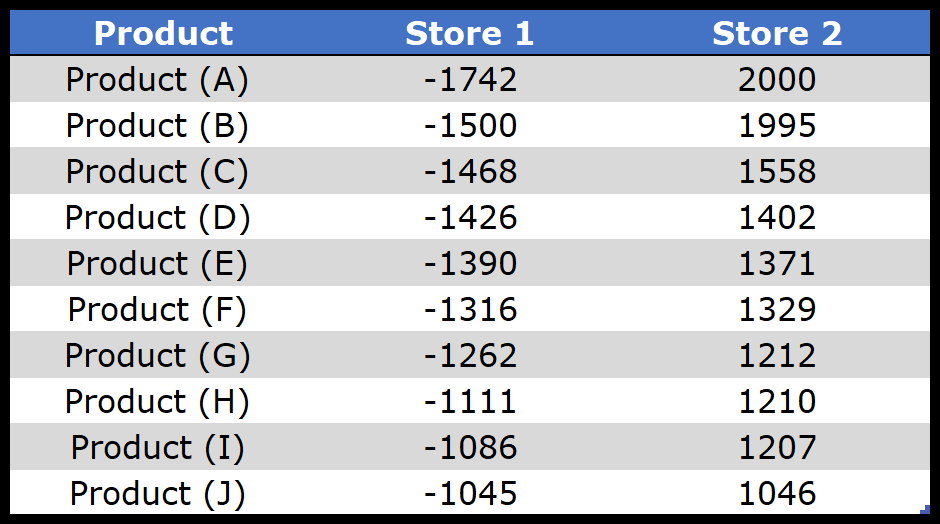
- Successivamente, inserisci un grafico a barre utilizzando questi dati. Vai alla scheda Inserisci ➜ Grafici ➜ Grafico a barre e con questo otterrai un grafico a barre come quello sotto in cui hai due lati (un lato è per i valori positivi e l’altro è per i valori negativi).
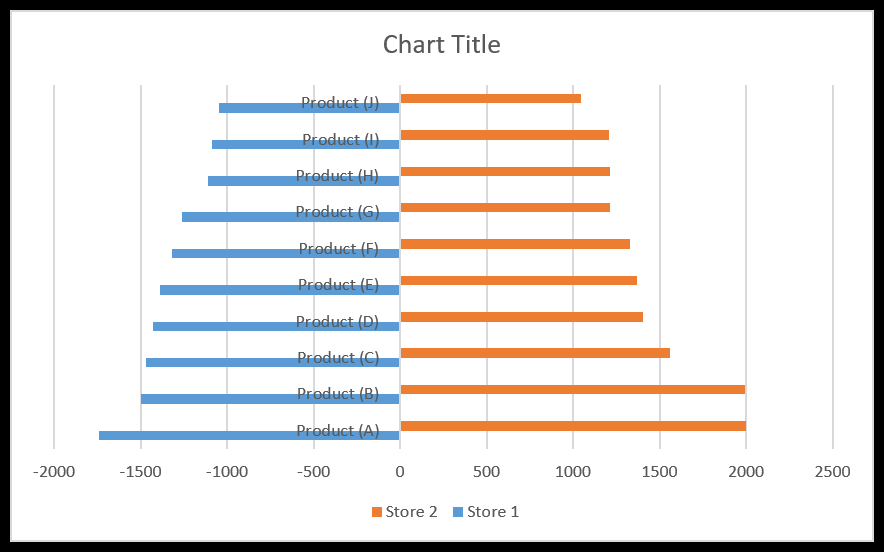
- Da lì seleziona l’etichetta dell’asse e apri le opzioni di formattazione e nelle opzioni di formattazione vai su opzioni dell’asse ➜ Etichette ➜ Posizione etichetta. Modificare la posizione dell’etichetta su “In basso”.
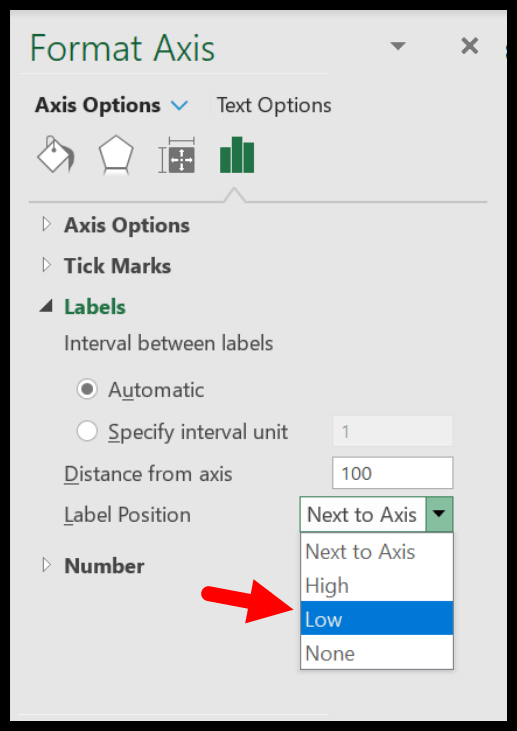
- Quindi è necessario modificare la posizione dell’asse in ordine inverso. Ciò regolerà le barre su entrambi i lati e per fare ciò vai su Opzioni asse ➜ Posizione asse ➜ seleziona “Categoria in ordine inverso”.
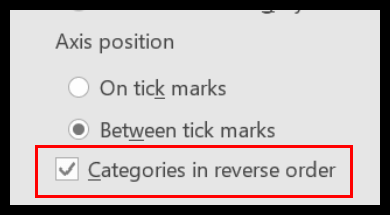
- Ora è necessario modificare lo spazio della serie e la larghezza dello spazio. Ciò aiuterà a semplificare le barre dei dati tra loro e per questo vai su Opzioni serie -> Cambia sovrapposizione serie al 100% e Larghezza spazio al 10%.
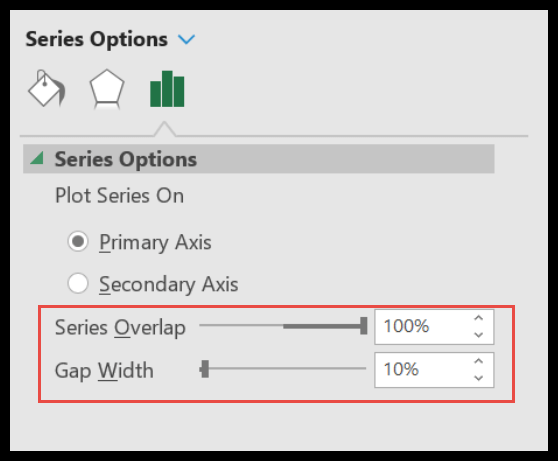
- Ed è necessario modificare la formattazione del numero dell’asse orizzontale. E per questo vai su Opzioni asse ➜ Numero ➜ seleziona Personalizzato ➜ incolla il seguente formato e fai clic su Aggiungi.
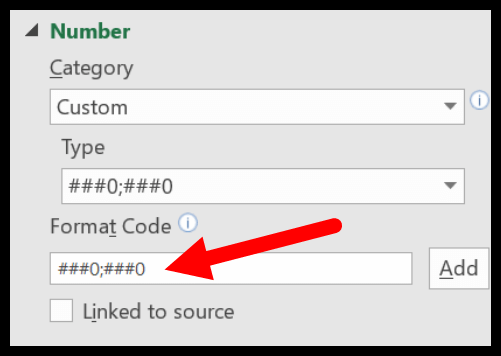
- Alla fine, proprio come nel passaggio precedente, è necessario modificare il formato delle etichette dati per Negozio-1 in modo che non mostri segni negativi e per questa opzione vai all’etichetta ➜ Numero ➜ seleziona Personalizzato ➜ incolla il seguente formato e fare clic su Aggiungi.
Congratulazioni , ora hai il tuo primo grafico tornado nel tuo foglio di calcolo, come di seguito.
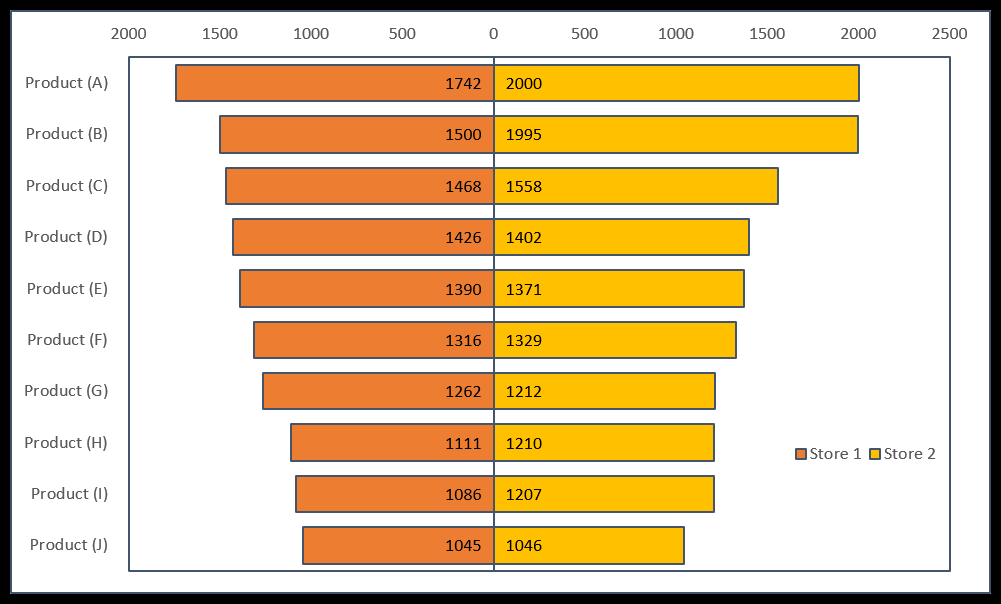
Puoi anche creare un intervallo grafico dinamico per il tuo grafico in modo da non doverlo aggiornare ancora e ancora quando è necessario aggiornare i dati.
Crea un grafico Tornado utilizzando la formattazione condizionale
A differenza di come abbiamo utilizzato il metodo sopra, puoi anche utilizzare la formattazione condizionale. Per creare un grafico tornado con formattazione condizionale:
- Devi solo tracciare i tuoi dati come ho fatto nell’istantanea qui sotto. Come puoi vedere, nella tabella sono presenti i dati per entrambi i negozi (negozio 1 e negozio 2).
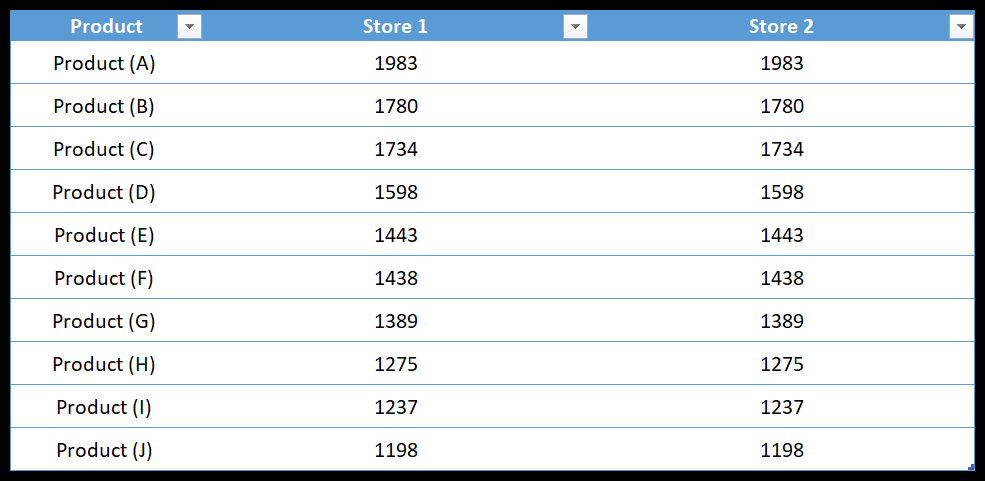
- Quindi, per prima cosa, allinea la colonna del negozio 1 a destra e la colonna del negozio 2 a sinistra.
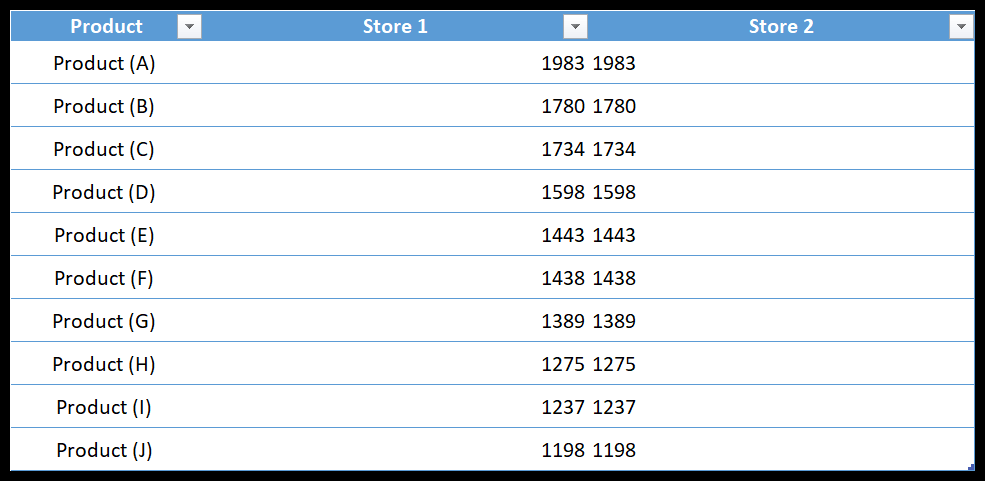
- La prossima cosa è creare applicare la formattazione condizionale. È necessario applicarlo a entrambe le colonne una per una.
- Da lì, seleziona Store 1 su una colonna e vai alla scheda Home ➜ Stili ➜ Formattazione condizionale ➜ Barre dati ➜ Altre regole.
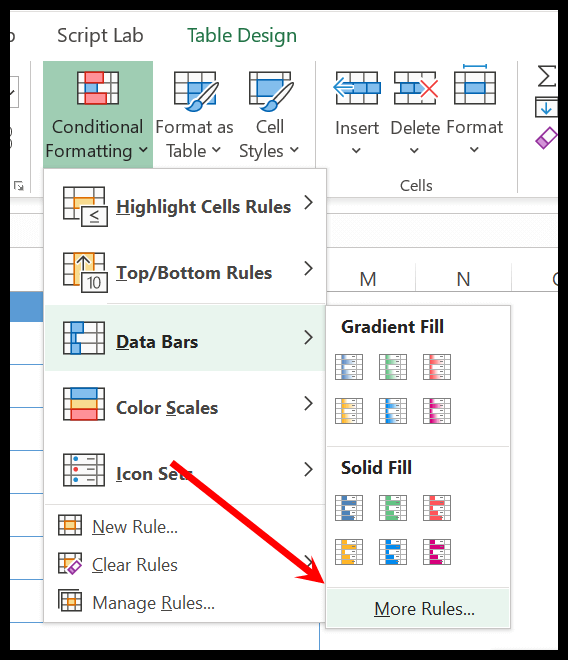
- Nella finestra di dialogo “Altre regole”, è necessario definire gli elementi seguenti per creare barre dati:
- Colore: qualunque sia il colore che desideri.
- Bordo: solido (se lo si desidera)
- Orientamento: da destra a sinistra.
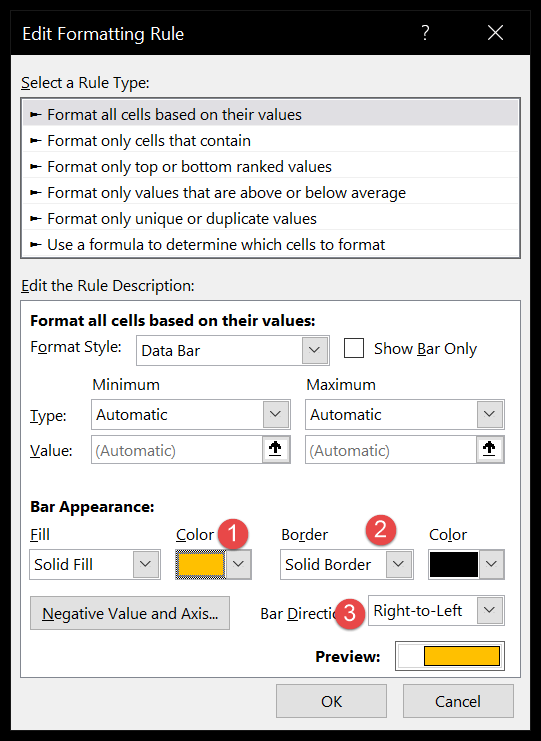
- Successivamente, fare clic su OK per applicare i dati alla colonna del negozio 1.
- La prossima cosa che devi fare è applicare una barra per memorizzare 2 colonne usando lo stesso metodo usato per la seconda. Seleziona semplicemente la colonna e applica le barre dati dalle regole aggiuntive, utilizzando le impostazioni seguenti:
- Colore: qualunque sia il colore che desideri
- Bordo: solido (se lo si desidera)
- Orientamento: da sinistra a destra.
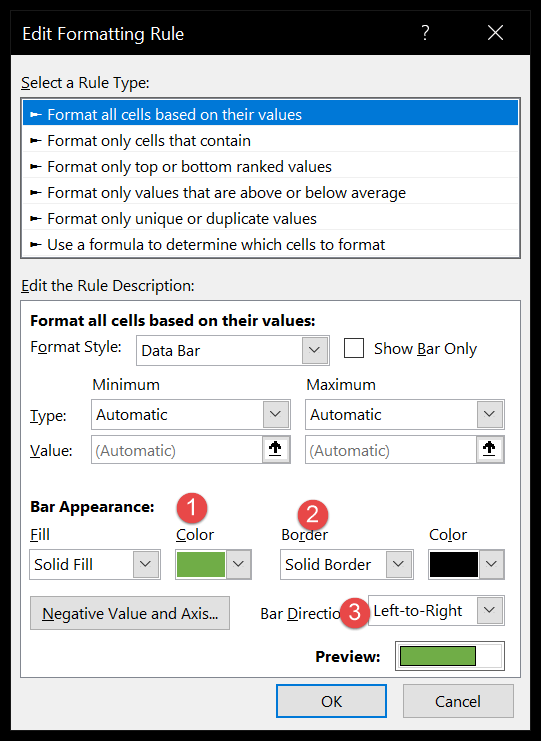
- A questo punto hai una tabella contenente un grafico tornado a cui hai applicato barre dati con formattazione condizionale.
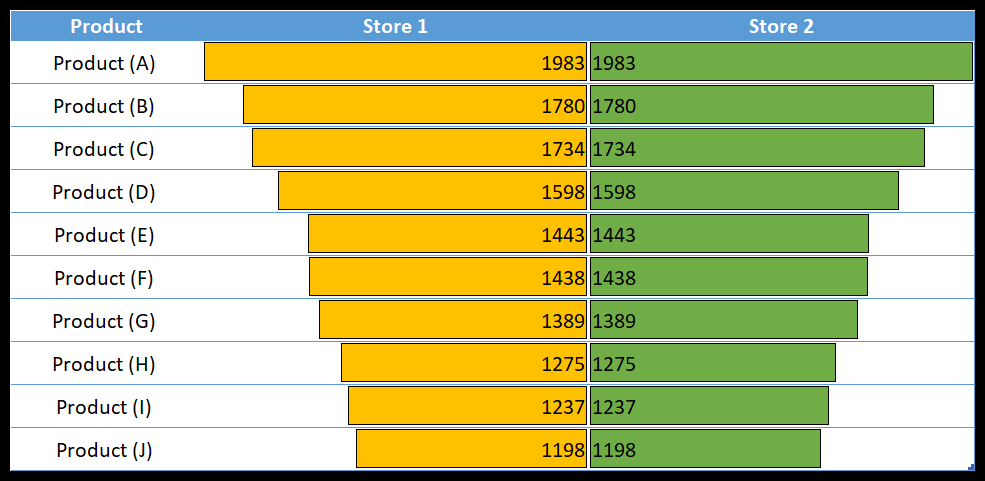
Utilizza la funzione REPT per creare un grafico Tornado in cella in Excel
Mi piace fare le cose in modo diverso o provare modi nuovi e non convenzionali di fare cose vecchie. A questo punto sai come creare un grafico tornado con un grafico a barre e anche con la formattazione condizionale.
Ma c’è un’altra cosa che possiamo provare, ed è la funzione REPT (se vuoi saperne di più, dai un’occhiata a questa pagina delle funzioni). Per creare un grafico TORNADO con la funzione REPT, puoi seguire i passaggi seguenti:
- Innanzitutto, devi impostare i tuoi dati come abbiamo fatto nell’istantanea qui sotto. Qui hai una colonna con i nomi dei prodotti e due colonne per ciascun negozio (una per i valori e la seconda per i valori).
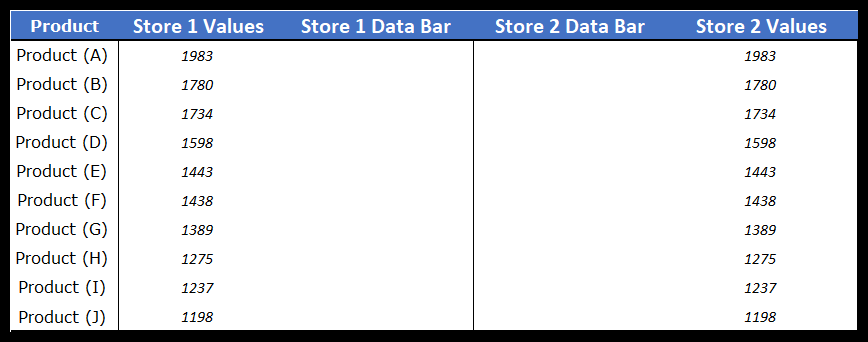
- Da qui dobbiamo inserire la funzione REPT nella colonna della barra dati del negozio 1 e per questo inserire la formula seguente nella prima cella e trascinarla nell’ultima cella.=REPT(“|”,D3/10)
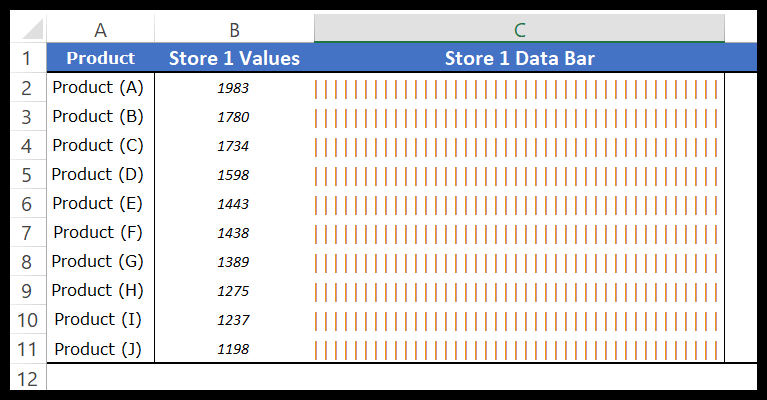
- Successivamente, seleziona l’intera colonna e modifica quanto segue:
- Il carattere è “PlayBill” (con questo carattere puoi avere l’aspetto della barra dei dati).
- Modificare la larghezza della colonna impostando la barra dati più grande o più grande.
- Cambia il colore del carattere in arancione.
- Cambia l’allineamento del testo da destra a sinistra.
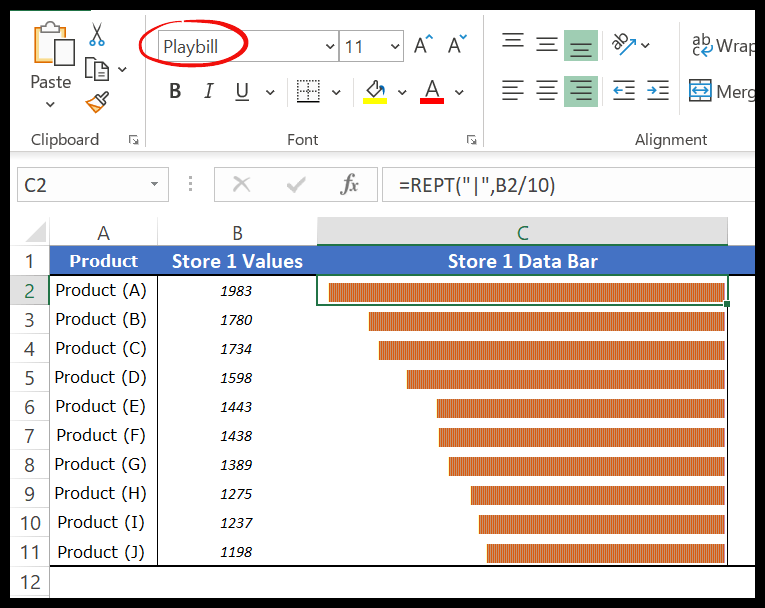
- Quindi devi seguire lo stesso metodo per aggiungere barre dati alla colonna store2 e modificare quanto segue:
- Il carattere è “PlayBill” (con questo carattere puoi avere l’aspetto della barra dei dati).
- Modificare la larghezza della colonna impostando la barra dati più grande o più grande.
- Aggiungi un colore al carattere
- Cambia l’allineamento del testo da sinistra a destra.
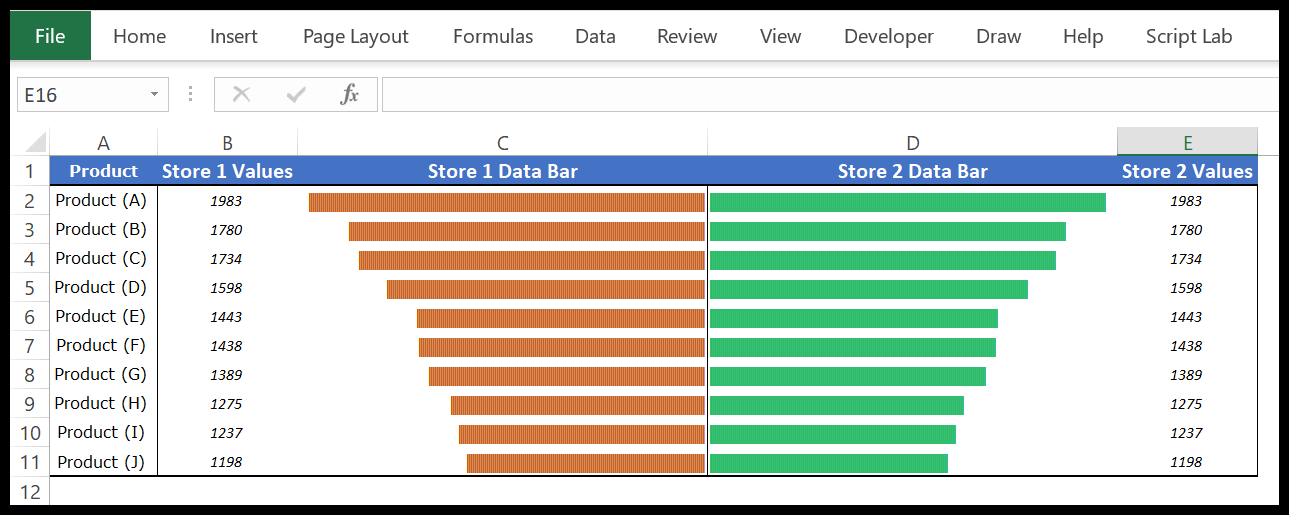
File di esempio
Scarica questo file di esempio qui per saperne di più.
Conclusione
Alcuni li chiamano diagrammi tornado, uno strumento utile per prendere decisioni tramite confronto. Puoi confrontare due articoli diversi o un singolo articolo per periodi di tempo diversi.
Questa è tutta la storia delle mappe tornado e SÌ, ti servono solo 7 PASSI per crearle. Una cosa che mi dimentico di dirti è che puoi anche utilizzare la formattazione condizionale o una funzione REPT per creare un grafico tornado nella cella.
Spero che tu lo abbia trovato utile e che ti aiuti a portare le tue abilità al livello successivo.
Ora dimmi una cosa. Hai mai usato una mappa tornado? Per favore condividi con me nella sezione commenti, mi piacerebbe sentire la tua opinione. E non dimenticare di condividere questo suggerimento con i tuoi amici. Sono sicuro che lo apprezzeranno.