Come creare una tabella dei passaggi in excel?
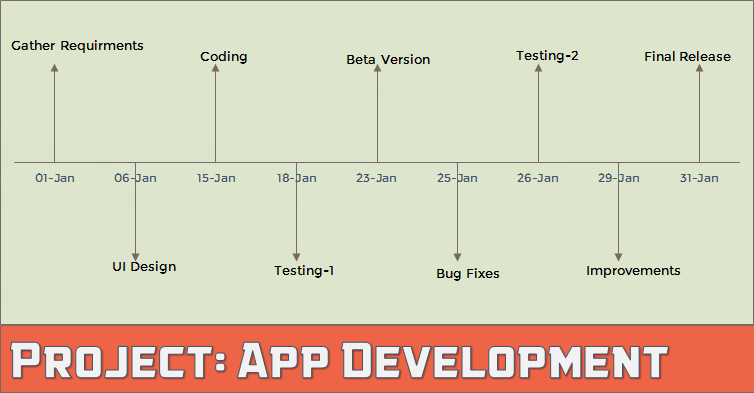
Seguire tutte le fasi di un progetto è un compito importante. Sai, è importante quanto l’esecuzione di ogni passaggio. In effetti, il monitoraggio semplifica l’esecuzione.
In Excel, uno dei grafici più semplici ma potenti che puoi utilizzare per tenere traccia dei tuoi progetti è un TABELLA DEI PASSAGGI . Lo chiamano anche “grafico della sequenza temporale”.
È uno degli strumenti di gestione dei progetti preferiti dagli esperti. Visualizza visivamente una sequenza temporale in cui è possibile specificare tappe chiave, risultati finali e altri punti di controllo.
Secondo Wikipedia : le pietre miliari sono strumenti utilizzati nella gestione dei progetti per contrassegnare punti specifici lungo la pianificazione del progetto.
L’idea di base di un grafico cardine è quella di tracciare ogni fase del tuo progetto su una sequenza temporale con la sua data di completamento e presentarla in modo semplice.
Oggi, in questo articolo, vorrei condividere con voi un semplice processo in 3 passaggi per creare una tabella dei passaggi in Excel.
Quindi iniziamo.
Vantaggi dell’utilizzo di un diagramma a passi
Prima di addentrarci nel dettaglio, lascia che ti parli dei principali vantaggi derivanti dall’utilizzo di un diagramma a passi.
- È facile controllare lo stato di avanzamento del progetto con un grafico delle tappe fondamentali.
- Facile per l’utente comprendere la pianificazione del progetto.
- Hai tutte le informazioni importanti in un unico grafico.
Passaggi per creare una tabella dei passaggi in Excel
Ho diviso l’intero processo in tre passaggi per renderti più facile la comprensione.
1. Configurare i dati
Puoi configurare facilmente i tuoi dati per questo grafico. Assicurati di organizzare i tuoi dati come di seguito.
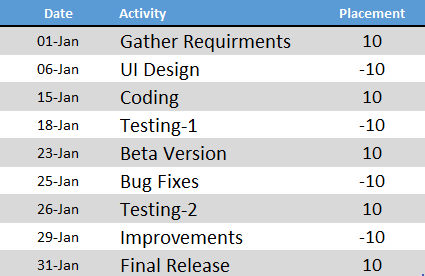
In questa tabella di dati abbiamo tre colonne.
- La prima colonna è per le date di completamento delle tappe fondamentali del progetto. E assicurati che il formato di questa colonna sia in formato testo.
- La seconda colonna è per il nome dell’attività.
- La terza colonna serve solo per posizionare le attività nella sequenza temporale (in alto e in basso).
2. Inserisci un grafico
Ora inizia il gioco. Creare un grafico a passi è un processo un po’ lungo, ma ne vale la pena per questo fantastico grafico.
Ecco i passaggi.
- Seleziona una delle celle dai dati.
- Andare alla scheda Inserisci ➜ Grafici ➜ Linea con contrassegni.
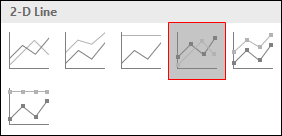
- Otterremo un tavolo come questo. Ma non è quello che vogliamo, dobbiamo ricrearlo.
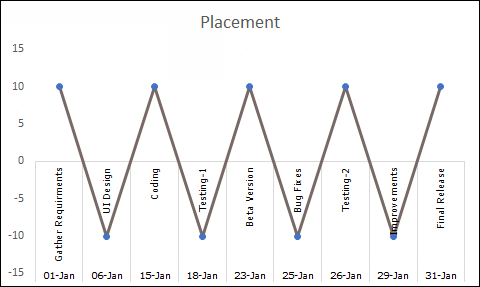
- Quindi ora fai clic con il pulsante destro del mouse sul grafico e poi vai su “Seleziona dati”.
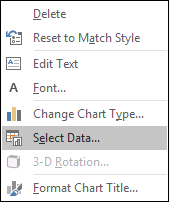
- Nella finestra di selezione dei dati, rimuovi semplicemente la serie dalle voci della legenda.
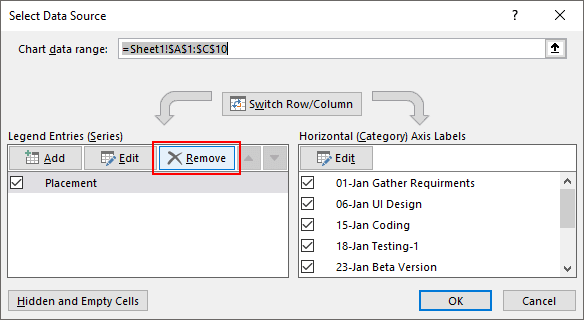
- Ora il nostro tavolo è completamente vuoto. Quindi dobbiamo riassegnare le etichette delle serie e degli assi.
- Fai clic su “Aggiungi” dalle voci della didascalia.
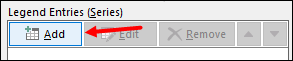
- Nella finestra di modifica della serie, inserisci “Data” nel nome della serie e seleziona la colonna dell’attività per i valori della serie.
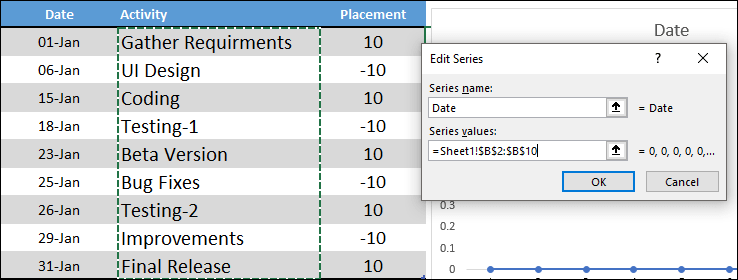
- Successivamente, fai clic su Modifica in “Etichette asse orizzontale”, fai riferimento alla colonna della data e fai clic su OK.
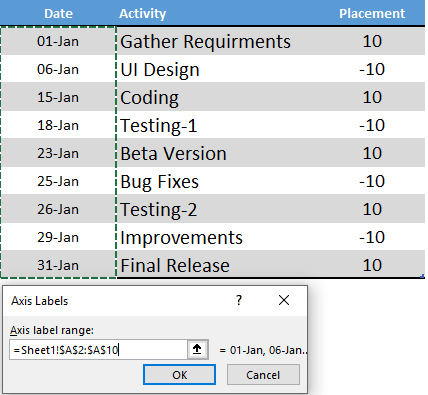
- Successivamente dobbiamo inserire un’altra serie. Fai clic su “Aggiungi” nelle voci della legenda e chiamalo “Posizionamento” e riferisci i valori della serie alla colonna di posizionamento.
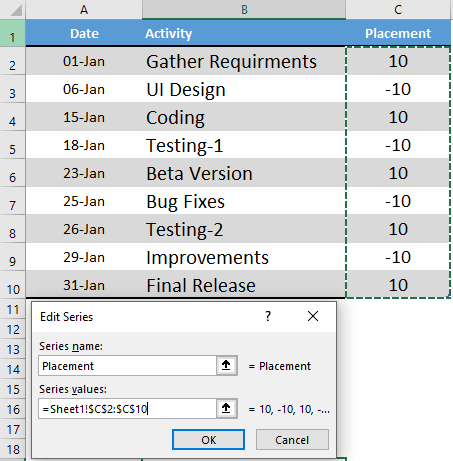
- Ora basta fare clic su OK.
A questo punto abbiamo un grafico che assomiglia ad una sequenza temporale. Ma abbiamo bisogno di un piccolo tocco di formattazione per renderlo un diagramma dei passaggi perfetto.

Scarica questo file per portare la tabella fino a questo passaggio .
3. Formattazione finale
Un piccolo tocco di formattazione. Segui questi semplici passaggi.
- Fare clic sul grafico a linee e aprire l’opzione di formato.
- Per la linea, utilizzare “Nessun colore”.
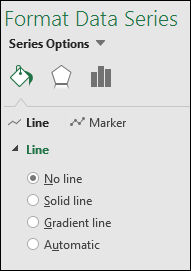
- Con la stessa selezione, vai alla scheda Progettazione -> Aggiungi elemento grafico -> Barre di errore -> Altre opzioni per le barre di errore.

- Ora, dalle opzioni di formattazione, seleziona la direzione “Meno” e il valore di errore “Percentuale: 100%” per le barre di errore.
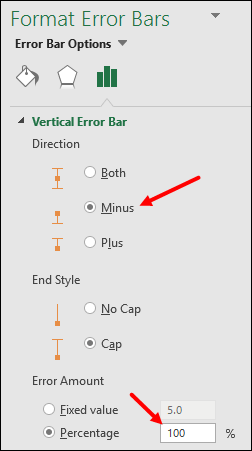
- Successivamente, converti il grafico a linee in asse secondario e rimuovi immediatamente l’asse secondario.
Ora l’ultima cosa importante che devi fare è aggiungere il nome dell’attività per ogni passaggio.
- Innanzitutto, aggiungi le etichette dati.
- Ora, dalle opzioni di formattazione dell’etichetta dati, seleziona “Nome categoria”.
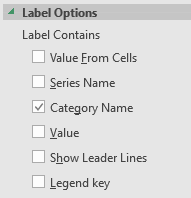
- Successivamente, seleziona il grafico e fai clic su “Seleziona dati”.
- Fare clic sulla serie “Posizionamento”.
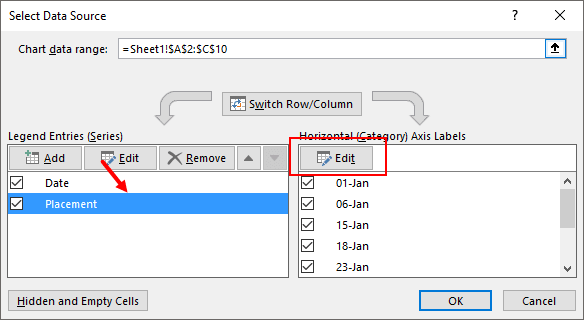
- Dall’etichetta dell’asse, fai clic su Modifica e fai riferimento alla colonna dell’attività.
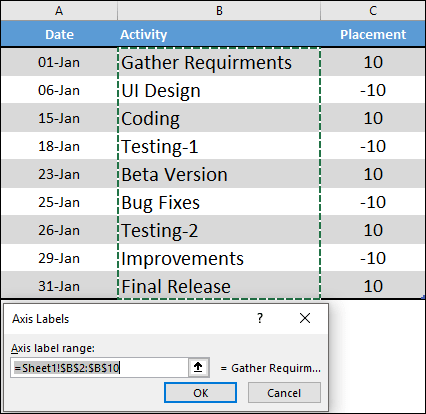
- Fare clic su OK.
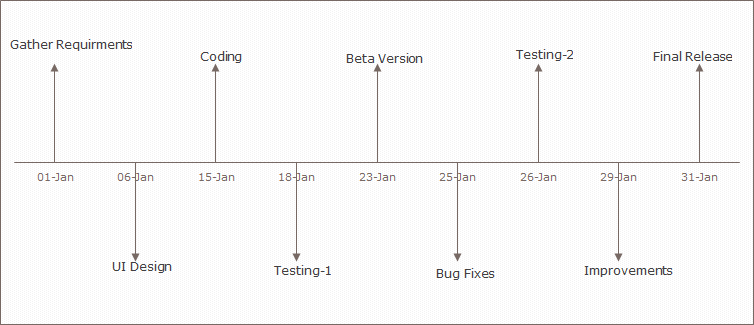
File di esempio
Scarica questo file di esempio qui per saperne di più.
Conclusione
Come ho detto, lo schema dei passaggi è di facile comprensione per l’utente finale e puoi seguire la pianificazione del tuo progetto in modo semplice. Sembra un po’ complicato quando lo fai per la prima volta, ma se sei un project manager emergente, puoi provarci.
Spero che tu abbia trovato utile questo metodo passo passo, ma ora dimmi una cosa.
Hai mai provato questa tavola prima?
Condividi i tuoi pensieri nella sezione commenti, mi piacerebbe sentire la tua opinione e non dimenticare di condividerli con i tuoi amici.