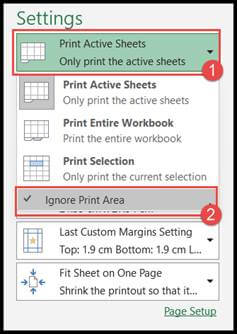Come impostare l'area di stampa in excel?
In Excel, l’area di stampa è un intervallo di celle che devono essere stampate solo dal foglio di lavoro.
In Excel, gli utenti spesso desiderano stampare solo un’area specifica del foglio di lavoro invece di stampare l’intero foglio.
Per questo l’utente può impostare e creare un’area di selezione di stampa e, una volta selezionata l’area di stampa, ogni volta l’utente potrà stampare solo l’intervallo di quell’area selezionata.
Gli utenti possono creare più selezioni di aree di stampa nel foglio di calcolo e ciascuna verrà stampata su una pagina separata.
Di seguito sono riportati i passaggi semplici e rapidi su come impostare e modificare la selezione dell’area di stampa in Excel.
Passaggi per impostare l’area di stampa in Excel
- Innanzitutto, seleziona il singolo intervallo di celle o più intervalli di celle utilizzando il tasto “Control” che desideri definire come area di stampa nel foglio.
- Successivamente, vai alla scheda “Imposta pagina” e fai clic sull’icona “Area di stampa”, quindi seleziona l’opzione “Imposta area di stampa”.
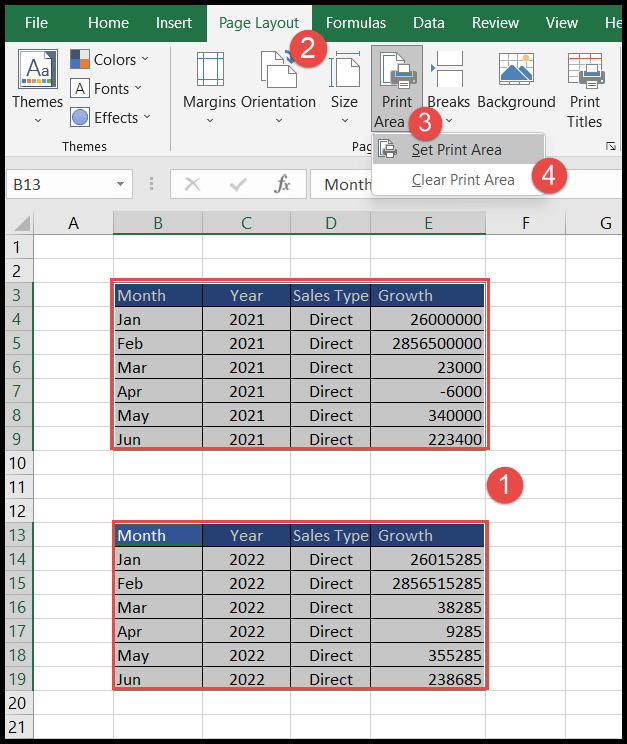
- Per visualizzare le selezioni dell’area di stampa, vai alla scheda “Visualizza” e fai clic sull’icona “Visualizzazione interruzioni di pagina” e troverai l’anteprima delle interruzioni di pagina in base alle selezioni dell’area di stampa. ‘impressione.
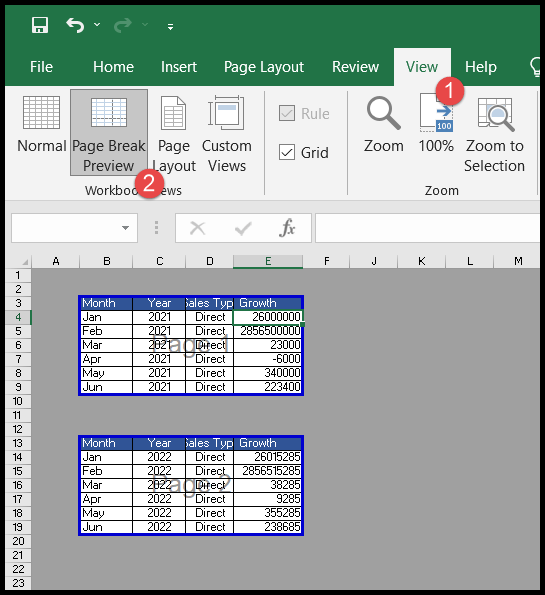
Le selezioni dell’area di stampa vengono salvate quando si salva la cartella di lavoro e ciascuna selezione dell’area di stampa viene stampata su una pagina separata, ovvero una selezione dell’area di stampa per pagina.
Aggiungi celle e intervalli all’area di stampa
In qualsiasi momento, l’utente può aggiungere celle per estendere le selezioni dell’area di stampa o per creare un’area di stampa aggiuntiva.
Quando un utente aggiunge le celle adiacenti all’area di stampa esistente, Excel include tali celle nella selezione dell’area di stampa esistente.
Pertanto, questa selezione dell’area di stampa viene espansa e quando un utente aggiunge un intervallo di celle non adiacenti, Excel crea quell’intervallo come selezione aggiuntiva dell’area di stampa che Excel stampa su una pagina separata.
- Innanzitutto, seleziona l’intervallo di celle adiacente aggiuntivo nel caso in cui desideri estendere la selezione dell’area di stampa corrente.
- Oppure seleziona l’intervallo di celle aggiuntivo non adiacente nel caso in cui desideri aggiungere una nuova area di stampa con l’area di stampa esistente nel foglio di lavoro.
- Successivamente, vai alla scheda “Layout pagina” e fai clic sull’icona “Area di stampa”, quindi seleziona “Aggiungi all’area di stampa”.
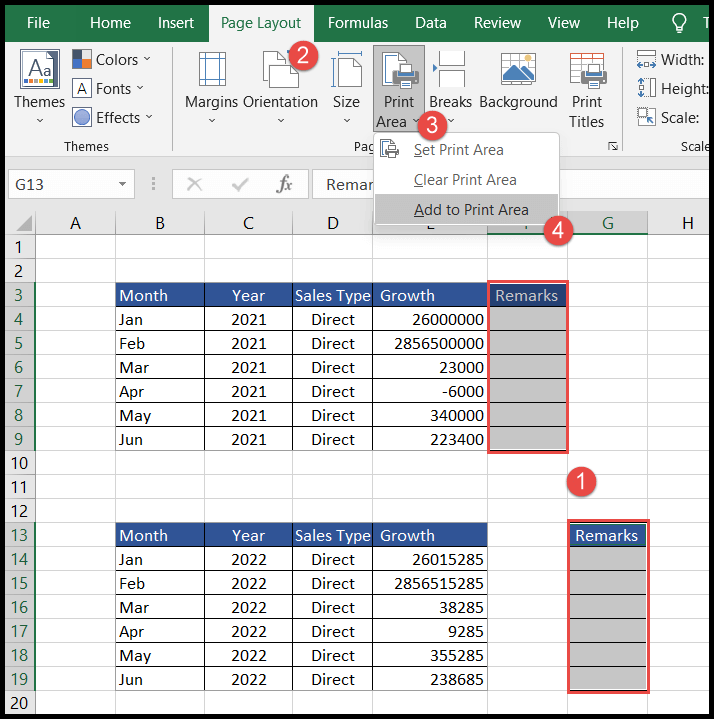
Nella “Anteprima interruzione di pagina” di seguito, puoi vedere che Excel ha espanso la selezione dell’area di stampa in cui abbiamo aggiunto celle adiacenti e creato un’ulteriore selezione dell’area di stampa in cui abbiamo aggiunto celle non adiacenti.
Quindi in questo caso otterrai tre aree di stampa che verranno stampate su tre pagine separate.
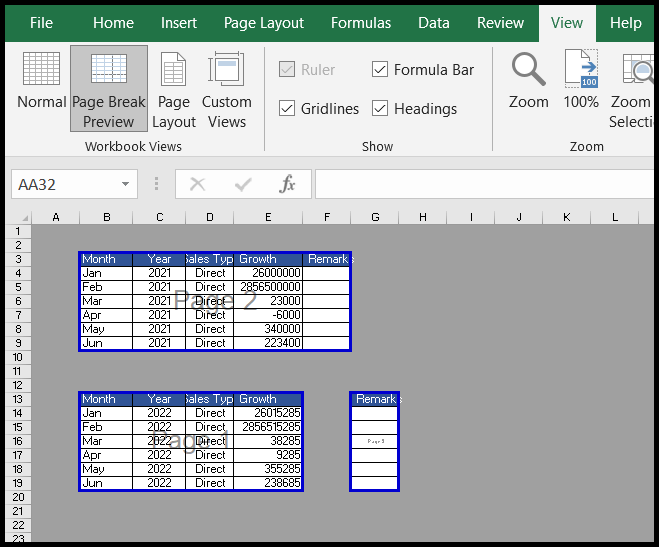
Cancella la selezione dell’area di stampa
Nella scheda “Layout”, Excel non ha la possibilità di rimuovere o cancellare una particolare area di stampa da più aree di stampa in un foglio. Pertanto, eliminare un’area di stampa significa eliminare tutte le aree di stampa.
- Innanzitutto, fai clic in un punto qualsiasi del foglio di lavoro da cui desideri rimuovere l’area di stampa.
- Successivamente, vai alla scheda “Imposta pagina” e fai clic sull’icona “Area di stampa”, quindi seleziona “Cancella area di stampa” e questo rimuoverà tutte le aree di stampa dal foglio.
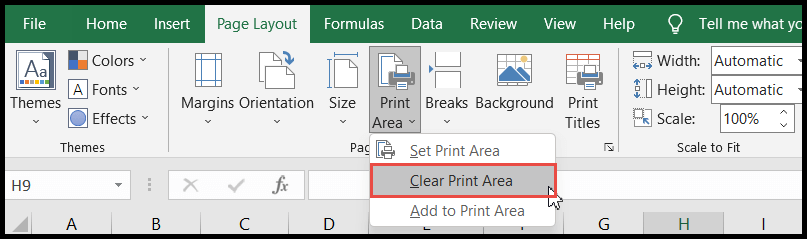
Ignora l’area di stampa durante la stampa del foglio di lavoro
Gli utenti possono saltare le aree di stampa per stampare durante la stampa senza cancellare le aree di stampa e possono stampare l’intero foglio di lavoro in qualsiasi momento.
- Innanzitutto, premi “Ctrl+P” per stampare il foglio di lavoro aperto e si aprirà la finestra di dialogo di stampa.
- Successivamente, fai clic sull’opzione “Stampa fogli attivi” e otterrai l’elenco a discesa.
- Ora seleziona l’opzione “Ignora area di stampa” ed Excel ignorerà la selezione dell’area di stampa e stamperà l’intero foglio di lavoro.