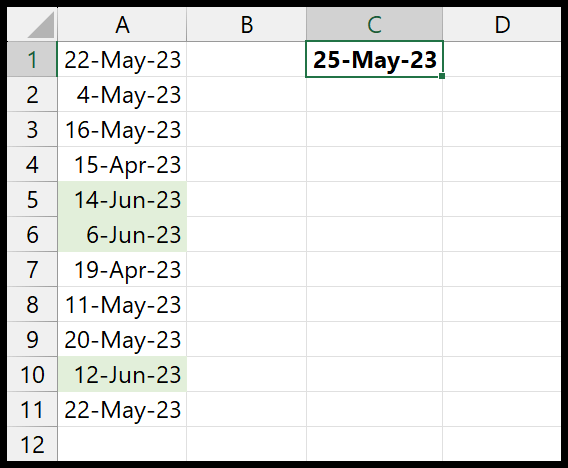Applicare la formattazione condizionale in base a una data
Con la formattazione condizionale in Excel, puoi utilizzare le date per creare una regola per evidenziare le celle. Esistono regole predefinite che puoi utilizzare per evidenziare rapidamente le celle. E c’è anche un modo per creare una regola personalizzata basata su una data. In questo tutorial impareremo come utilizzare entrambi i metodi in dettaglio.
Passaggi per utilizzare le date per la formattazione condizionale
- Seleziona i dati in cui hai le date.
- Vai a Home > Formattazione condizionale > Regole di evidenziazione delle celle.
- Da lì, fai clic sull’opzione “Una data ricorrente”.
- Nella finestra di dialogo, seleziona la regola che desideri utilizzare.
- Alla fine, fare clic su OK per applicare.
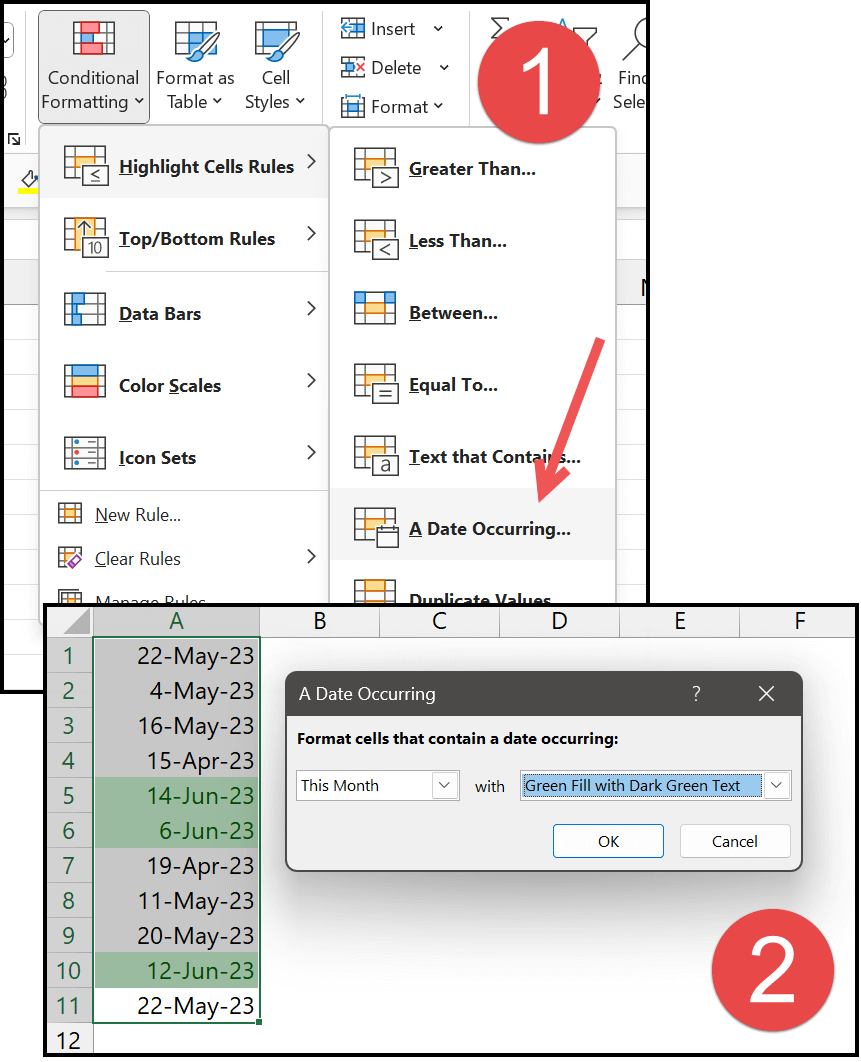
E nel momento in cui fai clic su OK, vengono evidenziate tutte le celle in cui è presente la data del mese corrente. Con la stessa finestra di dialogo sono disponibili più opzioni da utilizzare con le date.
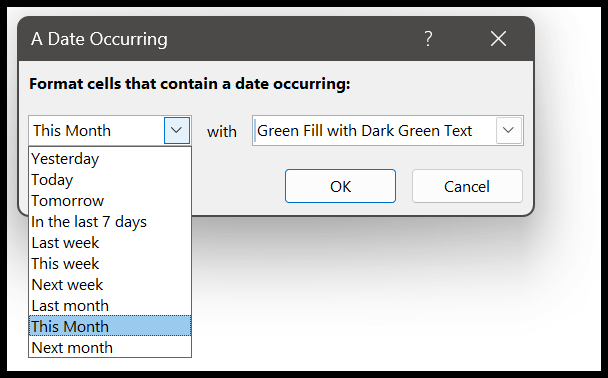
Crea una regola personalizzata basata sulle date
Potrebbero esserci situazioni in cui è necessario applicare una regola di formattazione condizionale, ma tale regola non esiste. Bene, puoi creare una regola personalizzata con una formula. Vai a Home > Formattazione condizionale > Nuova regola.
Evidenzia le date più vecchie di 30 giorni, 60 giorni e 90 giorni
- Innanzitutto, seleziona i dati, apri la finestra di dialogo Nuova regola e fai clic su “Utilizza una formula per determinare quale cella formattare”.
- Altri 30 giorni: =$A1<=(OGGI()-30)
- Altri 60 giorni: =$A1<=(OGGI()-60)
- Altri 90 giorni: =$A1<=(OGGI()-90)
- Successivamente, per specificare la formattazione, fare clic sul pulsante “Formatta”.
- Quindi specifica la formattazione, il colore della cella, il colore del carattere oppure il grassetto o il corsivo.
- Alla fine, fare clic su OK.
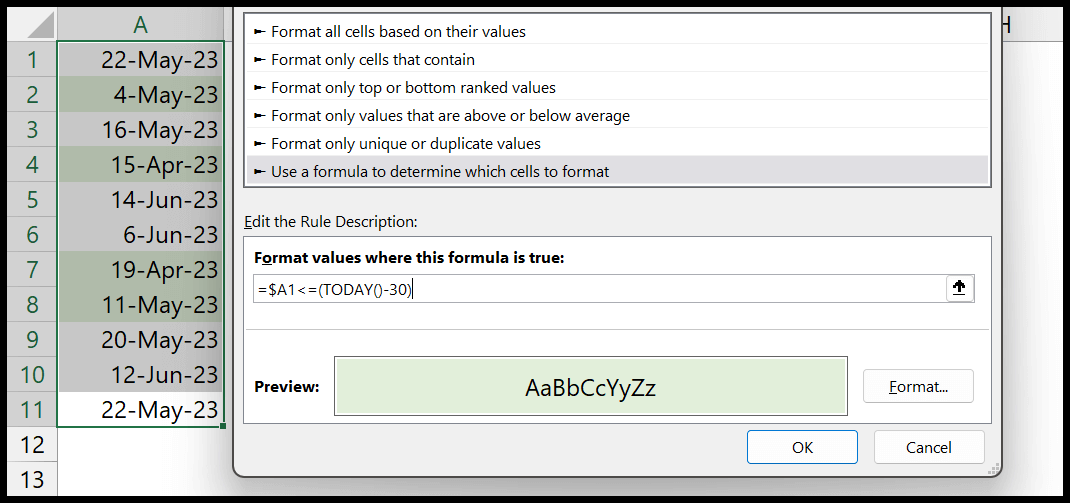
Nell’esempio sopra puoi vedere che abbiamo utilizzato una formula per evidenziare le date più vecchie di 30 giorni dalla data corrente.
Evidenzia i fine settimana e le date del fine settimana
E utilizzando una formula (Giorno della settimana), puoi evidenziare le date che corrispondono ai fine settimana. Nell’esempio seguente puoi vedere che la formula che abbiamo utilizzato evidenzia due date.
=WEEKDAY($A1,2)>5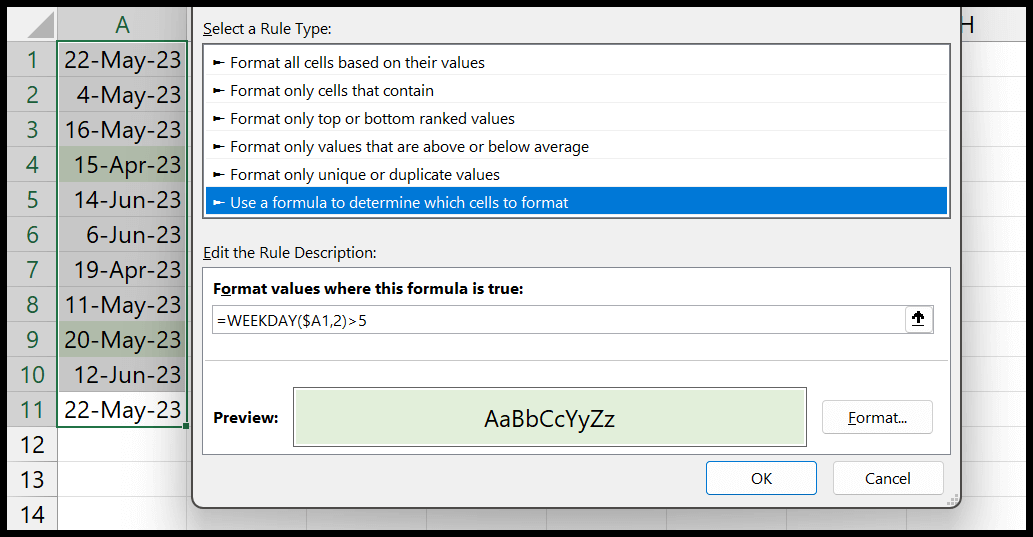
E se vuoi evidenziare i giorni della settimana, usa la formula qui sotto.
=WEEKDAY($A1,2)<5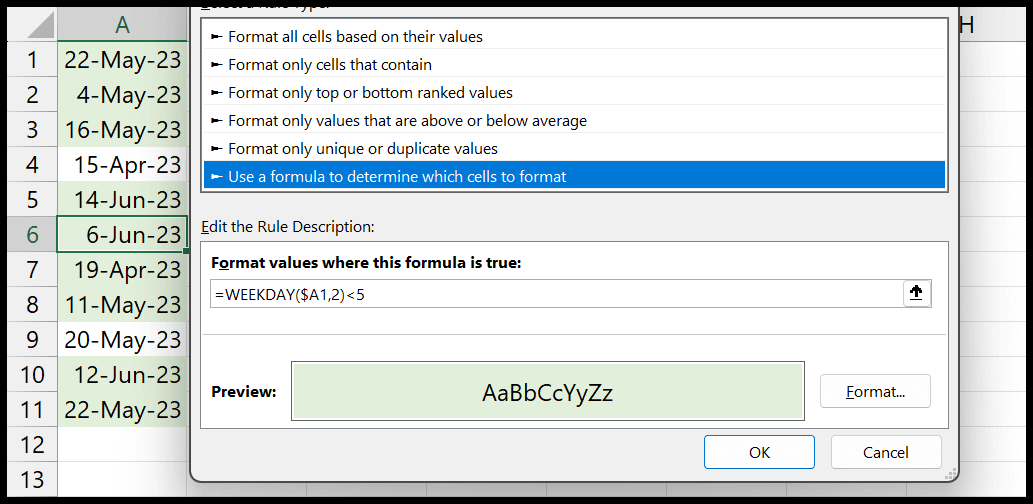
Intervallo di date
Allo stesso modo, se desideri evidenziare le celle in base a un intervallo di date, puoi utilizzare la funzione AND per creare una formula con due condizioni.
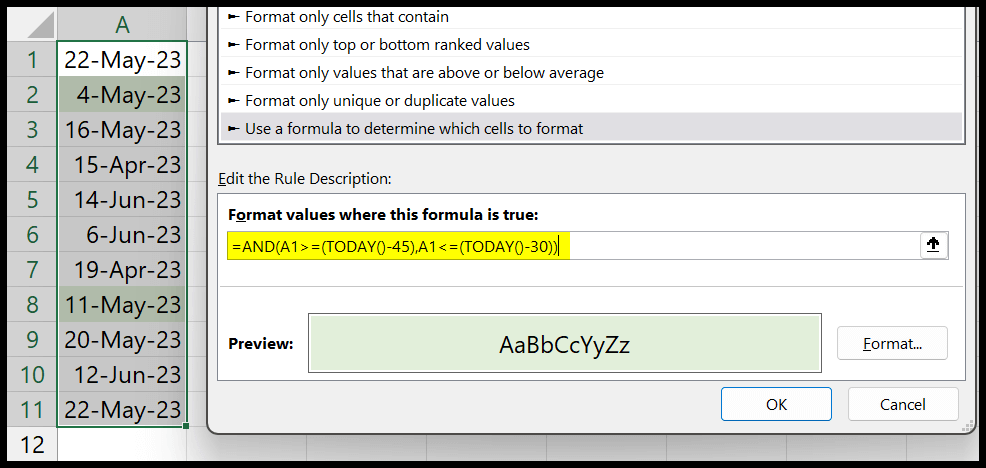
=AND(A1>=(TODAY()-45),A1<=(TODAY()-30))Nell’esempio sopra abbiamo creato un intervallo di 15 giorni. 30 giorni dalla data corrente e 45 giorni dalla data corrente.
Utilizza una data da un’altra cella
Ora se vuoi utilizzare la data in una cella, devi fare riferimento a una cella in cui è presente quella data. Vedi l’esempio qui sotto; abbiamo specificato la cella C1, dove abbiamo la data.
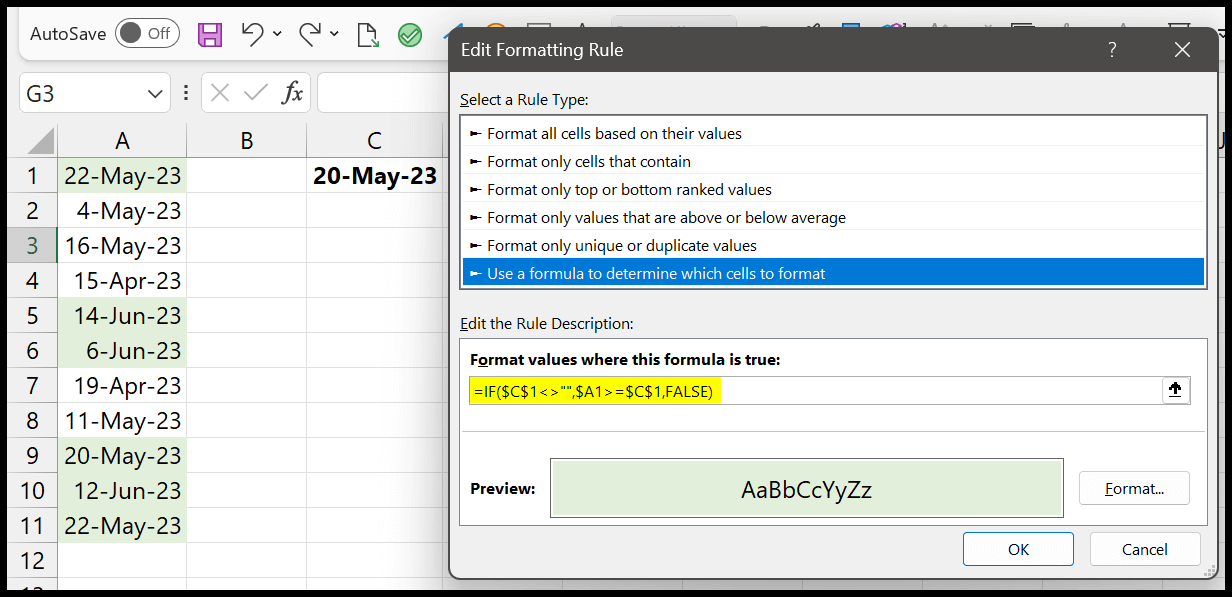
=IF($C$1<>"",$A1>=$C$1,FALSE)In questo modo puoi creare una regola dinamica e la modifica della data nella cella modificherà anche le celle evidenziate.