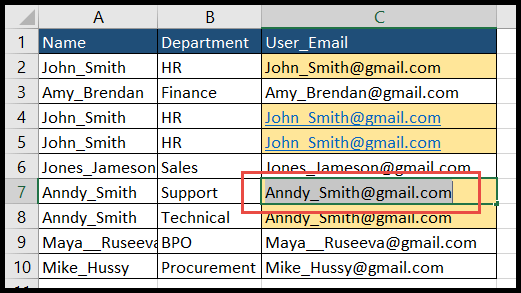Come copiare e incollare valori senza formattazione?
Come tutti sapete, copiare e incollare è una cosa comune che tutti fanno mentre lavorano con i dati e a volte vuoi copiare e incollare dati a cui è applicata la formattazione, ma vuoi incollare i valori solo da essi e per questo Excel ha diversi modi per farlo.
In questo tutorial ti mostreremo diversi modi per copiare e incollare solo valori senza formattazione.
Passaggi per copiare e incollare i valori solo utilizzando l’opzione incolla speciale
- Innanzitutto, seleziona la cella o l’intervallo di celle che desideri copiare e incollare.
- Successivamente, premi i tasti di scelta rapida “CTRL + C” o fai clic con il pulsante destro del mouse e seleziona l’opzione “Copia” dall’elenco a discesa per copiare le celle selezionate.
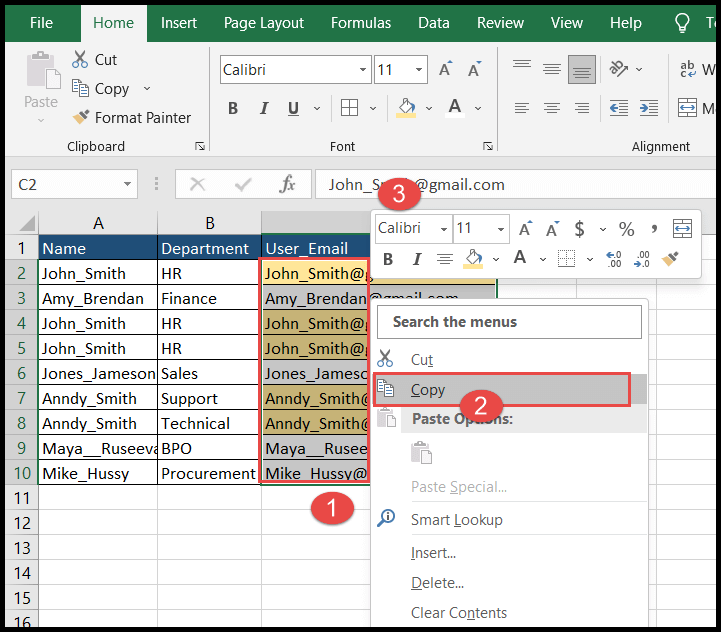
- Una volta selezionati i dati, Excel inizierà a visualizzare il bordo evidenziato nell’area selezionata come mostrato nell’immagine seguente.
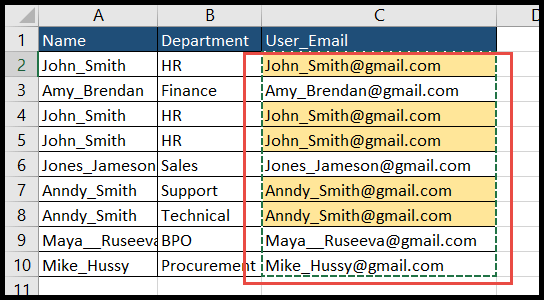
- Ora vai alla cella in cui desideri incollare i dati copiati, fai clic con il pulsante destro del mouse e scegli l’opzione “123” (Valori) e i tuoi dati verranno incollati come valori.
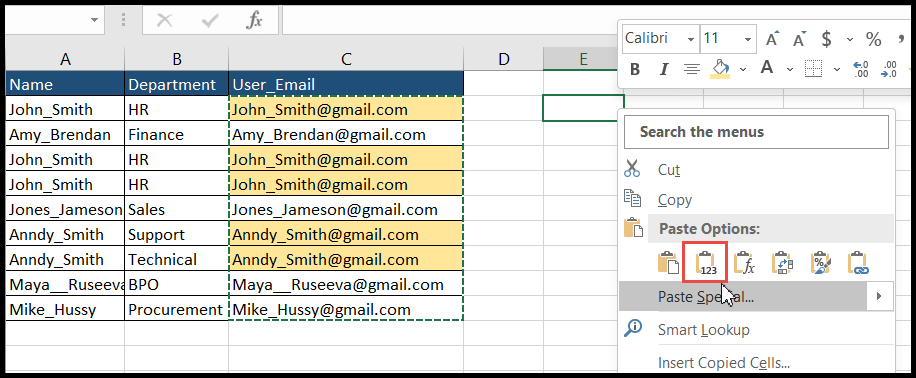
- Oppure vai alla cella in cui desideri incollare i dati copiati e vai alla scheda “Home” e fai clic sull’icona “Incolla” e puoi scegliere l’opzione dei valori “123” da lì e i tuoi dati verranno incollati come valori.
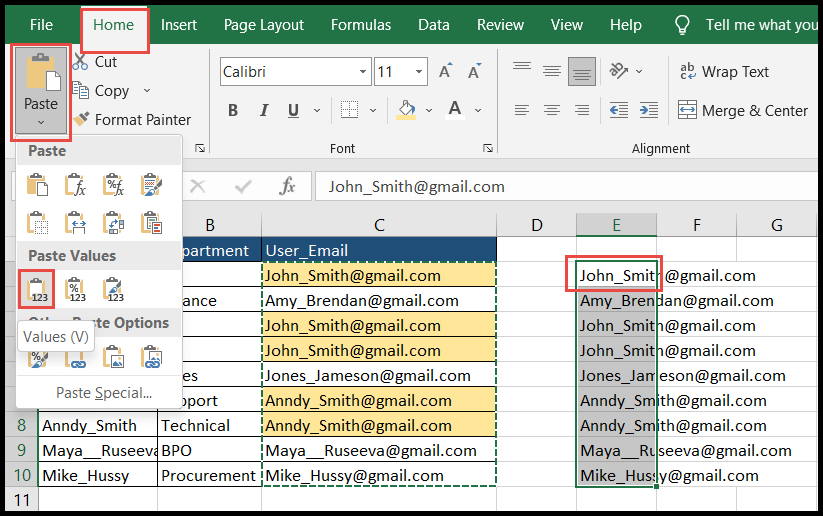
Copia e incolla i valori utilizzando il trascinamento della selezione
Excel dispone anche di una funzionalità di trascinamento della selezione molto rapida e semplice per incollare i dati copiati solo come valori e per fare ciò seguire i passaggi seguenti:
- Innanzitutto, seleziona la cella o l’intervallo di celle che desideri copiare e incollare.
- Successivamente, passa il mouse sul bordo dell’intervallo selezionato.
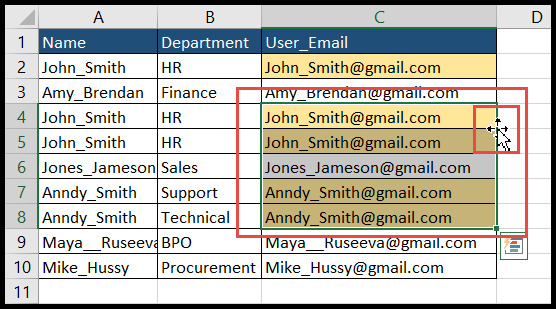
- Ora fai clic con il pulsante destro del mouse, tieni premuto e trascina l’intervallo nella cella in cui desideri incollarlo, quindi rilascia il pulsante destro del mouse.
- Una volta rilasciato il pulsante destro, verrà visualizzato il menu a discesa con le molteplici opzioni e da lì fare clic su “Copia qui solo come valori”.
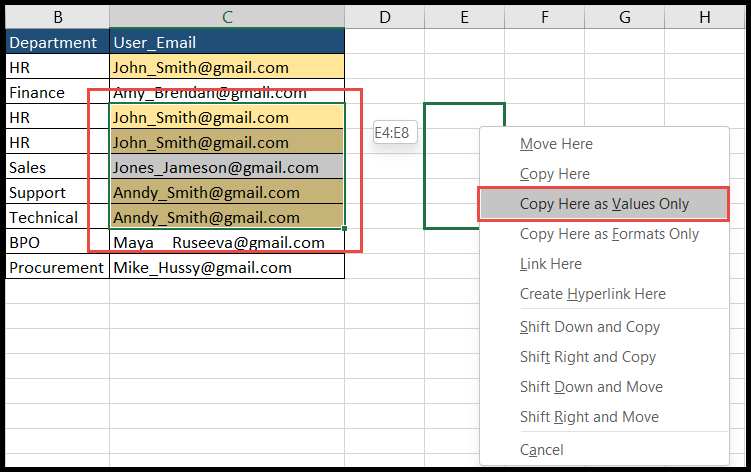
- Nel momento in cui fai clic sull’opzione “Copia qui solo come valori”, i dati copiati verranno incollati solo come valori.
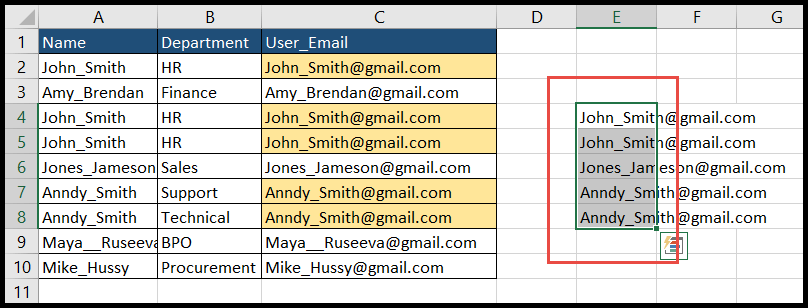
Copia e incolla i valori solo utilizzando la scorciatoia da tastiera
Se sei un amante delle scorciatoie di Excel, questo copia e incolla utilizzando la scorciatoia da tastiera è la scelta migliore per te.
- Innanzitutto, seleziona l’intervallo di dati che desideri copiare e incollare, quindi premi la scorciatoia da tastiera “Ctrl + C” per copiare quell’intervallo.
- Oppure, se desideri selezionare l’intero set di dati, premi prima “Ctrl + A” per selezionare l’intero set di dati, quindi premi “Ctrl + C” per copiare il set di dati selezionato.
- Una volta selezionati i dati, Excel inizierà a visualizzare il bordo evidenziato nell’area selezionata come mostrato nell’immagine seguente.
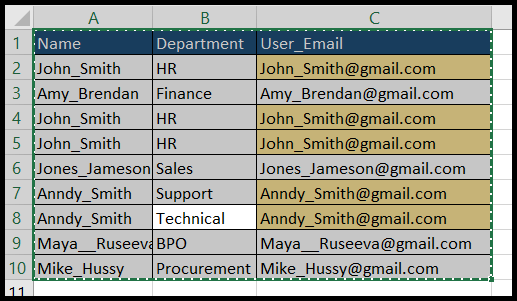
- Ora vai nella cella in cui desideri incollare i dati selezionati, quindi premi i tasti “Alt → E → S → E” in sequenza e quindi premi il tasto “Invio” e i tuoi dati verranno incollati solo come valori.
- Oppure puoi premere “Ctrl + Alt + V → “E”, quindi premere il tasto “Invio” per incollare i dati copiati solo come valori.

Le due scorciatoie sopra menzionate aprono la finestra di dialogo “Incolla speciale” quando si premono i primi tre tasti della combinazione di scorciatoie e quando si preme l’ultimo tasto, “V”, che seleziona l’opzione “Valori” della finestra di dialogo per incollare il dati solo come valori.
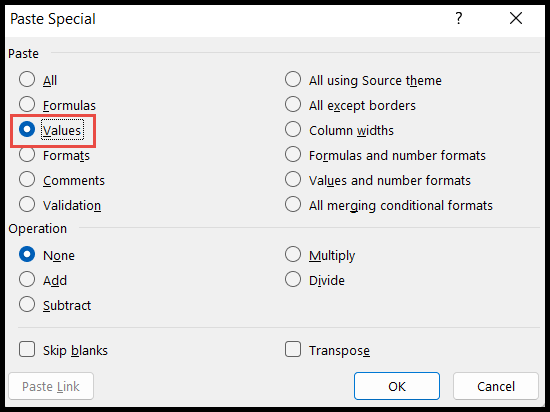
Copia e incolla i valori utilizzando la modalità di modifica della cella
Questa opzione funziona solo se desideri copiare e incollare il valore di una singola cella.
- Passa alla cella che desideri copiare, quindi fai doppio clic su di essa per mettere la cella in modalità di modifica, quindi seleziona e copia il valore della cella.
- Successivamente, vai nella cella in cui stai incollando il valore copiato e incollalo lì utilizzando la scorciatoia da tastiera “Ctrl + V”.