Come incorporare un file in excel?
In termini generali, incorporare significa inserire qualsiasi oggetto nel documento corrente. Excel ha la funzionalità integrata per incorporare i file nel foglio di calcolo come allegato.
Con questa funzione puoi incorporare documenti nuovi ed esterni come .xlsx, doc, ppt, pdf, ecc. per riportarli al foglio di lavoro corrente senza influire sul set di dati.
In questo tutorial ti mostreremo come incorporare file nel foglio di calcolo.
Passaggi per incorporare un nuovo file in Excel
A volte gli utenti devono incorporare un nuovo file vuoto invece di qualsiasi file esistente nel foglio di calcolo e per farlo seguono i passaggi seguenti:
- Innanzitutto, vai alla scheda “Inserisci” e fai clic sull’icona “Testo”, quindi fai clic sull’opzione “Oggetto”.
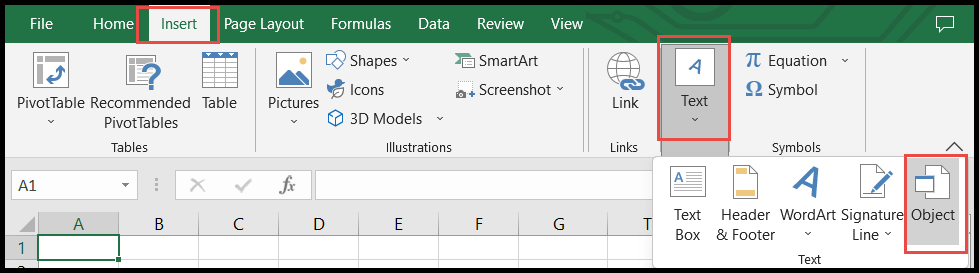
- Successivamente, nella finestra di dialogo “Oggetto”, fai clic sulla scheda “Crea nuovo”, quindi nel campo “Tipo oggetto”, seleziona il tipo di documento che desideri incorporare.
- Una volta selezionato, seleziona l’opzione “Mostra come icona”, quindi fai clic su OK.
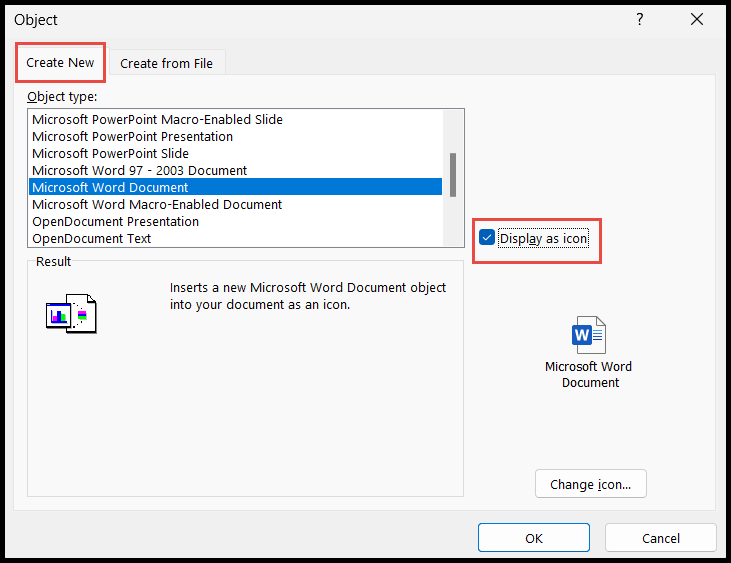
Nota: è possibile archiviare solo nuovi tipi di file che fanno parte dei tipi di oggetto specificati.
Incorpora file esterni in Excel
- Innanzitutto, vai alla scheda “Inserisci” e fai clic sull’icona “Testo”, quindi fai clic sull’opzione “Oggetto”.
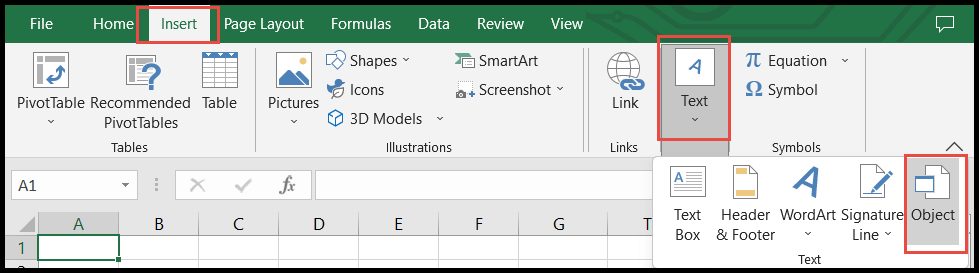
- Successivamente, nella finestra di dialogo “Oggetto” fai clic sulla scheda “Crea da file” e quindi sul pulsante “Sfoglia” per scegliere il file dal tuo sistema locale.

- Dopo aver selezionato il file, seleziona l’opzione “Mostra come icona” in modo che il file venga incorporato come oggetto e fai clic su OK.
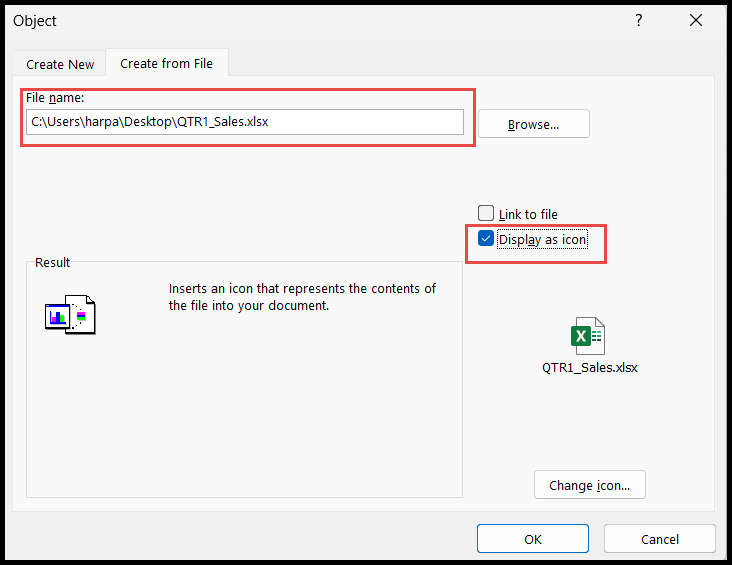
- Una volta incorporato il file selezionato nel foglio di calcolo, puoi ridimensionarlo posizionando il cursore del mouse su uno dei bordi a forma rotonda, quindi trascinandolo e rimpicciolendolo per adattarlo a una cella.
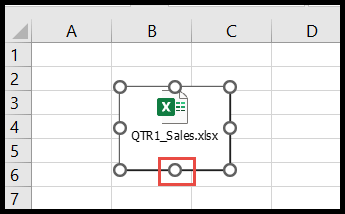
- Ora, per bloccare l’icona del file incorporato nella cella, fai clic con il pulsante destro del mouse su di essa e fai clic sull’opzione “Formatta oggetto”.
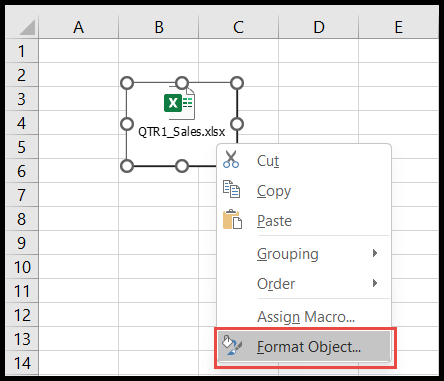
- Alla fine, nella finestra di dialogo “Formatta oggetto”, vai alla scheda “Proprietà”, quindi seleziona l’opzione “Sposta e ridimensiona con celle” in modo che l’icona sia bloccata e si sposti solo all’interno della cella, quindi fai clic su OK.
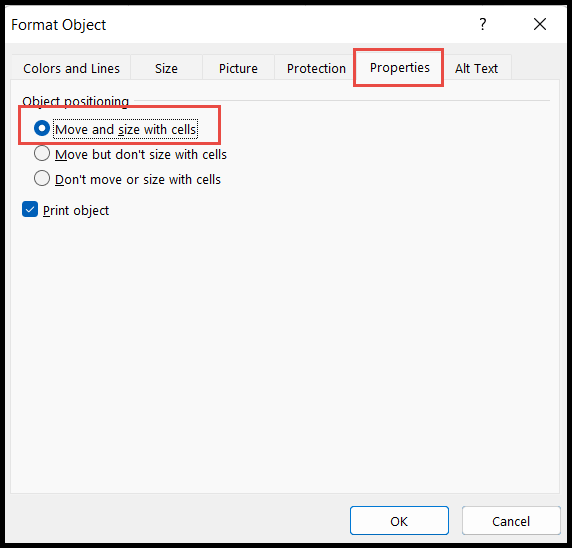
Asporto
- Quando incorpori il file selezionando solo l’opzione “Mostra come icona”, questo file incorporato farà parte della cartella di lavoro corrente e sarà separato dal file di origine. Ciò significa che se aggiorni qualcosa nel file sorgente, quell’aggiornamento non verrà aggiornato nel file incorporato. Per modificare o aggiornare qualsiasi cosa nel file incorporato, apri sempre il file incorporato dal foglio di calcolo in cui è stato incorporato facendo doppio clic su di esso.
- Se selezioni anche l’opzione “Collega al file”, il file incorporato verrà solo collegato e non diventerà un file separato dal file di origine. Ciò significa che in questo caso se aggiorni qualcosa nel file originale, l’aggiornamento si aggiornerà anche nel file incorporato e viceversa.
- Se hai incorporato il file selezionando l’opzione “Collega al file”, altre persone non potranno accedere a questo file collegato e riceveranno l’errore seguente quando accedono a questo file collegato.
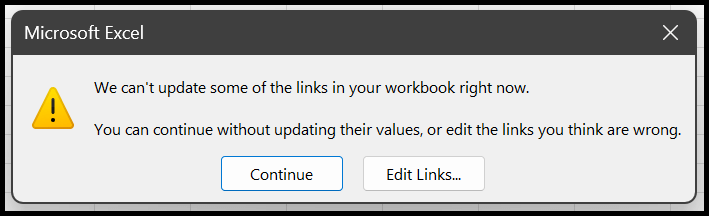
Esercitazioni avanzate su Excel